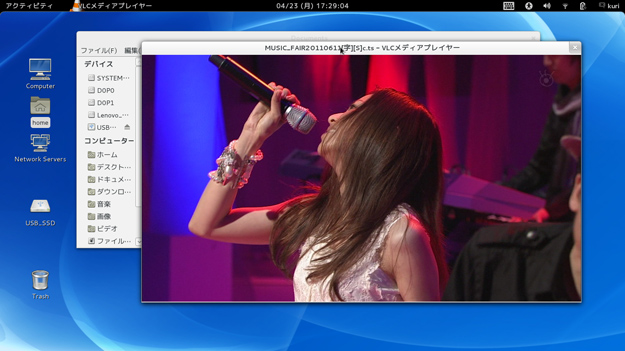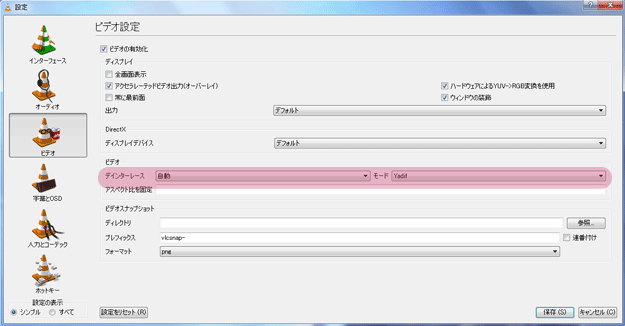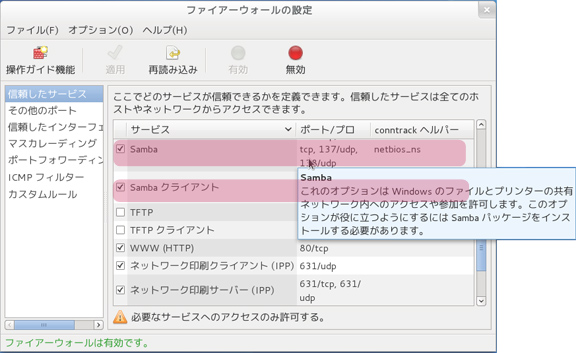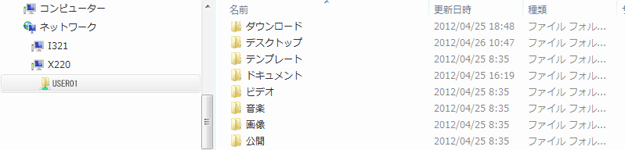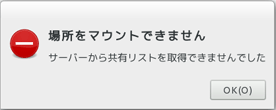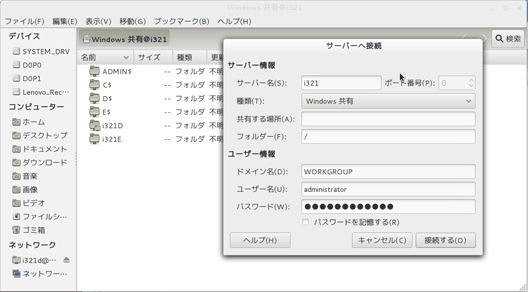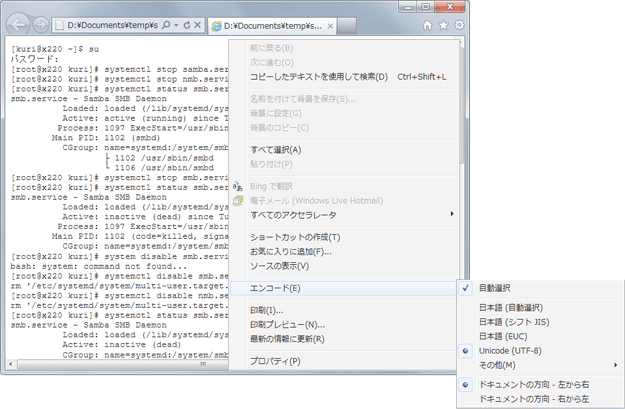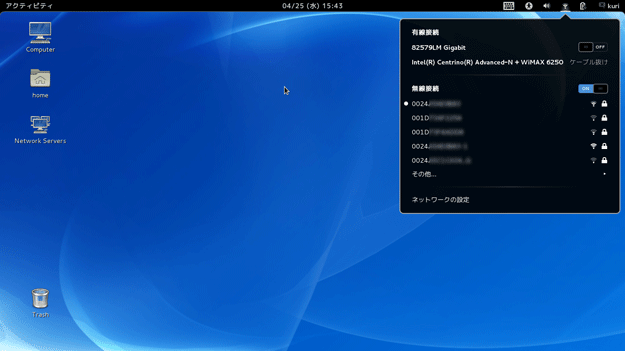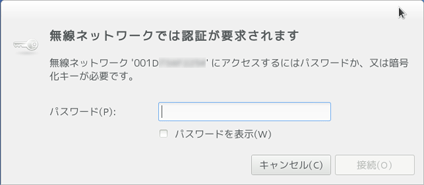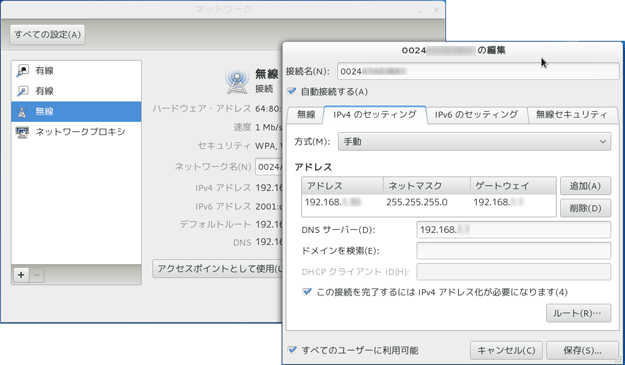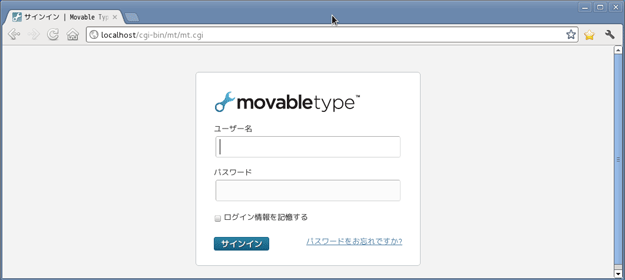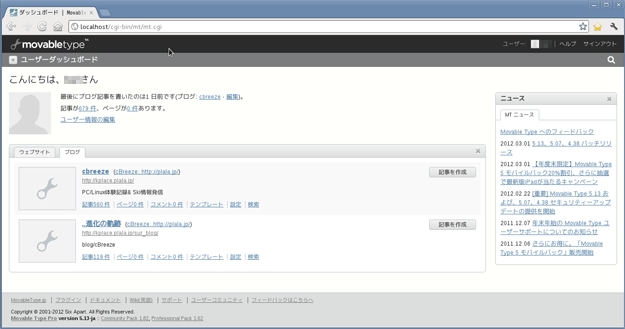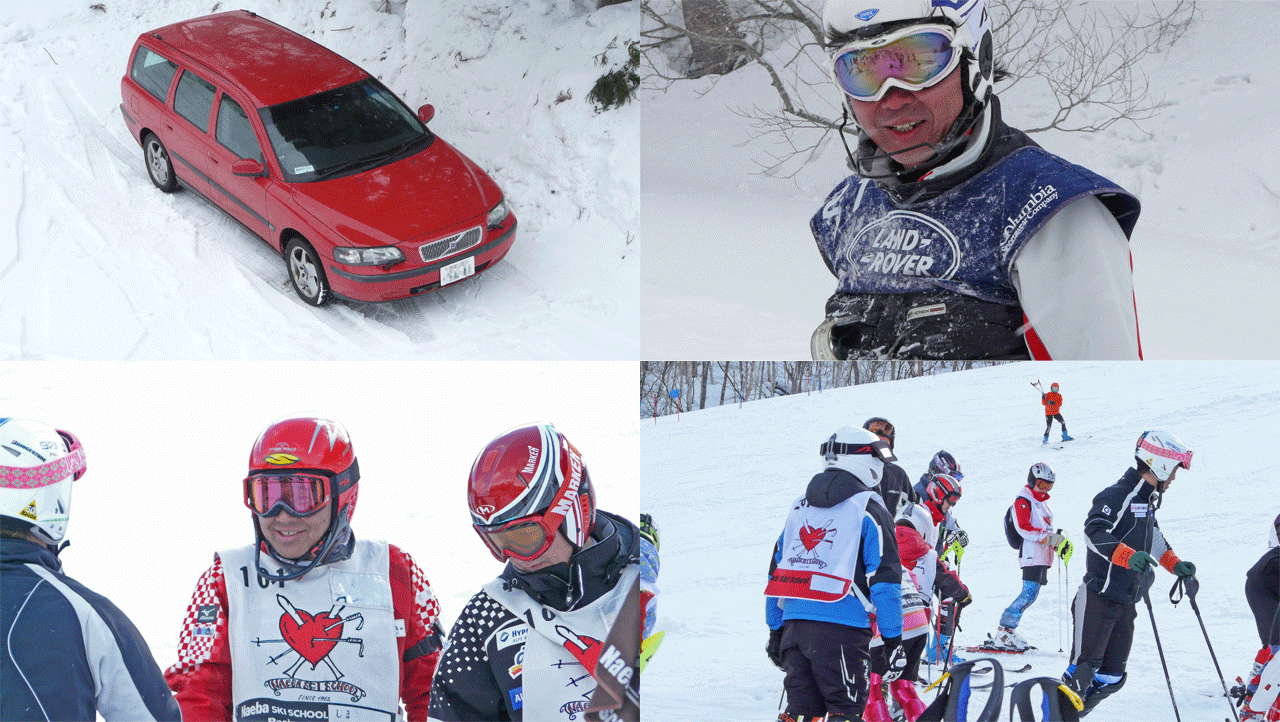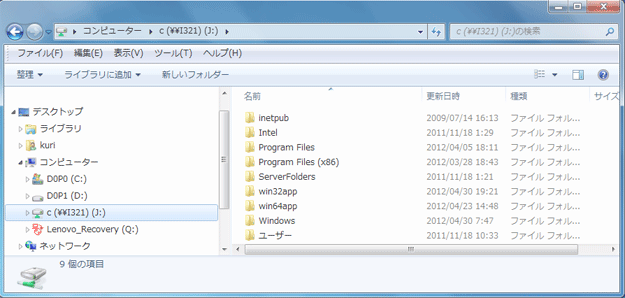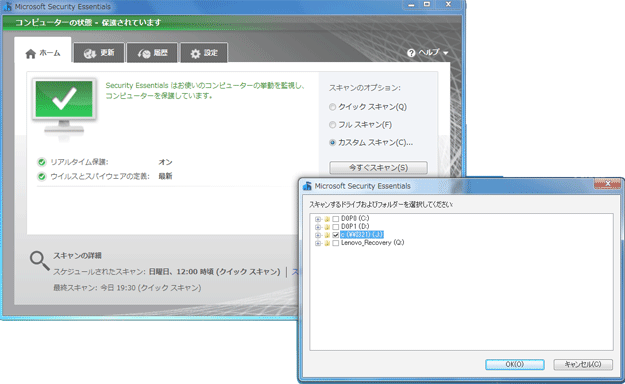Corel VideoStudioProX5
Corel VideoStudio ProがX4からX5にVerUpされました。
Canonビデオカメラ出力ファイルのAVCHDカット編集を目的に試用してみます。
■背景
Canonのデジタルビデオカメラの映像は以下のAVCHDフォーマットです。
・映像:H.264/MPEG4-AVC
・音声:ドルビーデジタルAC-3
・コンテナ:TS
カメラ付属のVideoBrowserはWin7/64bit環境でフリーズして使用出来ません。
代替で2012/4月リリースのVideoStudioProX5を確認してみます。
 Canon HF
M41のページはこちら
Canon HF
M41のページはこちら■VideoStudioProX5
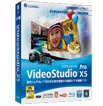 VideoStudio
は国内シェアNo1ビデオ編集ソフトです。
VideoStudio
は国内シェアNo1ビデオ編集ソフトです。今回はAVCHDとtsのカット編集に使用します。
おもな対応ビデオファイル形式は以下です。
 CorelVideoStudioProX5
のページはこちら
CorelVideoStudioProX5
のページはこちら| 項目 | 仕様 | 備考 |
| 入力ビデオ |
AVI, MPEG-1, MPEG-2, DV, HDV, AVCHD, M2T, MPEG-4, M4V, H.264, DivX, Quick Time, WMV, MOD, M2TS, TOD, BDMV, 3GPP, 3GPP2 |
tsファイルは対象に入っていません ->別ソフトでM2TSに変換が必要と思われます |
| 出力ビデオ | DV, AVI, HDV, AVCHD, MPEG-2, MPEG-4, H.264, BDMV, Quick Time, Real Video, WMV, 3GPP, 3GPP2, WebM, HTML5 |
|
| 入力オーディオ |
Dolby Digital2 /5.1ch, MP3, WPA, WAV, Quick Time, WMA |
|
| 出力オーディオ | Dolby Digital2 /5.1ch, WPA, WAV, Quick Time, WMA, OggForbis |
■サンプル映像とテスト環境
[サンプル映像]
| 項目 | AVCHD | 備考 |
| Codec |
H.264 |
|
| 属性 |
1920 x1080 24bit 29.97fps 16:9 max16 Mbps |
|
| Audio |
Dolby Digital 48KHz 256kbps |
[テスト環境]
| 項目 | 環境条件 | 備考 |
| OS |
Win7 64bit |
- |
| CPU /Mother |
i7 -2600K 3.4GHz /ASUS P8Z68-M Pro |
Memory PC-12800 /8GB |
| VGA |
Intel HD3000 |
On Board |
[設定][環境設定]設定画面を開き[パフォーマンス]タグで高速化のための設定を行います。
網掛け部が今回の設定部分です。
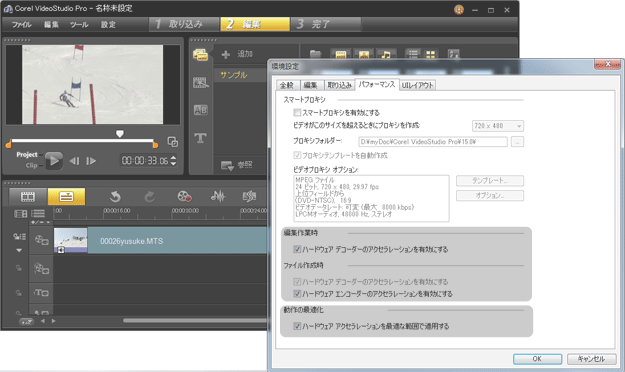
■カット編集
タイムライン上でカットポイントにおいて[編集][クリップの分割]で分割します。
カットするクリップを選択し[編集][削除]でカットします。
■出力
[完了][ビデオファイルを作成][MPEGオプチマイザー]でMPEGオプチマイザー画面を開きます。
[最適なプロジェクト設定プロファイル=on]で再エンコードが必要な部分をチェックします。
問題なければ保存先を設定して保存します。
以下は再エンコードが行われない例です。

■性能
AVCHDのサンプル映像でのカット編集時間です。
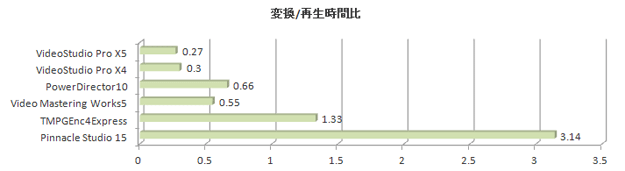
■結果
VideoStudioProX5はAVCHDの入出力をサポートしますがなぜか時々フリーズします..Windows7/64bit
VideoStudioProX5のカット編集ではスマートレンダリングが可能で処理時間は最速(録画時間の27%)でした。
VideoStudioProX5ではMPEGオプティマイザーにより再エンコードの必要な箇所を確認できます。
VideoStudioProX5はtsファイルの入力をサポートしません。
 ■交換
■交換

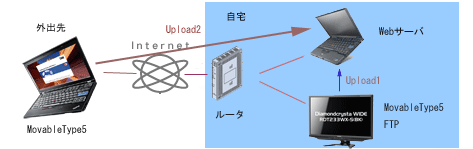

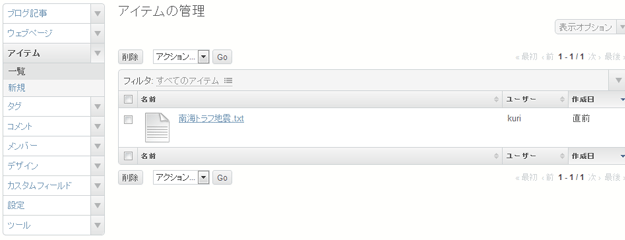
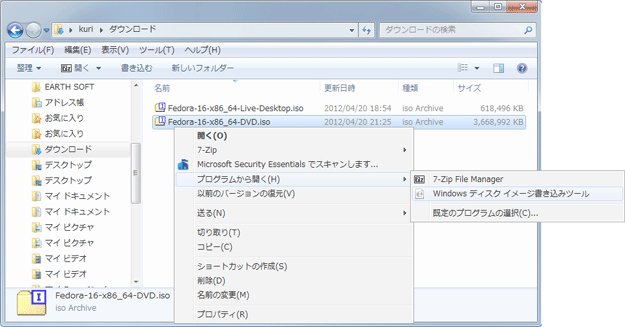
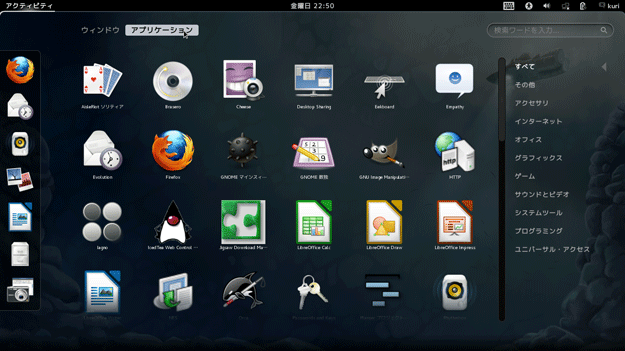
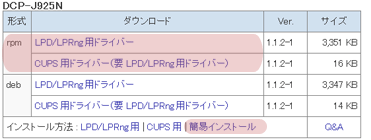
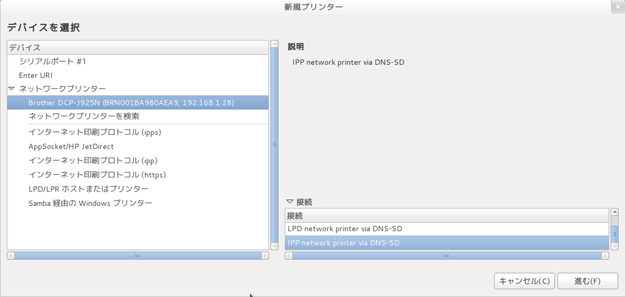
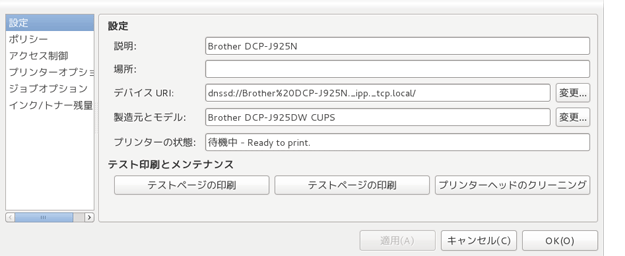
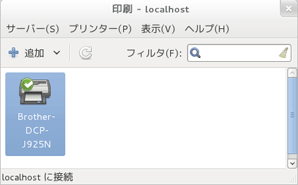
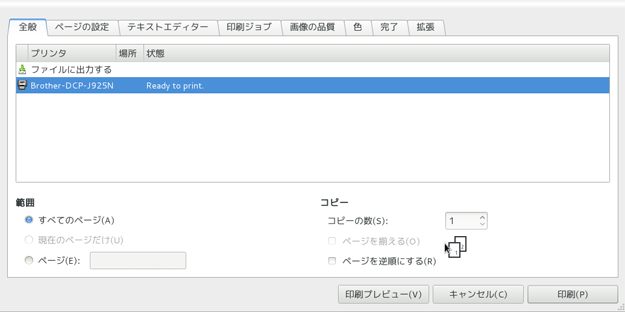
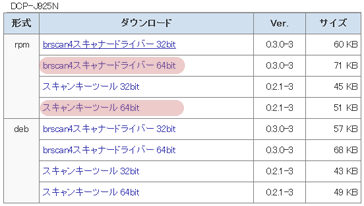
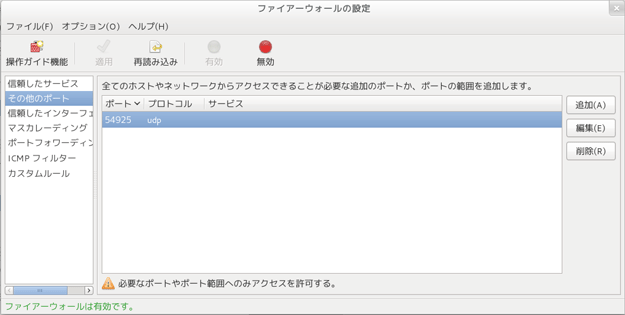
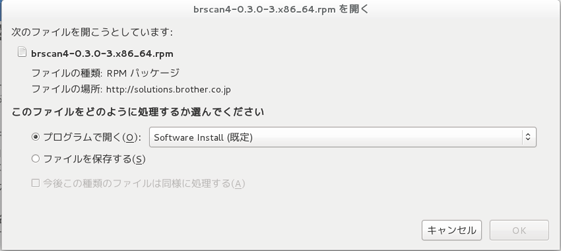
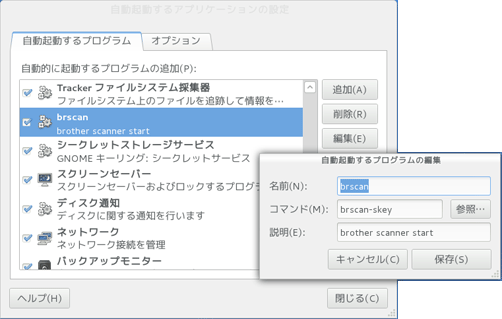
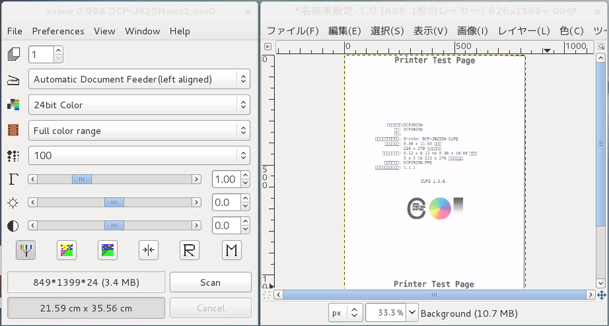
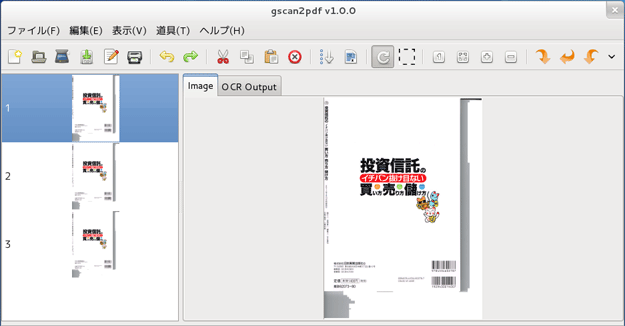
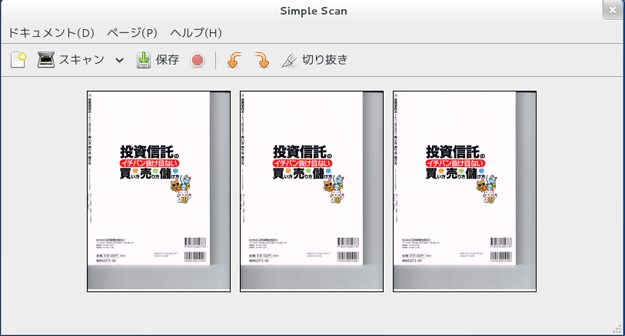
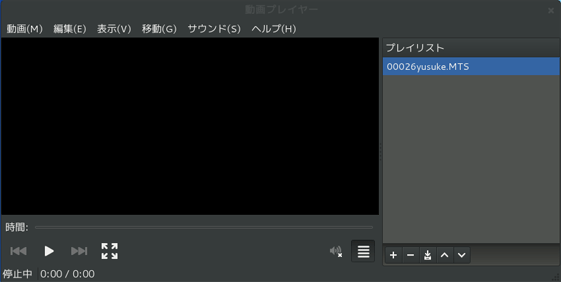
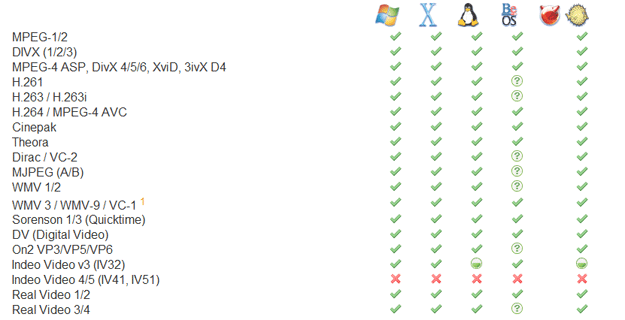
 VLC Playerのサイトはこちら
VLC Playerのサイトはこちら