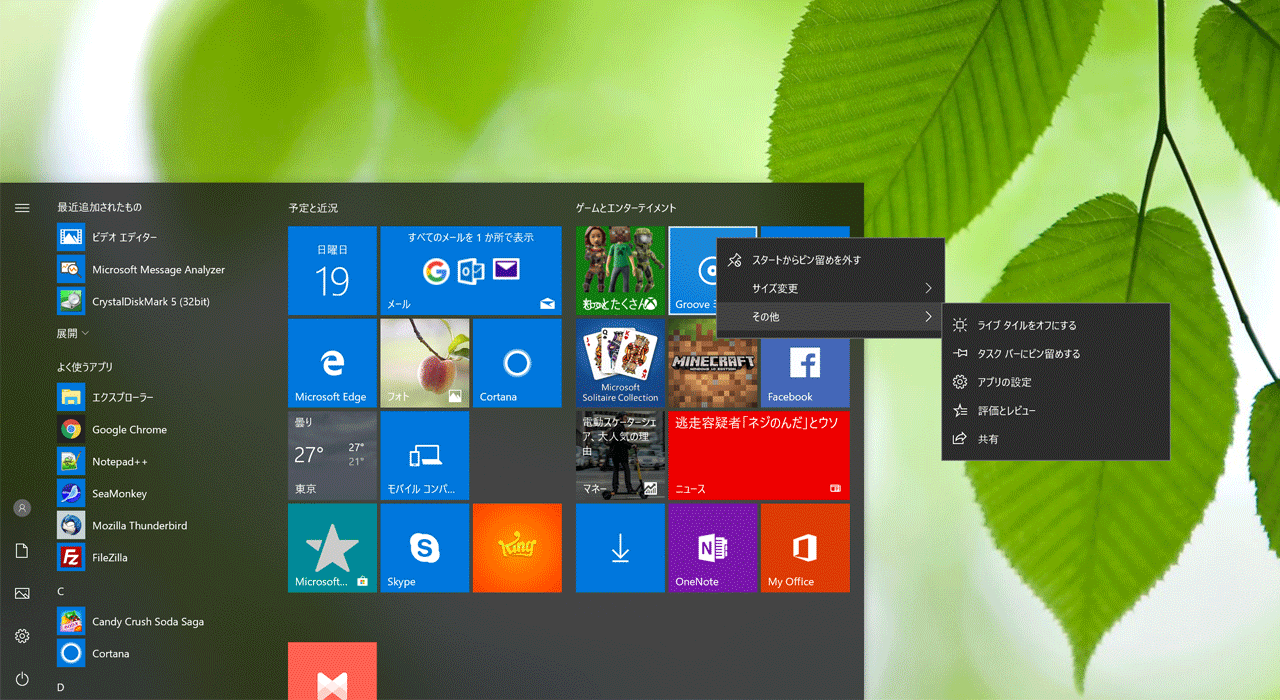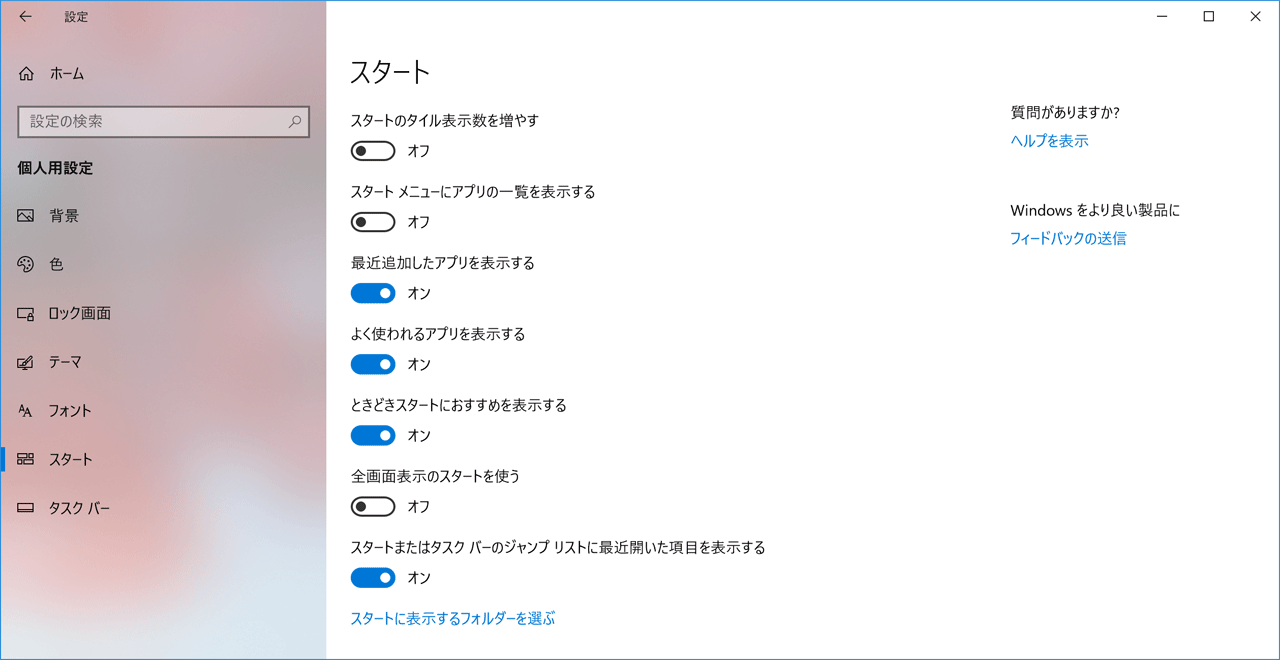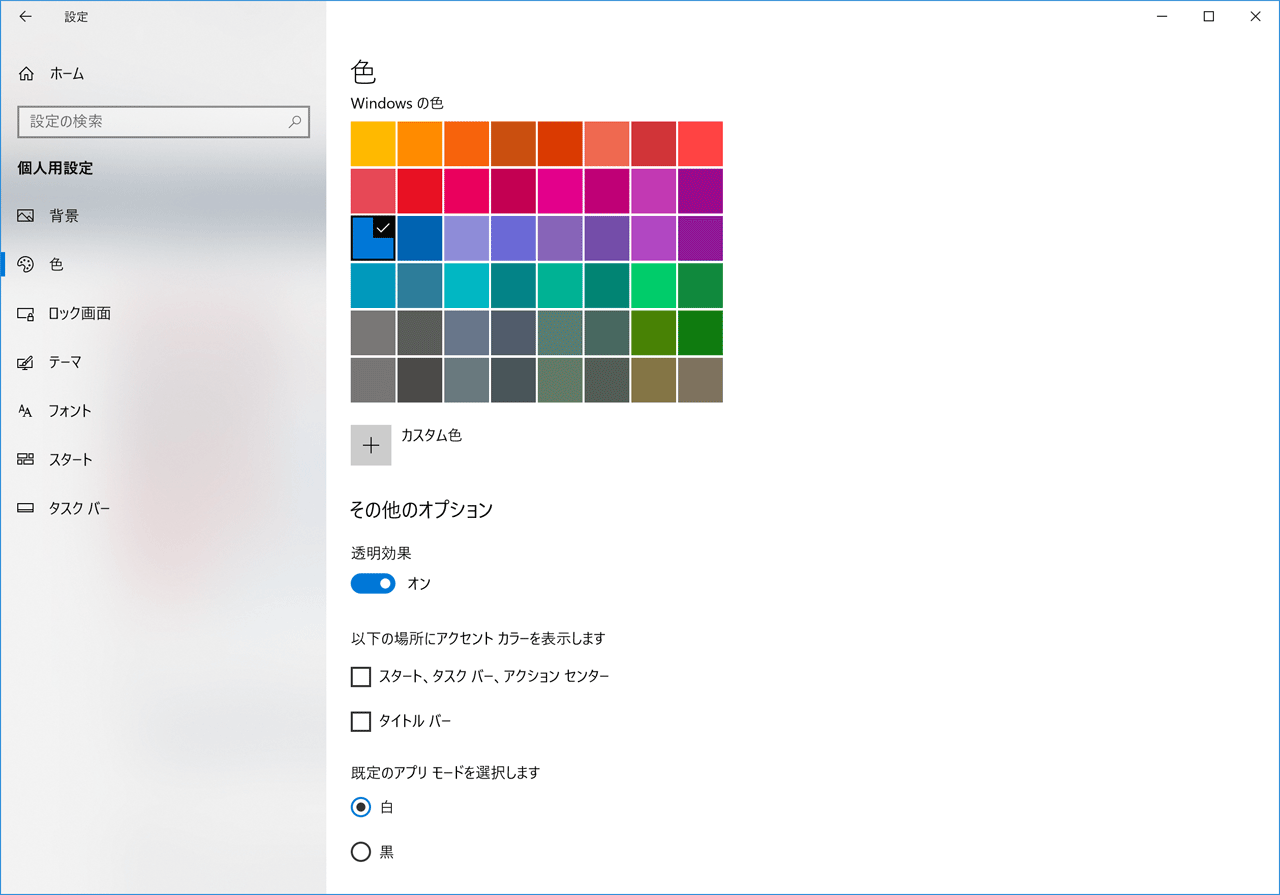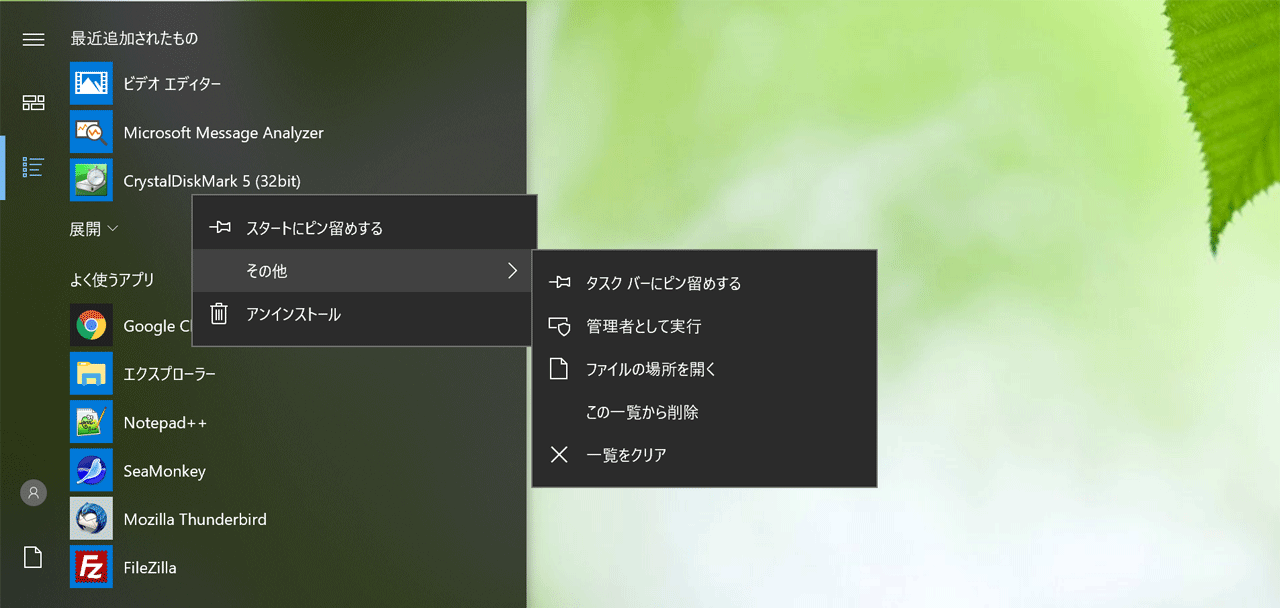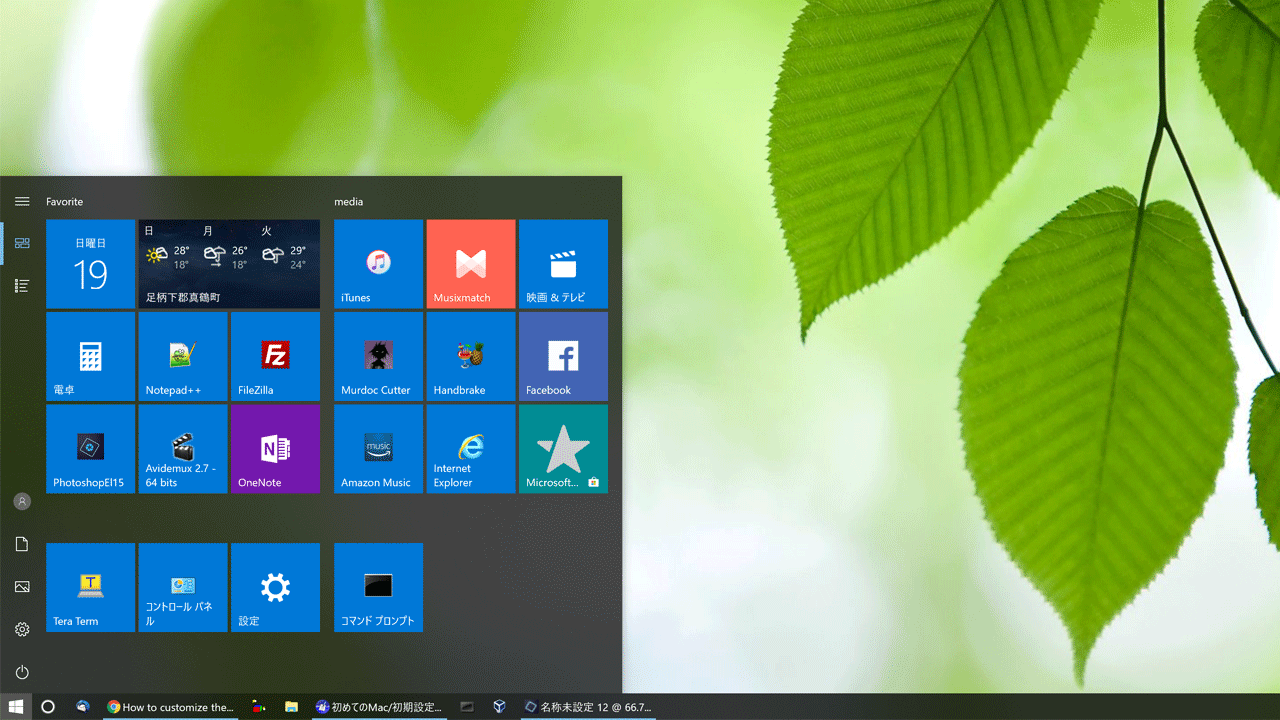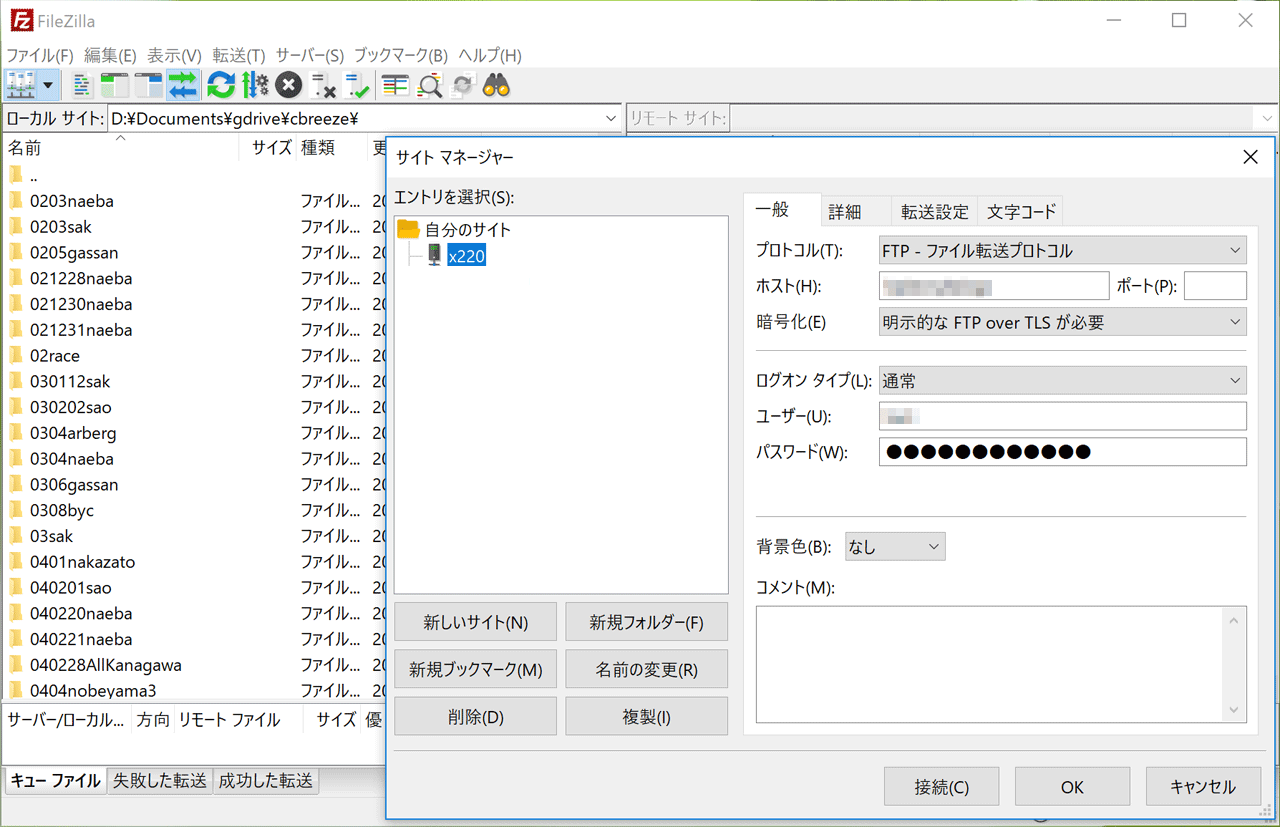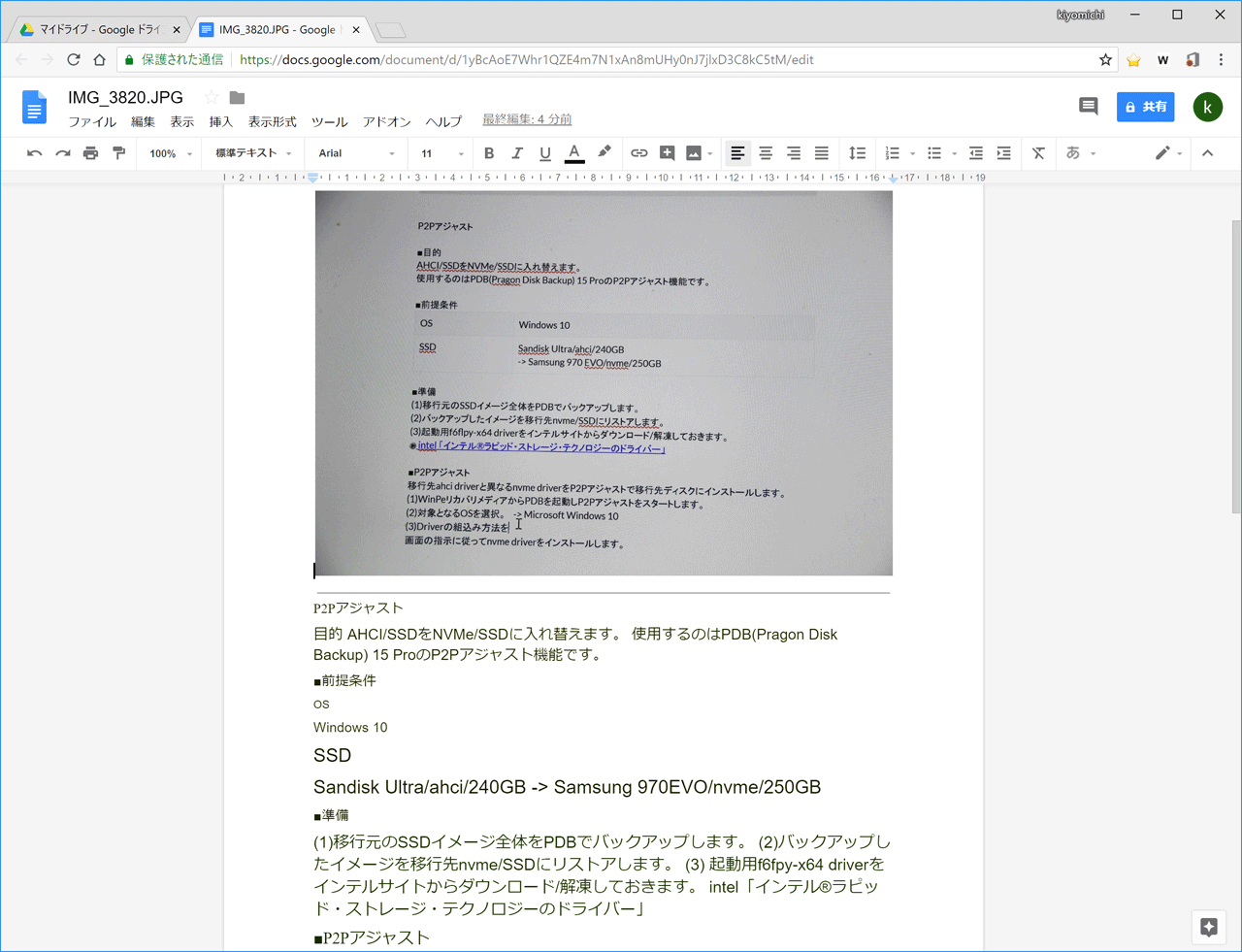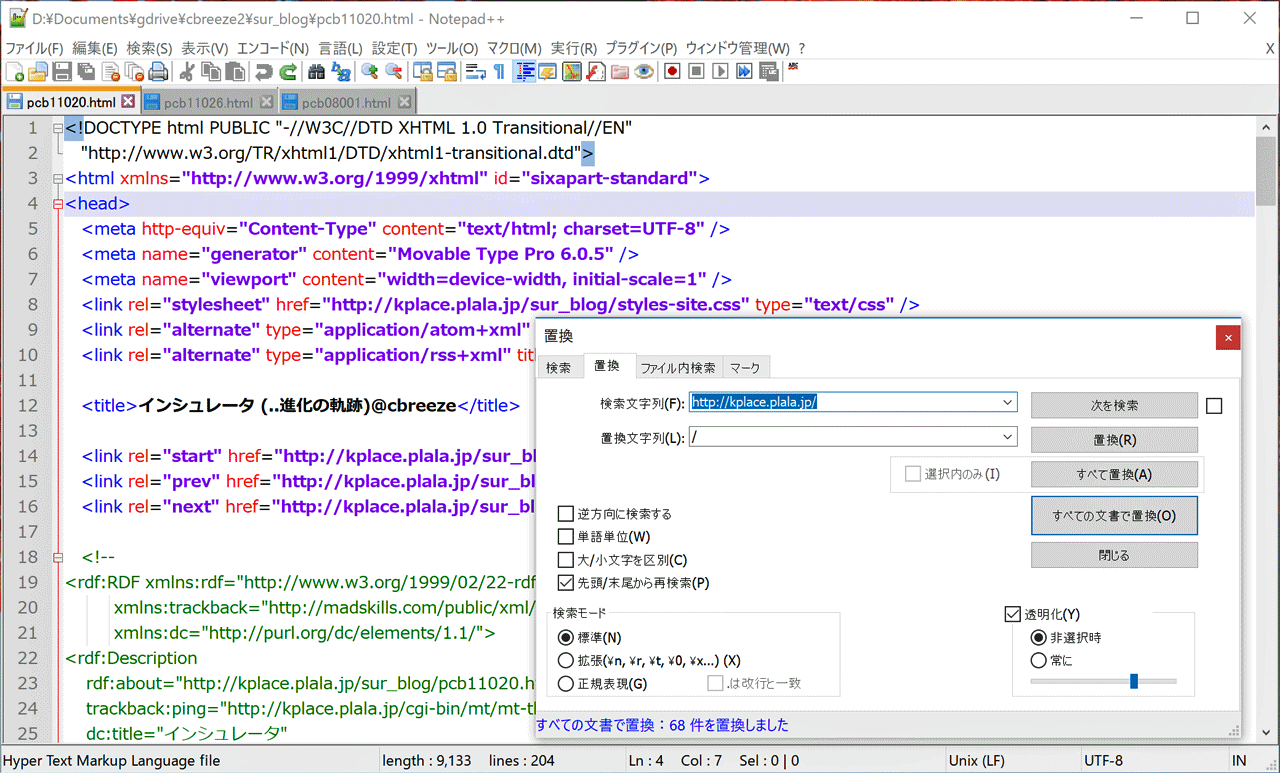サイトマップ作成/登録
検索エンジンに存在するページを知らせるためのサイトマップを作成します。
作成したサイトマップはGoogleへ登録します。
■サイトマップ作成
今回は使用中のコンテンツ管理システムMovable Typeで作成します。
ログインしたら対象サイトでサイトマップ用テンプレートからサイトマップを作成します。
[デザイン][テンプレート]でテンプレート管理画面を開きます。
[テンプレートの種類=インデックス][新規作成]でインデックステンプレート作成画面を開きます
[テンプレート名= sitemap.xml] [出力ファイル名= sitemap.xml] [テンプレートの種類=カスタムインデックステンプレート]とし、テンプレートのコードを記述をします。
以下のコードは対象サイトのウェブページ、ブログ記事、カテゴリアーカイブをすべて出力します。
<urlset xmlns="http://www.google.com/schemas/sitemap/0.9">
<url>
<loc><$MTBlogURL encode_xml="1"$></loc>
</url>
<MTCategories>
<url>
<loc><$MTCategoryArchiveLink encode_xml="1"$></loc>
</url>
</MTCategories>
<MTIgnore>ブログ記事</MTIgnore>
<MTEntries lastn="0">
<url>
<loc><$MTEntryPermalink encode_xml="1"$></loc>
<lastmod><$MTEntryModifiedDate utc="1" format="%Y-%m-%dT%H:%M:%SZ"$></lastmod>
</url>
</MTEntries>
<MTIgnore>ウェブページ</MTIgnore>
<MTPages lastn="0">
<url>
<loc><$MTPagePermalink encode_xml="1"$></loc>
<lastmod><$MTPageModifiedDate format="%Y-%m-%dT%H:%M:%S"$><$MTBlogTimezone$></lastmod>
</url>
</MTPages>
</urlset>
[再構築する]あるいは[保存と再構築]でサイトパスの場所にsitemap.xml ファイルが作成されます。
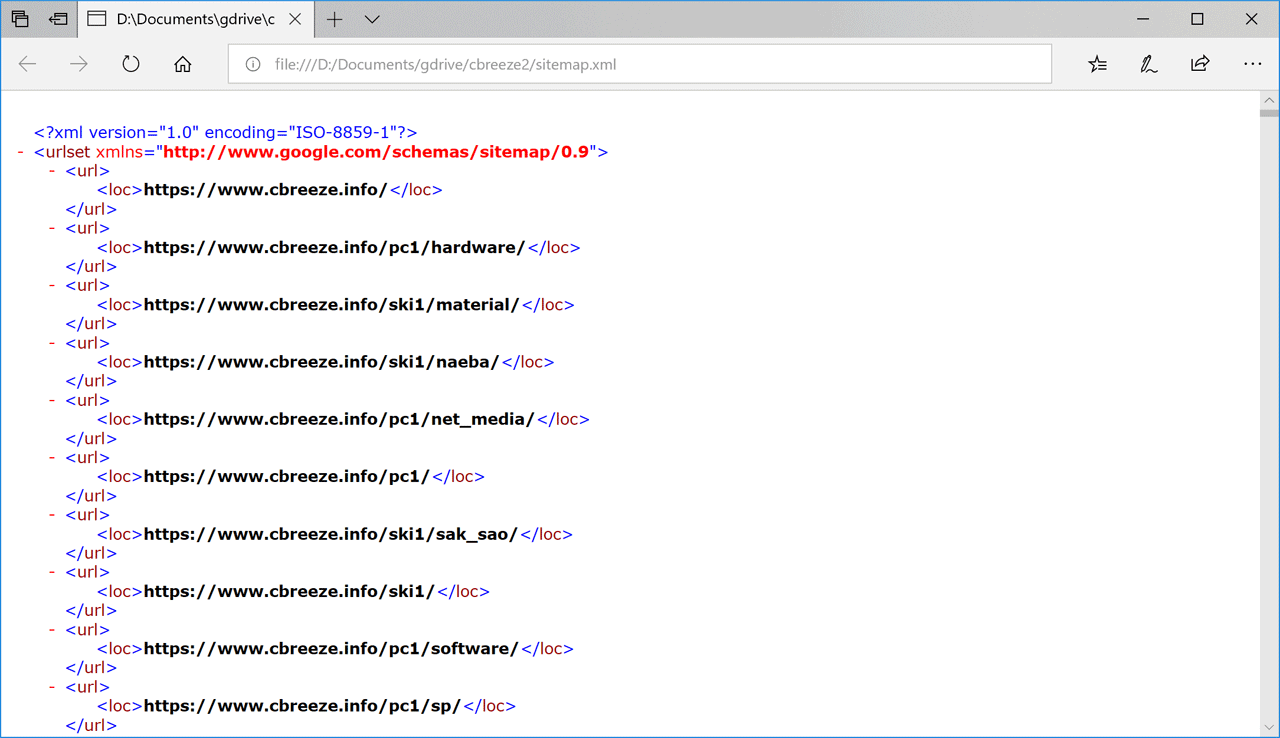
■サイトマップ指定/robots
robots.txtファイルでサイトマップを指定できます。
ファイルはサイトのルートディレクトリに置きます。
Sitemap: http://www.cbreeze.info/sitemap.xml
Sitemap: http://www.cbreeze.info/sur_blog/sitemap2.xml
あらかじめGoogle Search Consoleのプロパティに対象サイトを登録しておきます。
対象サイトのプロパティ画面にアクセスします。
[クロール][サイトマップ]でサイトマップ画面を開きます。
[サイトマップの追加/テスト]でサイトマップのファイル名を指定します。
[送信]で登録完了です。
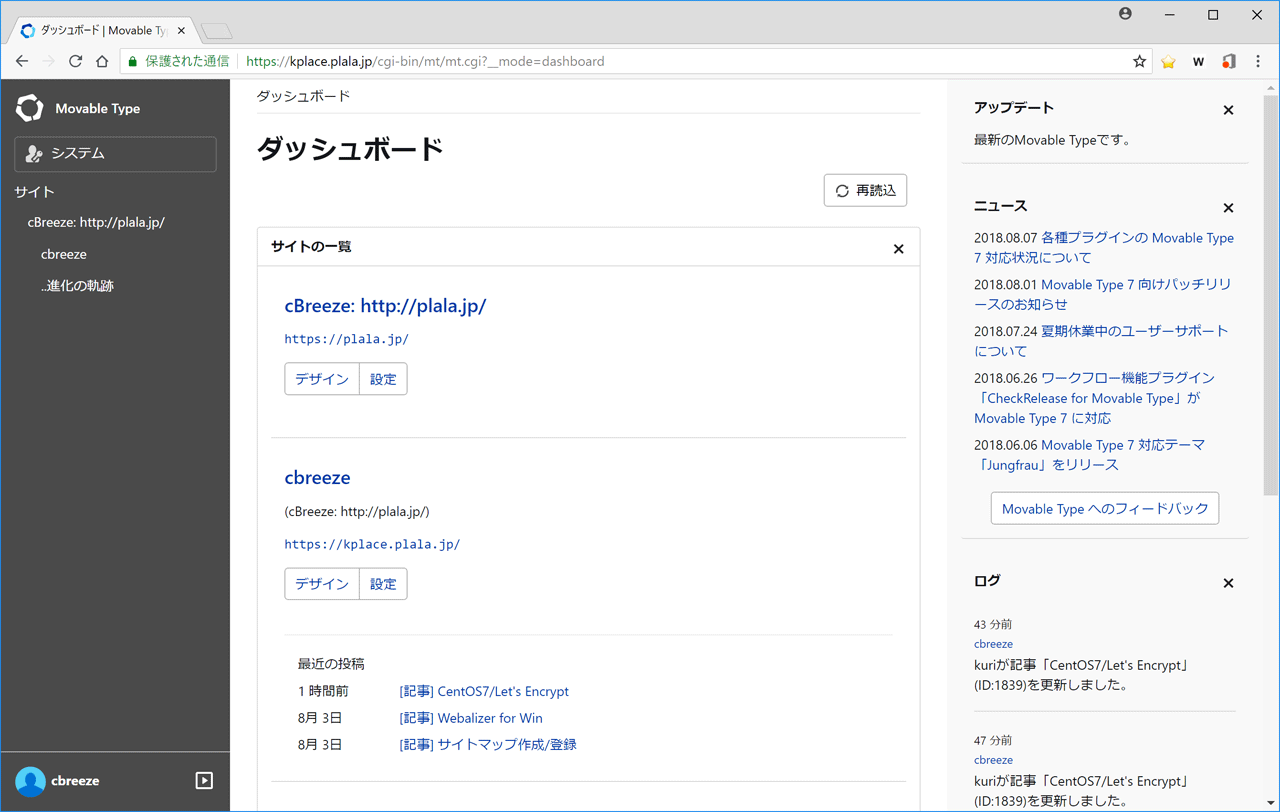
■関連情報
 MovableTypeマニュアル「検索エンジン用サイトマップの作成」
MovableTypeマニュアル「検索エンジン用サイトマップの作成」 ■結果
MovableType環境でテンプレートからサイトマップを作成しました。
最終的に更新時の送信作業を省略できるrobots.txtでの指定になりました。
 Webalizerのサイトはこちら
Webalizerのサイトはこちら 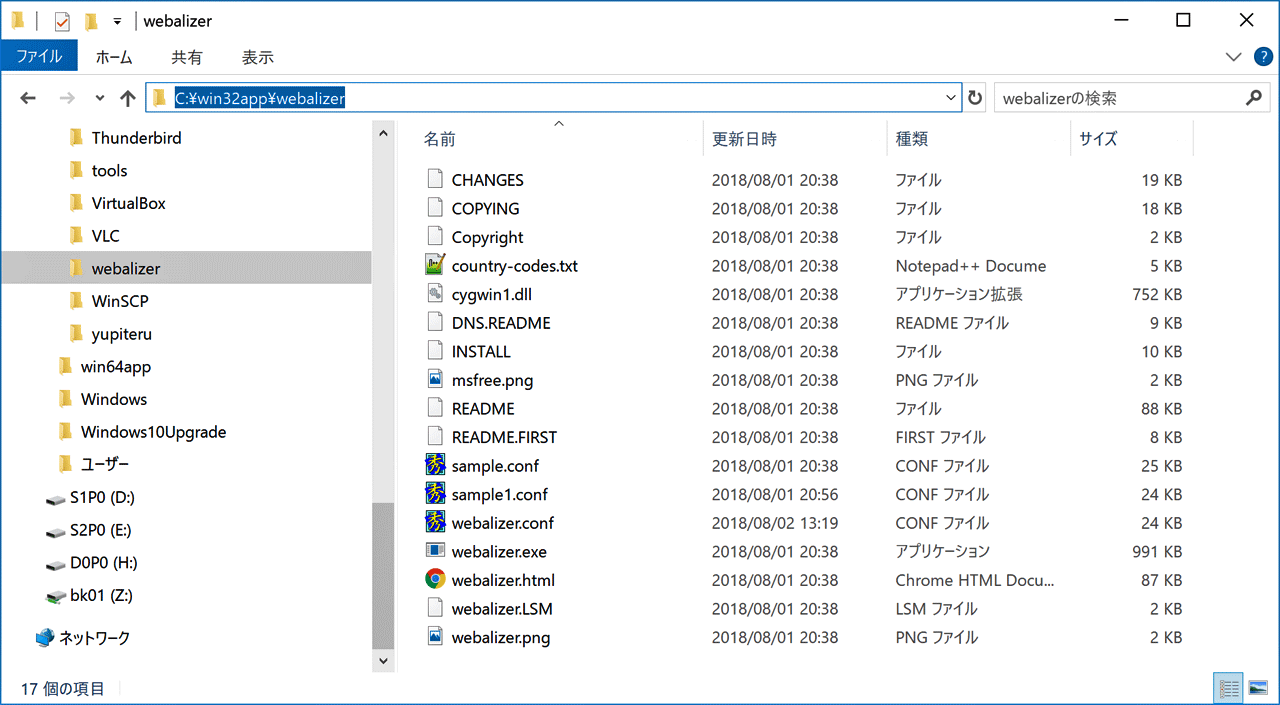
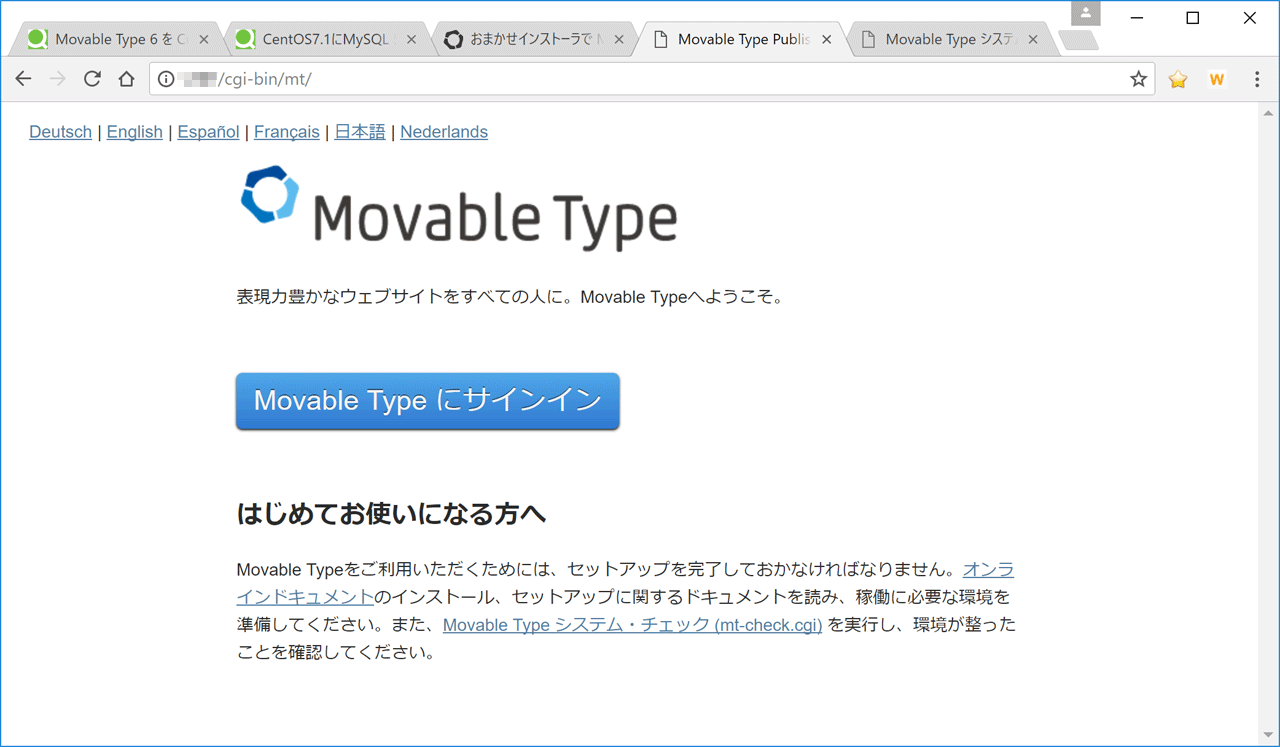
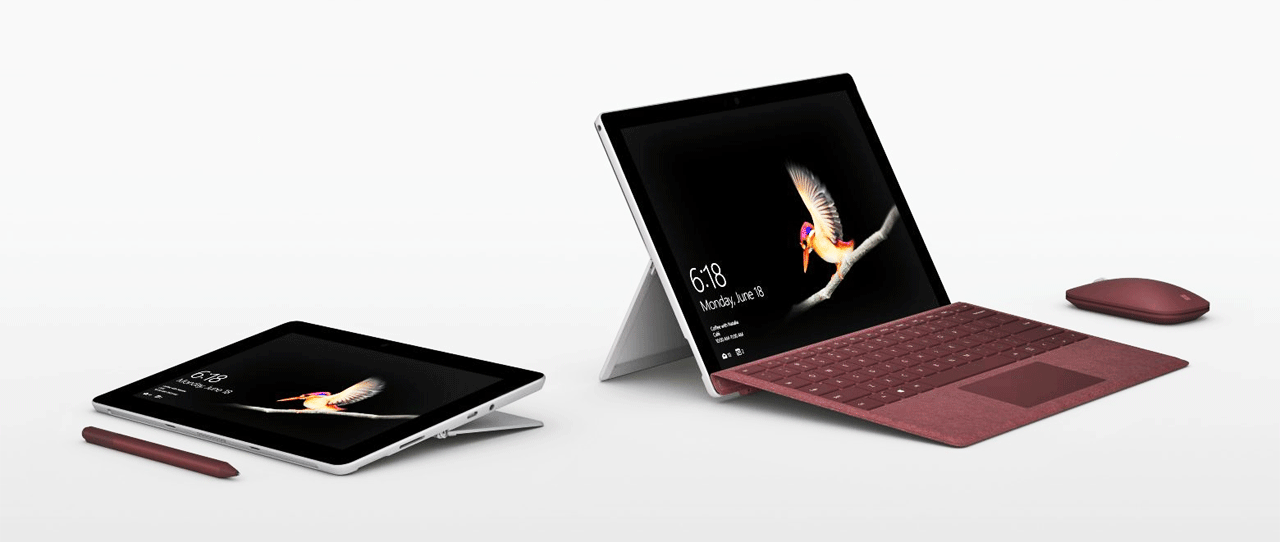
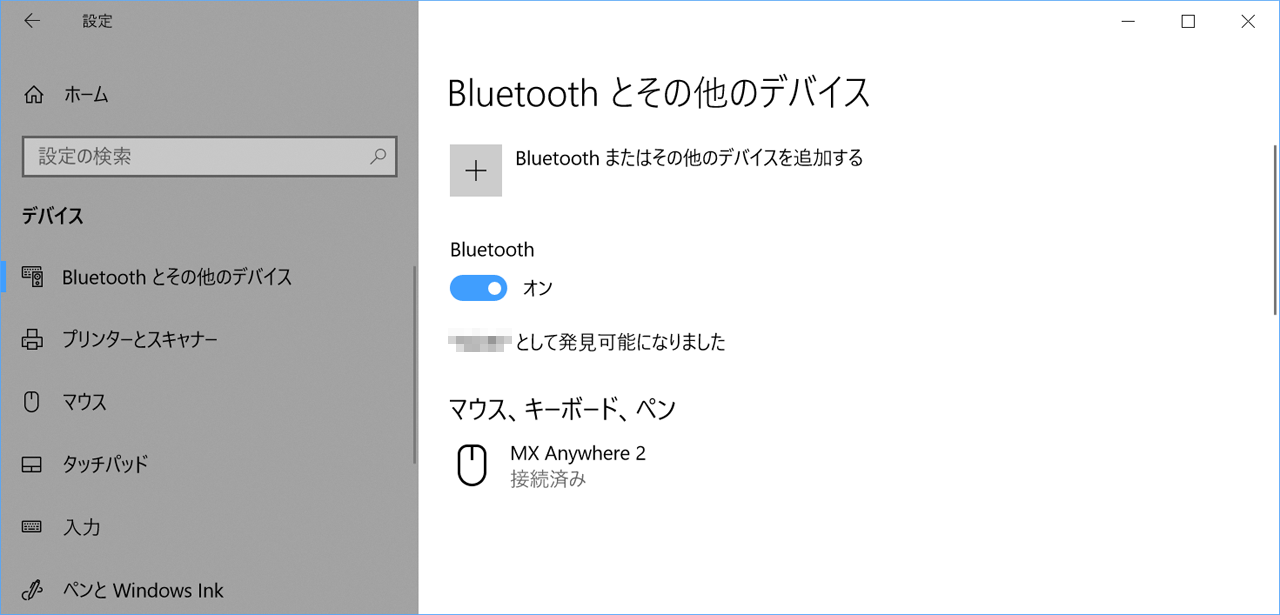

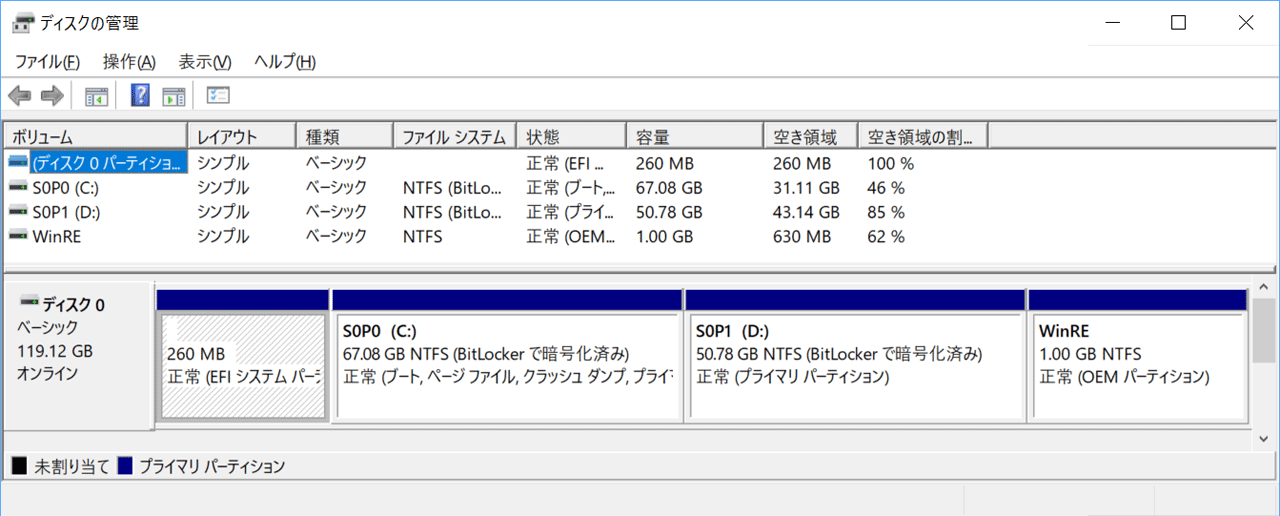
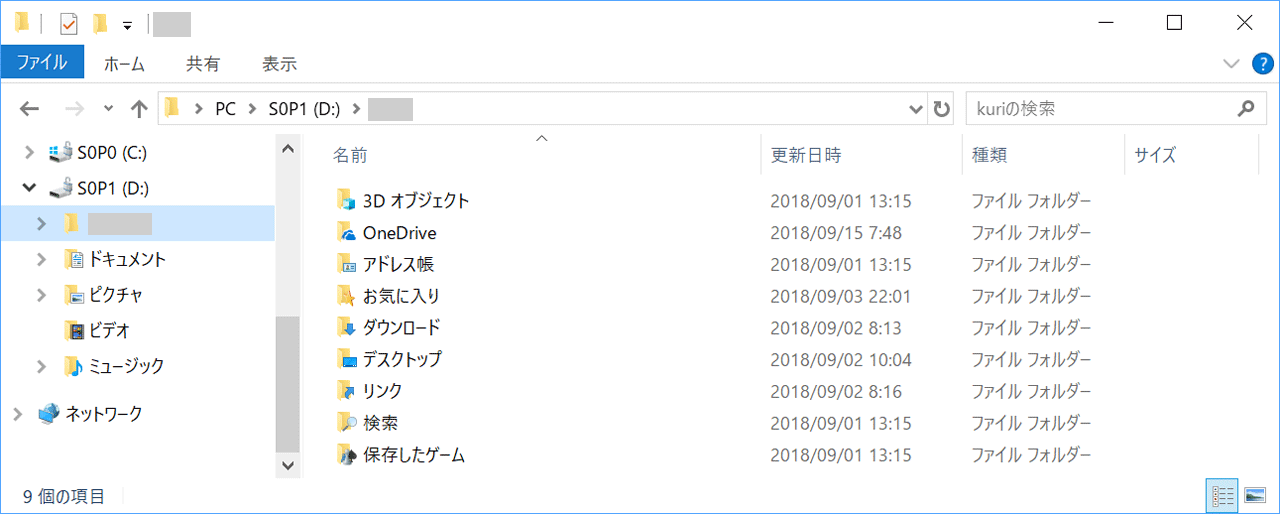
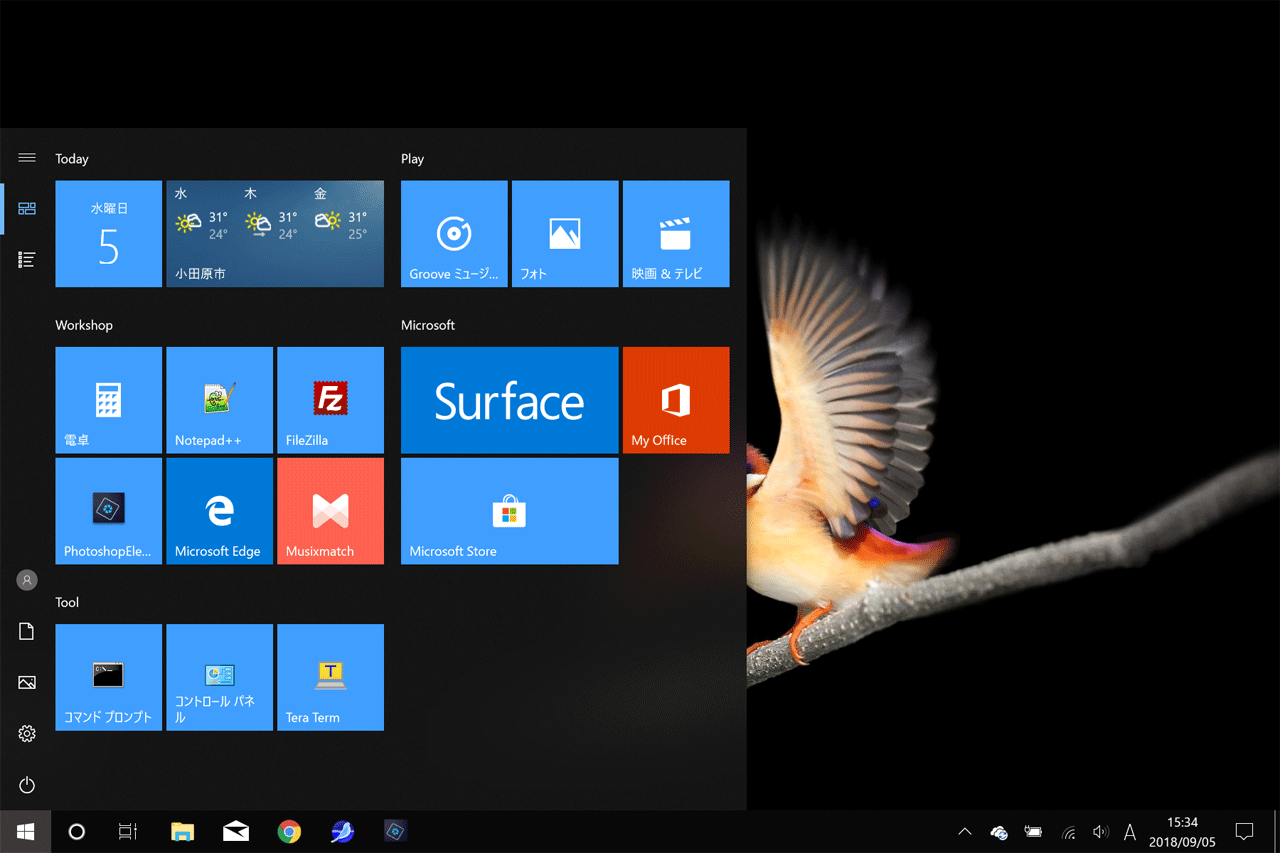
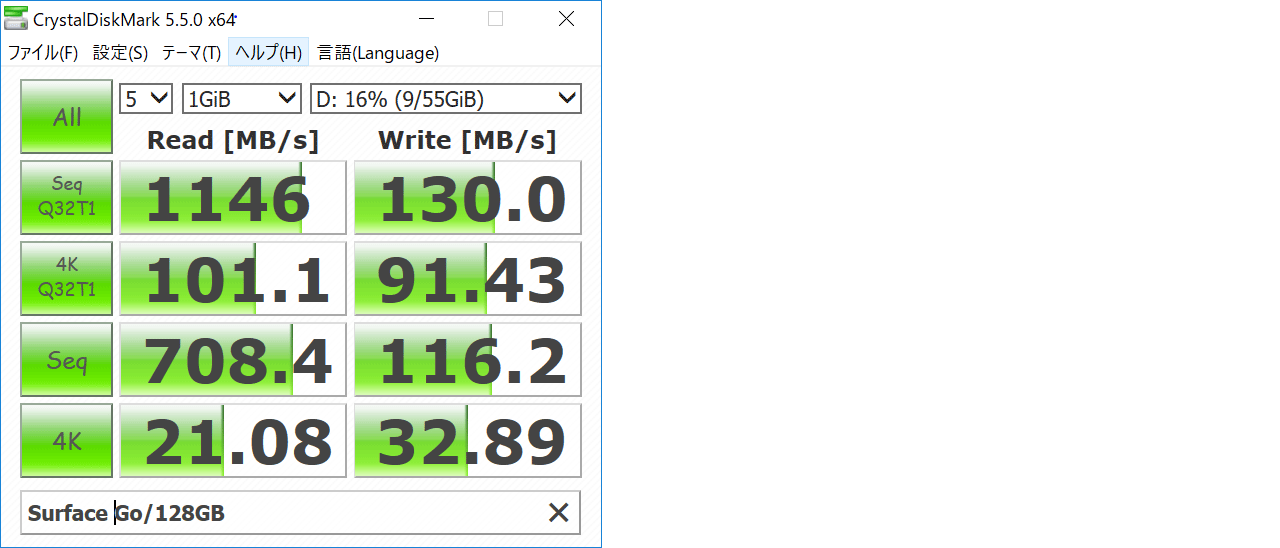
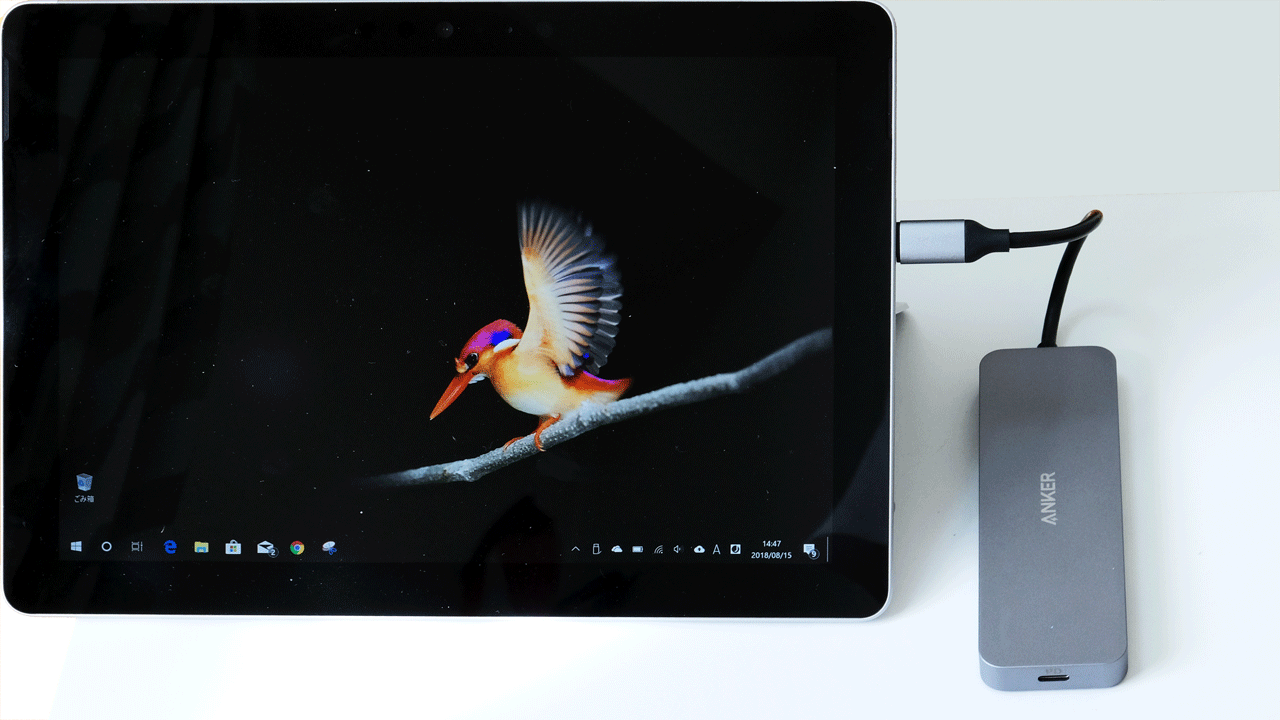 ■概要
■概要