Info kplace.plala.jpから移設しました
Surface Go/Driveイメージ
作成日: 2018/09/03■目的
Surface GoのDriveイメージをバックアップします。
従来から使用の市販Paragon Drive BackupのRecoveryメディアを試します。
■環境
OS:Windows 10 home/ver 1803/build 17134.228
本体:Surface Go/128GB
APP:Paragon Drive Backup15 (+ Recovery Media Builder)
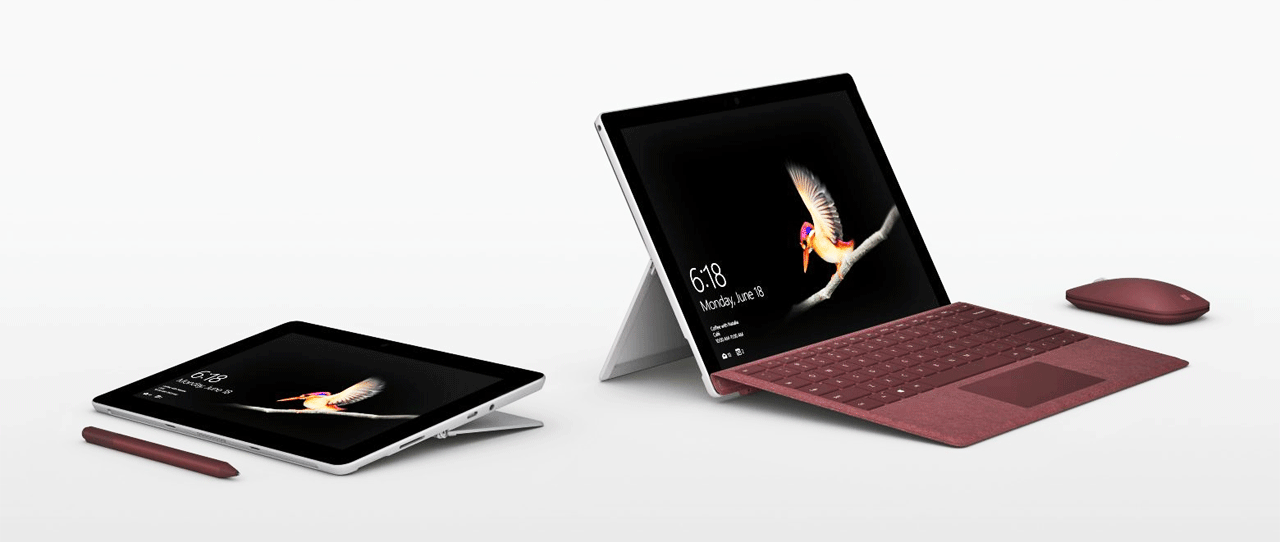
■USB Recovery Media
Paragon Drive Backupの付属アプリRecovery Media Builderでブート可能なUSBを作成します。
USBブートによりWindowsが動作しない状態でDriveイメージを作成できます。
(1)Paragon Drive Backup15と共にインストールのRecovery
Media Builderを起動
(3)リカバリメディアのプラットフォーム画面で[WindowsPE相当=on]
(4)リカバリーメディアの種類で[USBメモリ=G] *G=USBドライブ文字
(5)WAIK/ADKのダウンロード/インストールしてインストールディレクトリー=xxxx]
(6)リカバリーメディアの作成を開始です
■Driveイメージ作成(3)リカバリメディアのプラットフォーム画面で[WindowsPE相当=on]
(4)リカバリーメディアの種類で[USBメモリ=G] *G=USBドライブ文字
(5)WAIK/ADKのダウンロード/インストールしてインストールディレクトリー=xxxx]
(6)リカバリーメディアの作成を開始です
USB Recovery MediaからDriveイメージをバックアップします。
(1)電源ケーブルに接続されたSurface Goを電源オフにしUSBを接続します。
(2)[音量ダウン+電源]ボタンで起動しSurfaceロゴ表示で[音量ダウン]ボタンを離します。
(3)Paragon Drive Backupが起動されてメニュー画面が開きます。
(4)[バックアップ]メニューを開いて画面の指示に従って必要事項を指定&実行します。
*暗号化されているドライブはボリュームのアンロックで回復キーを入力し暗号化を解除します。
*回復キーは事前にバックアップしておきます。
[設定][更新とセキュリティ][デバイスの暗号化][BitLockerの設定][回復キーのバックアップ]
■復元(2)[音量ダウン+電源]ボタンで起動しSurfaceロゴ表示で[音量ダウン]ボタンを離します。
(3)Paragon Drive Backupが起動されてメニュー画面が開きます。
(4)[バックアップ]メニューを開いて画面の指示に従って必要事項を指定&実行します。
*暗号化されているドライブはボリュームのアンロックで回復キーを入力し暗号化を解除します。
*回復キーは事前にバックアップしておきます。
[設定][更新とセキュリティ][デバイスの暗号化][BitLockerの設定][回復キーのバックアップ]
Driveイメージを作成と同様に[復元]メニュを開いて画面の指示に従って復元します。
■結果
Surface GoのイメージバックアップにParagon Drive Backupが使用可を確認しました。
Windowsが停止中にバックアップするのでより安心のバックアップが可能です。

