Info kplace.plala.jpから移設しました
Win10/Startメニュ編集
作成日: 2018/08/19■目的
2012年のWin8発売以来利用のClassicShellの開発継続中止が発表されました。
さらに2in1 PCのSurface利用を契機にWin10の正規Startメニュを利用します。
■構成
Startメニュは3つの部分から構成され、それぞれカスタマイズが可能です。
| iconパネル | 左側のパネルで、最大12個までの電源シャットダウンや設定のアイコンなどが並びます。表示するアイコンは指定できま
す。 |
| アプリ一覧 | iconパネルの右隣りにはアルファベット順にアプリの一覧が表示されます。アプリ一覧の表示/非表示を切り替えが可能
です。 |
| タイルメニュ | 右側の広い領域で、グループ分けされたタイル様式の個別アプリを置くことができます。タイルは追加/削除が可能で、サイ
ズや形は指定できま す。使用しないタイルは削除してシンプルにすることで使い勝手を向上させます。 |
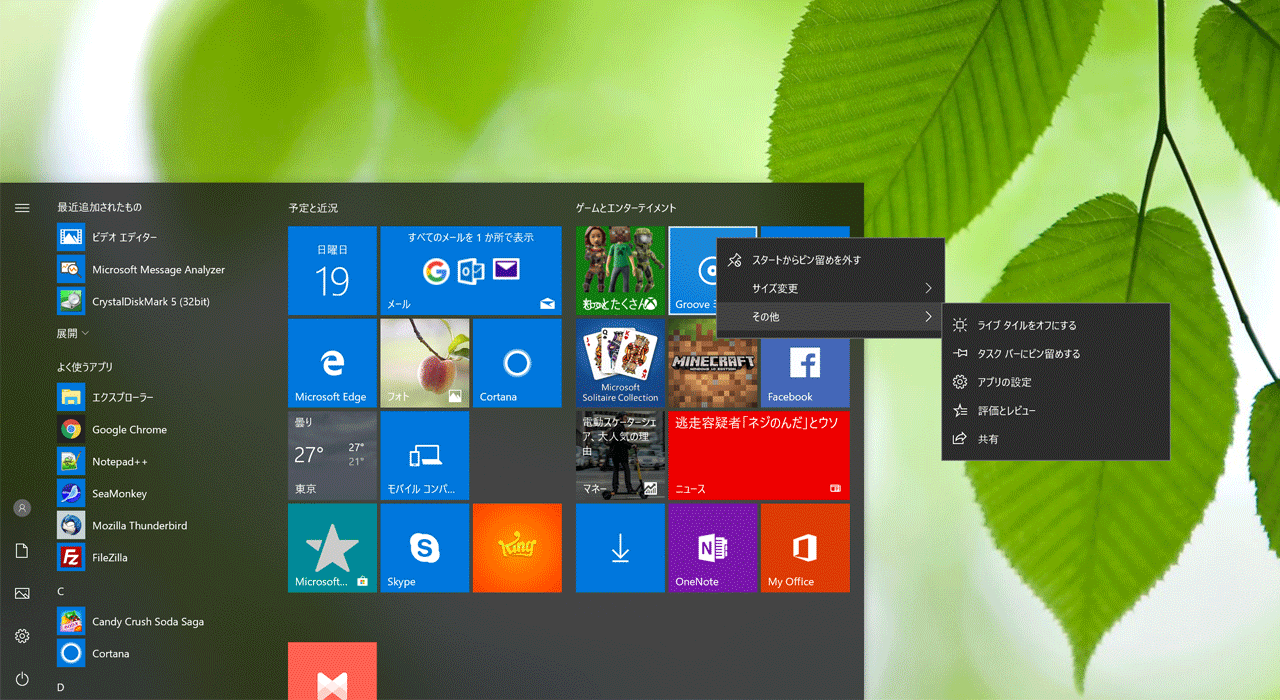
■フルスクリーン
フルスクリーン表示が可能で、タブレットの場合はフルスクリーンがデフォルトです。
また全体サイズはスタートメニュー右端をクリックして調整できます。
[個人用設定][スタート][全画面表示のスタートを使う=on/off]
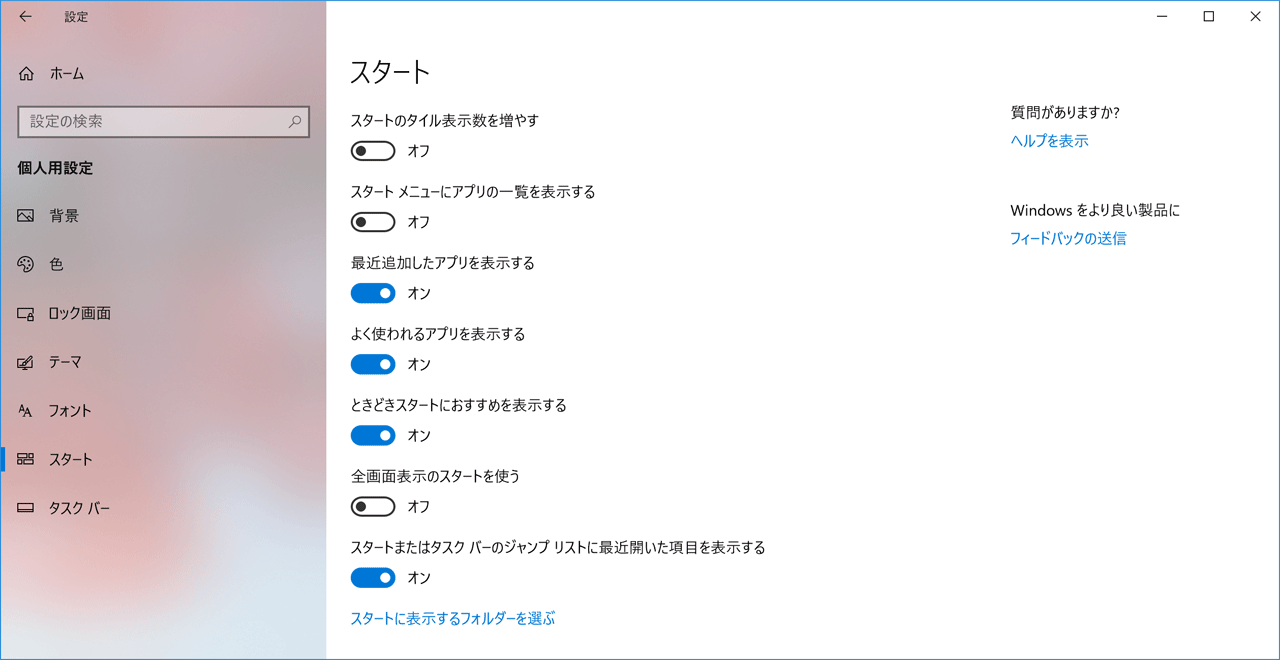
■色
スタートメニュの色は変更できます。
[個人用設定][色][Windowsの色選択]
[以下の場所にアクセントカラーを表示します=on/off]
[以下の場所にアクセントカラーを表示します=on/off]
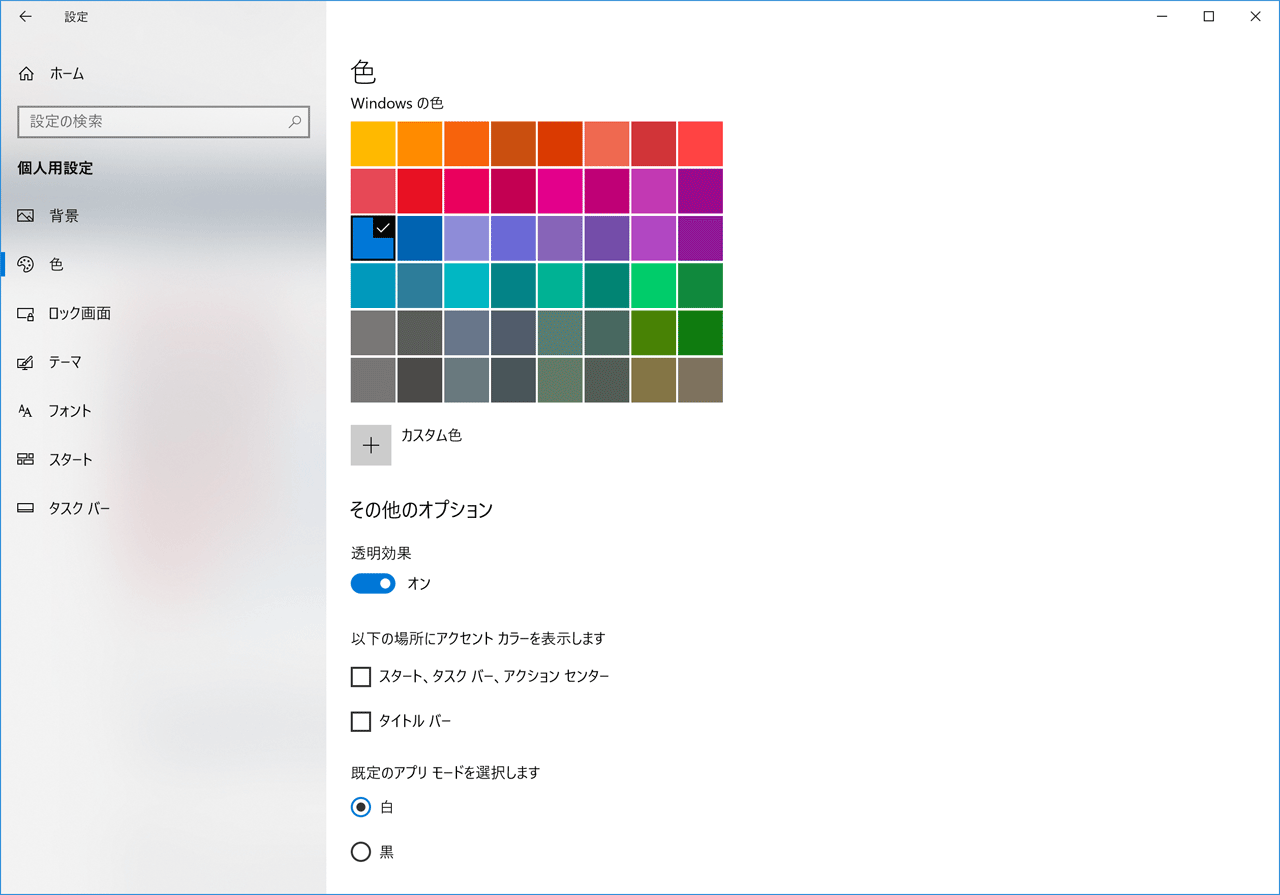
■iconパネル
最大12個のアイコンを選択できます。
[個人用設定][スタート][スタートに表示するフォルダーを選ぶ][各アイコン=on/off]
■アプリ一覧 表示/非表示の切り替えが可能です。
[個人用設定][スタート][スタートメニュにアプリの一覧を表示する=on/off]
■タイルメニュタイルに関して以下の操作が可能です。
| 追加 |
アプリ一覧から追加するアプリのアイコンを選択して[右クリック/スタートにピン止めする] |
| 削除 |
タイルを選択して[右クリック/スタートからピン止めを外す] |
| サイズ |
タイルを選択して[右クリック/サイズ変更][サイズ=小/中/横長/大] |
| 移動 |
ドラッグ&ドロップで井戸できます。 |
| 表示数 |
タイルの表示数を増やすことができます。 [個人用設定][スタート][スタートのタイル表示数を増やす=on] |
| セクション |
タイルをセクションに分割し名称を付与できます。 対象の[タイルをドラッグ/スタートバーの下部に移動/保持]したら横長のバーが表示されるのでバーの上に[ドロップ]する と分割完了です。 セクションのトップ部で[グループに名前を付ける=名前]を入力できます。 |
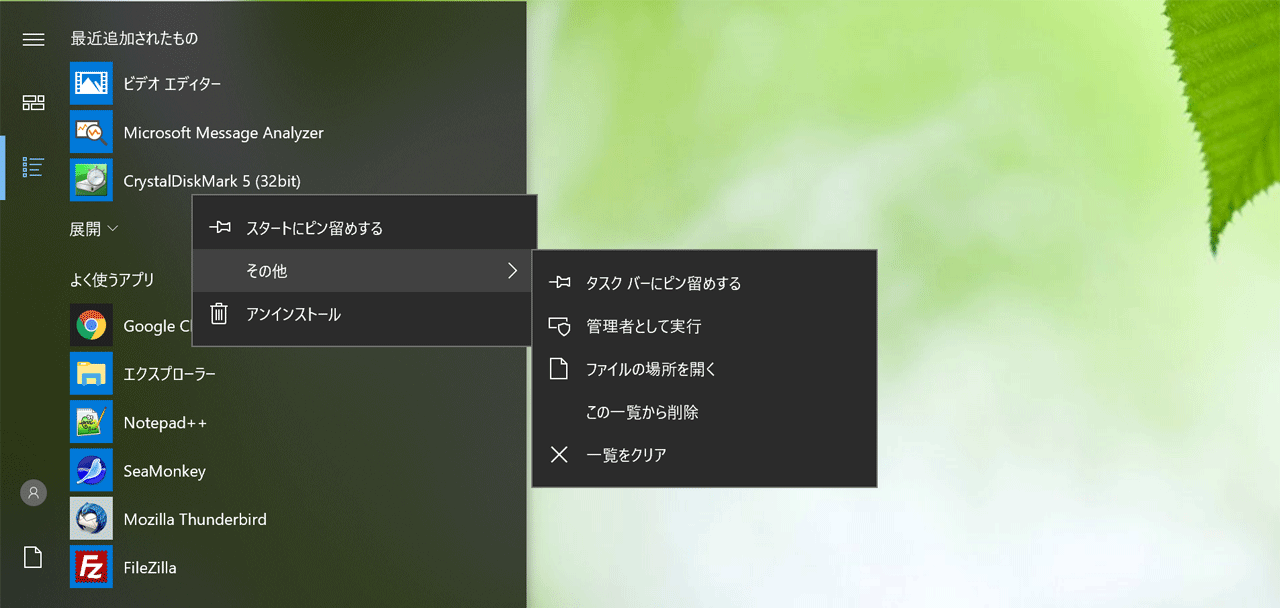
■スクリーンショット
カスタマイズしたスタートメニュとタスクバーのサンプルです。
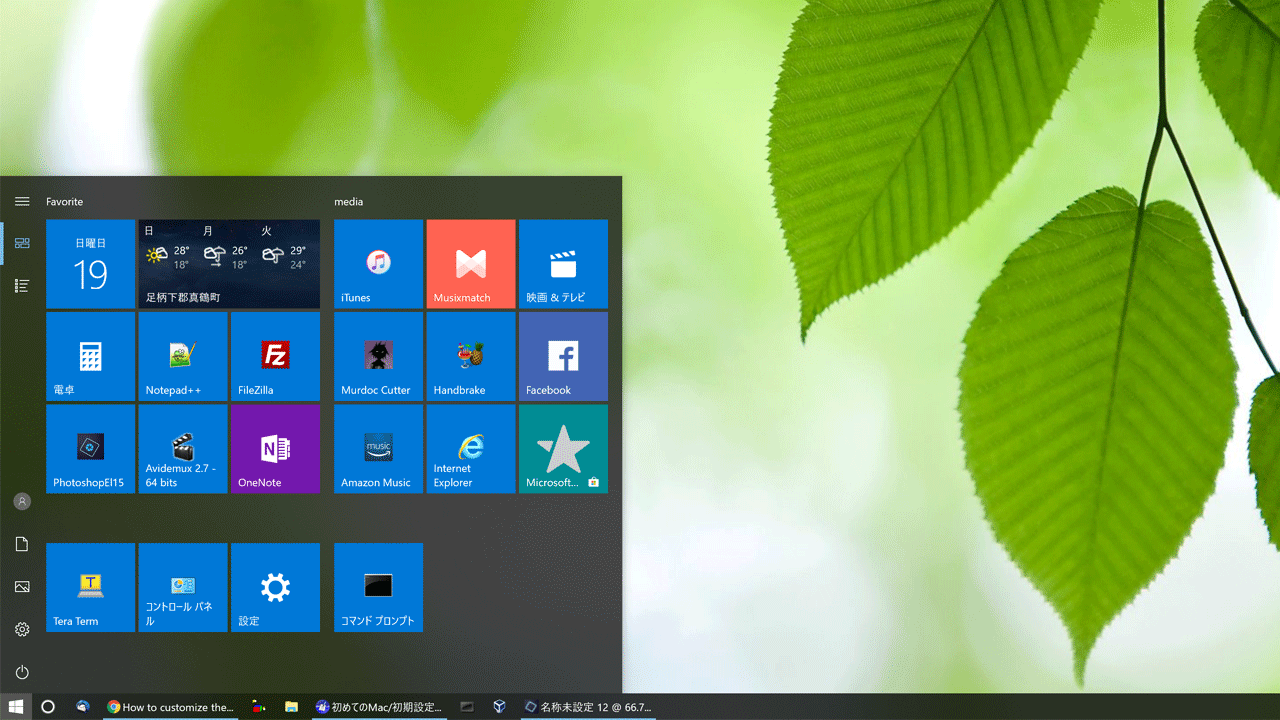
■関連情報
 CNET 「How to customize the Windows 10 Start menu」 2018/02/08
CNET 「How to customize the Windows 10 Start menu」 2018/02/08 ■結果
暫定的ながらカスタマイズにより、ClassicShellなしでも使い勝手に違和感はなしです。
タスクバー優先でアプリにアクセスですが、アプリ一覧はアクセスが少ないので非表示です。
ちなみにデスクトップ上にはごみ箱以外のアイコンは置いていません。

