Info kplace.plala.jpから移設しました
Surface Go/初期設定メモ
作成日: 2018/08/14■目的
Surface Goの初期設定を行います。
■Surface Go
小型/軽量の10インチ2in1 PCで、今回はストレージ128GBの上位モデルを使います。
なおバックアップなどのための外部ストレージとUSB-Cハブを事前に準備します。
 Surface Goのページはこちら
Surface Goのページはこちら 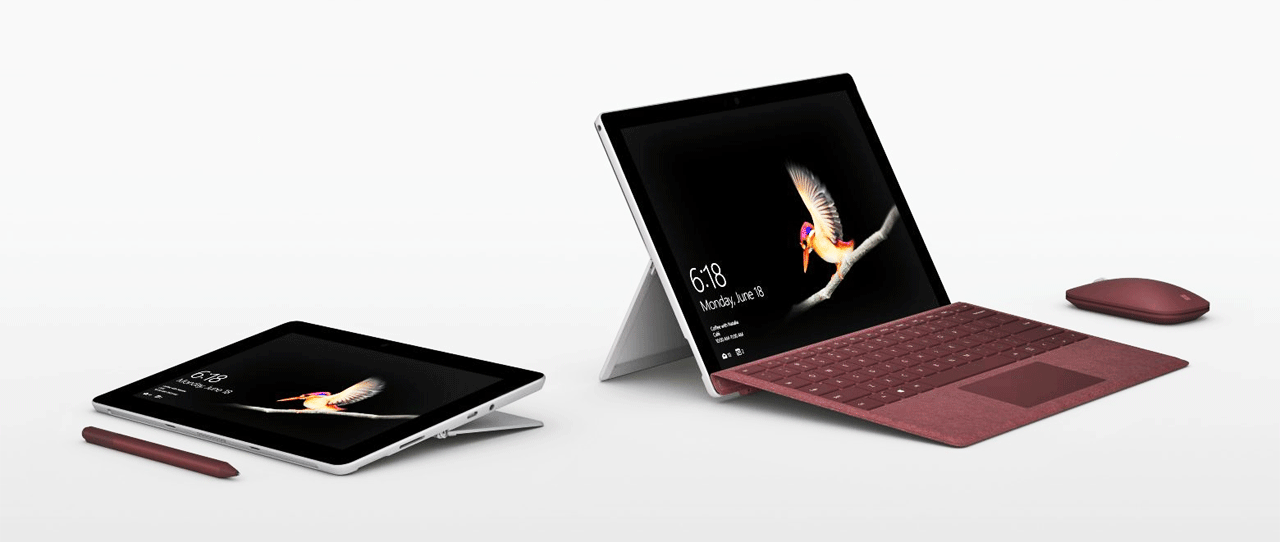
■Sモード解除
Microsoft Storeアプリ限定のWin10 Sモードを解除し普通のWin10にします。
Microsoft Storeにアクセスして[検索=Sモード][Sモード解除を入手]
■マウス接続Macbookとの共用でLogicool MX Anywhere 2 Bluetoothマウスを使います。
マウスとSurface Goとのペアリングで使用可能になります。
(1)マウス本体で
・チャンネル#1をMacbookに割当済みにつきボタンでチャンネル#3を先に選択します。
・[connect]ボタンを押したらチャンネル#3のLEDが点滅しペアリング準備完了です。
(2)Surface Goで
・[設定] [デバイス] [Bluetoothとその他のデバイス]
[Bluetooth=on] [+Bluetoothまたはその他のデバイス を追加する]
[Bluetooth]でペアリング開始の後[MX Anywhere 2 /選択][完了]
・チャンネル#1をMacbookに割当済みにつきボタンでチャンネル#3を先に選択します。
・[connect]ボタンを押したらチャンネル#3のLEDが点滅しペアリング準備完了です。
(2)Surface Goで
・[設定] [デバイス] [Bluetoothとその他のデバイス]
[Bluetooth=on] [+Bluetoothまたはその他のデバイス を追加する]
[Bluetooth]でペアリング開始の後[MX Anywhere 2 /選択][完了]
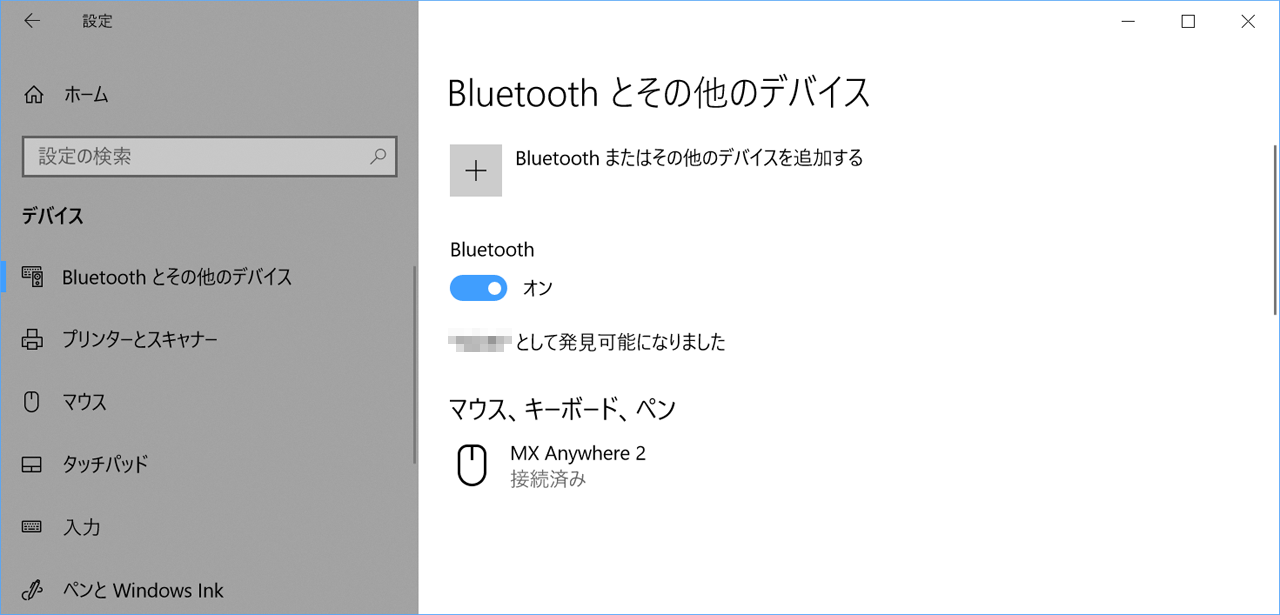
■日本語パック
USモデルにつき入力と表示の言語を日本語にします。
表示の日本語化のためには日本語パックをダウンロードします。
 Windowsサポート「Windows 10 の入力と表示の言語設定の追加と変更」
Windowsサポート「Windows 10 の入力と表示の言語設定の追加と変更」 [setting] [time&langusge]
[region&language] [county®ion =japan] [windows
display language /add language =Japanese] [option /language pack
download /download] [sign out]

■パーテイション分割
システム/データ分離のため、Cドライブを縮小し、空き領域にDドライブを作成します。
[コンピュータの管理][ディスクの管理]
[Cドライブ選択 /ボリュームの縮小] [縮小する領域のサイズ =xxxx] [縮小]
[Cドライブ選択 /ボリュームの縮小] [縮小する領域のサイズ =xxxx] [縮小]
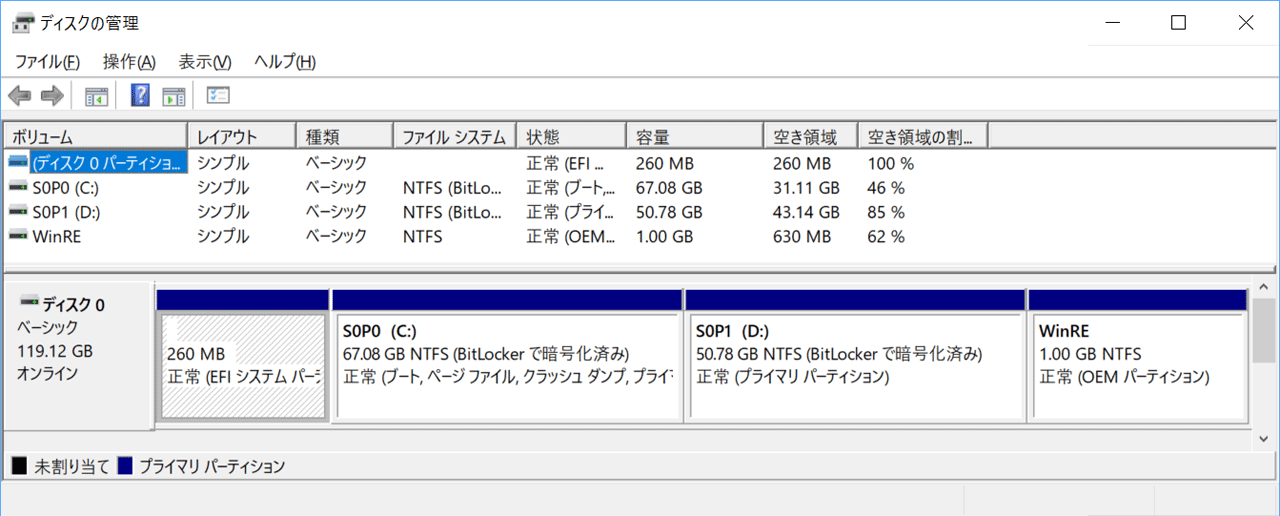
■データ保存先
データ保存先をD:\に移動してシステム回復時に古いデータに入れ替わるのを回避します。
ドキュメント/OneDriveなど移動するのは13のフォルダです。
今回は不具合回避のためデータ保存先の移動はOneDriveログインの設定前とします。
 FMVサポート Q&A 「[Windows 10]
「ドキュメント」「ピクチャ」「ビデオ」など個人用フォルダーの保存先を変更する方法を教えてください。」
FMVサポート Q&A 「[Windows 10]
「ドキュメント」「ピクチャ」「ビデオ」など個人用フォルダーの保存先を変更する方法を教えてください。」  Windowsサポート 「OneDrive フォルダーの場所を変更する」
Windowsサポート 「OneDrive フォルダーの場所を変更する」 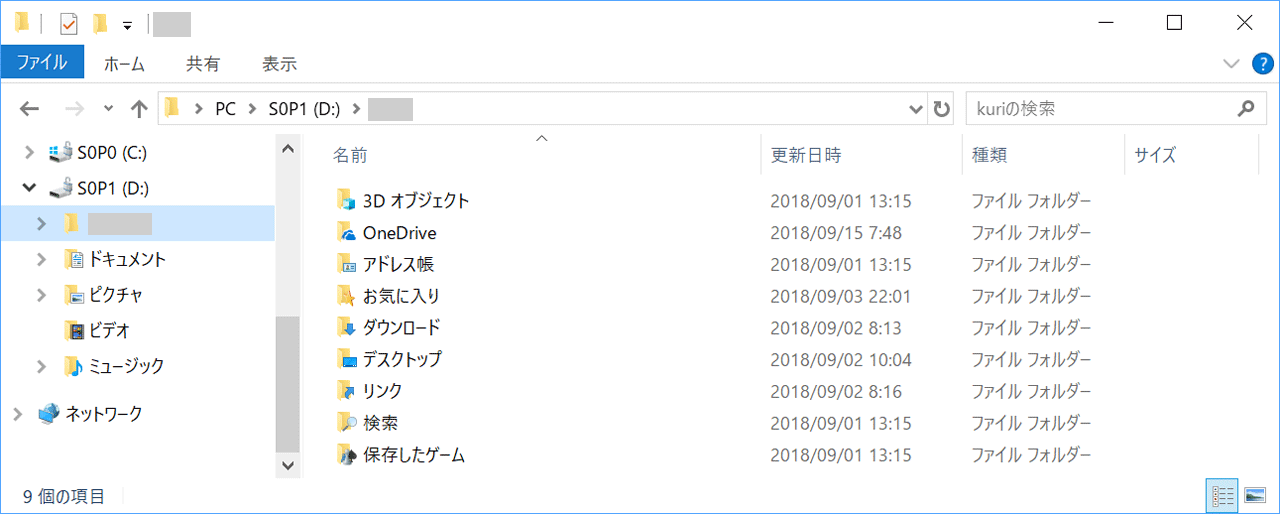
■ホスト名
今回はセットアップ後、デフォルトのホスト名を変更します。
[設定][システム][バージョン情報][pcの名前を変更][PC名=xxxx]
■ローカルアカウント初期設定でネットワーク接続をスキップするとローカルアカウント設定となります。
通常はマイクロソフトアカウントになるのでセットアップ後、マイクロソフトからローカルアカウントに変更します。
 NEC Q&A「Windows 10でMicrosoftアカウントとローカルアカウントを切り替える方法」
NEC Q&A「Windows 10でMicrosoftアカウントとローカルアカウントを切り替える方法」■アプリ&Printer
個人的に日常使う基本的なアプリをダウンロード/インストールします。
今回の対象アプリです。
Notepad++ /Photoshop El /Chrome /Foxit Reader /Filezilla /SeaMonky /VirusBusterなど
DCP-j925n Printer
*特記事項
skype はデフォルトでサインイン状態なのでサインオフに設定。
iTunesでのヘッドフォン音声自動切替不具合によりWindows Media Playerを使用。
Gmailアカウントを利用可につき標準Win10メールアプリを使用。
■スタートメニュDCP-j925n Printer
*特記事項
skype はデフォルトでサインイン状態なのでサインオフに設定。
iTunesでのヘッドフォン音声自動切替不具合によりWindows Media Playerを使用。
Gmailアカウントを利用可につき標準Win10メールアプリを使用。
これまで利用のClassic Shellに代えて初めてタイル様式の標準スタートメニュを使います。
アプリ一覧を表示する=offの指定で使い勝手はWin7のメニューとほぼ同じになりました。
 「Win10/Startメニュ編集」はこちら
「Win10/Startメニュ編集」はこちら [設定][個人用設定][スタート][スタートメニュにアプリ一覧を表示する=off]
* メニュ内でタイルと一覧の表示切替えが可能
* メニュ内でタイルと一覧の表示切替えが可能
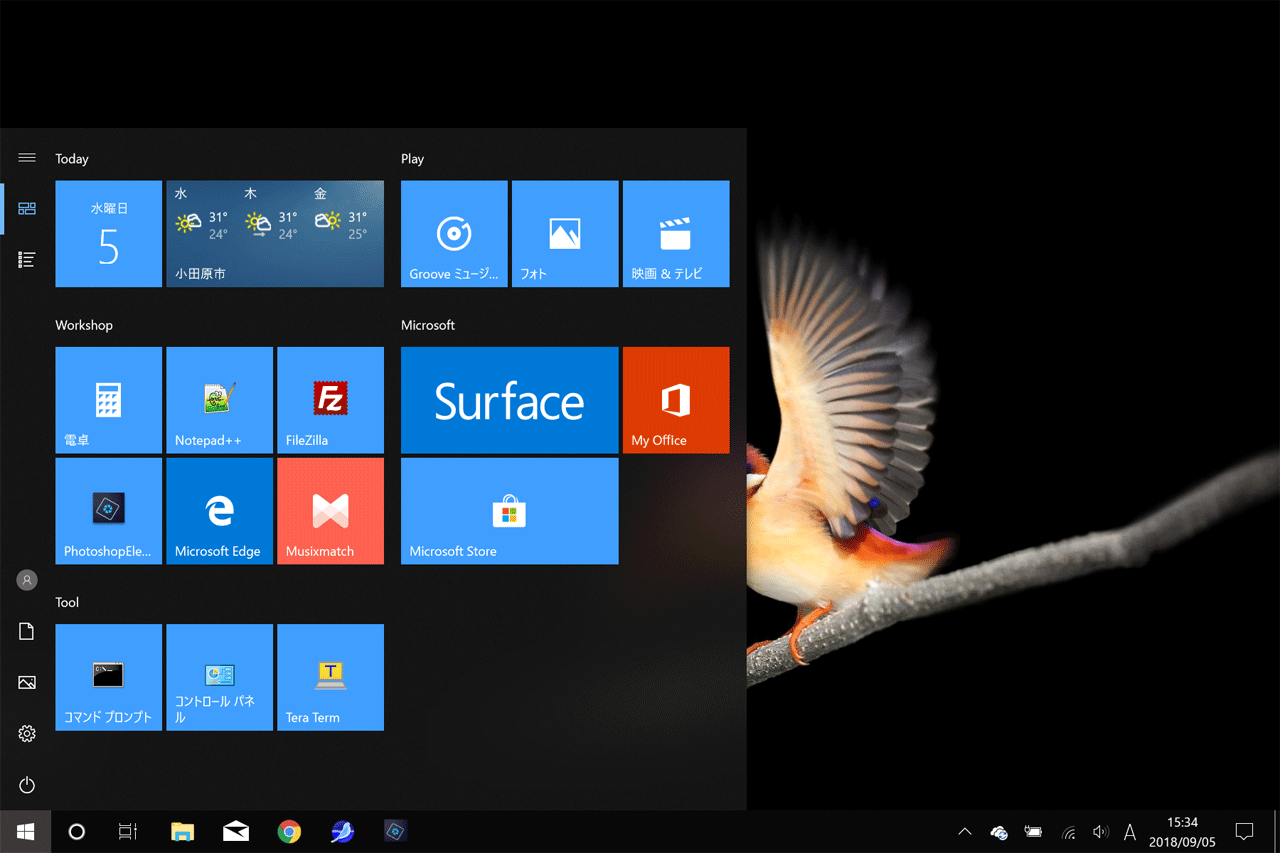
■回復キー
内部ドライブはデフォルトでBitLockerによる暗号化が適用されています。
市販ソフトなどのバックアップでは解除が必要なため回復キーをバックアップします。
[設定][更新とセキュリティ][デバイスの暗号化][BitLockerの設定][c/回復キーのバックアップ][d/回復キーのバックアップ]
■システムイメージ作成初期設定やアプリのインストール/設定などを終了したらシステムをバックアップします。
暗号化解除の手間が省けるので、暫定的に「Win7システムイメージの作成」を利用します。
利用予定の独ParagonDiskBackup 15のRecovery Mediaでは回復キーを必要とします。
 「Surface Go/Driveイメージ」はこちら
「Surface Go/Driveイメージ」はこちら ■回復ドライブ
トラブル対応で工場出荷時への初期化を行いました。
デフォルトでは内部回復パーティションのイメージが使用されますが、今回は回復イメージをダウンロードしUSB回復ドライブからの初期化です。
 「Surface Go/リセット」はこちら
「Surface Go/リセット」はこちら ■転送速度
参考までに容量128GB/上位モデルのCrystalDiskMark実測値です。
最高速度はReadでSATA/SSDの2倍、WriteはHDD並みの速度となりました。
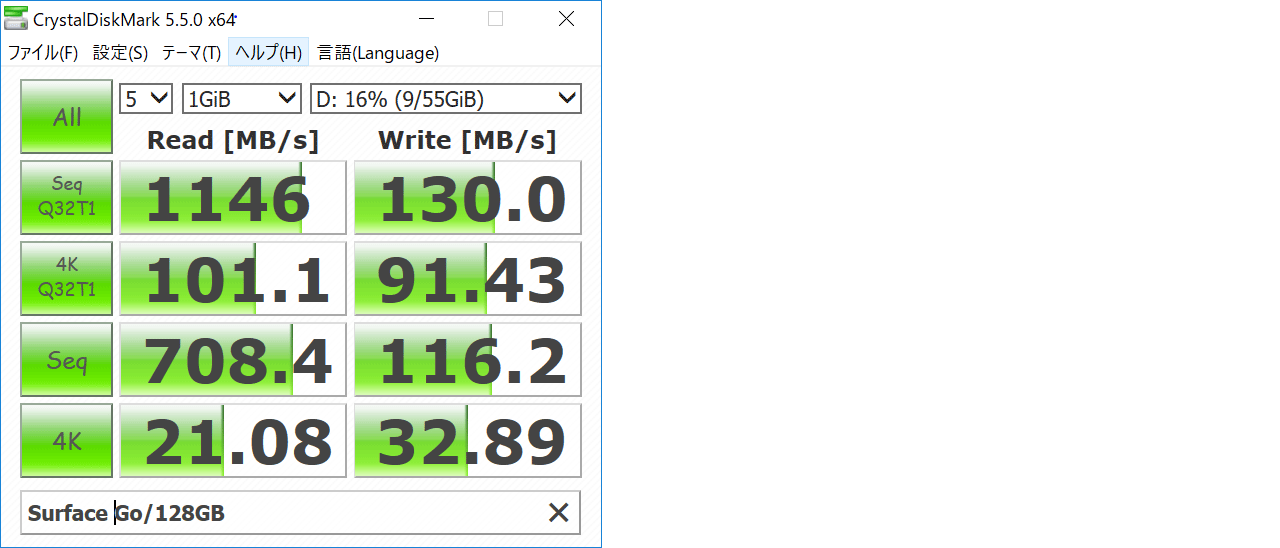
■不具合
2つの不具合は基本的な内容ながら解消しました。
いずれも特定条件下でのWindows 10の不具合と思われます。
| 項目 |
内容 |
| スタートメニュ |
スタートメニュを何度更新しても元に戻ります。 -> ClassicShellのインストール&実行によって解消と推定。  「Surface Go/スタートメニュ異常」はこちら 「Surface Go/スタートメニュ異常」はこちら |
| データ保存先移動 |
ドキュメントなどのCからDドライブへの保存先移動において、なぜか移動先がOneDriveになってしまい、かつ元に戻せません。 -> 工場出荷時に戻しOneDriveへのサインインの前に移動し解消。  「Surface Go/データ保存先異常」はこちら 「Surface Go/データ保存先異常」はこちら |
Sモードを解除して、SurfaceGoの初期設定を終わりました。
USモデルにつき日本語パックのダウンロードと設定により日本語に対応しました。
システム回復時に古いデータへ置き替るのを回避のため、データ保存先はD:ドライブです。
初めて使うWin10スタートメニュは以外にもWin7同様の使い勝手でした。
想定外の2つの不具合は原因未定ながら解消しました。

