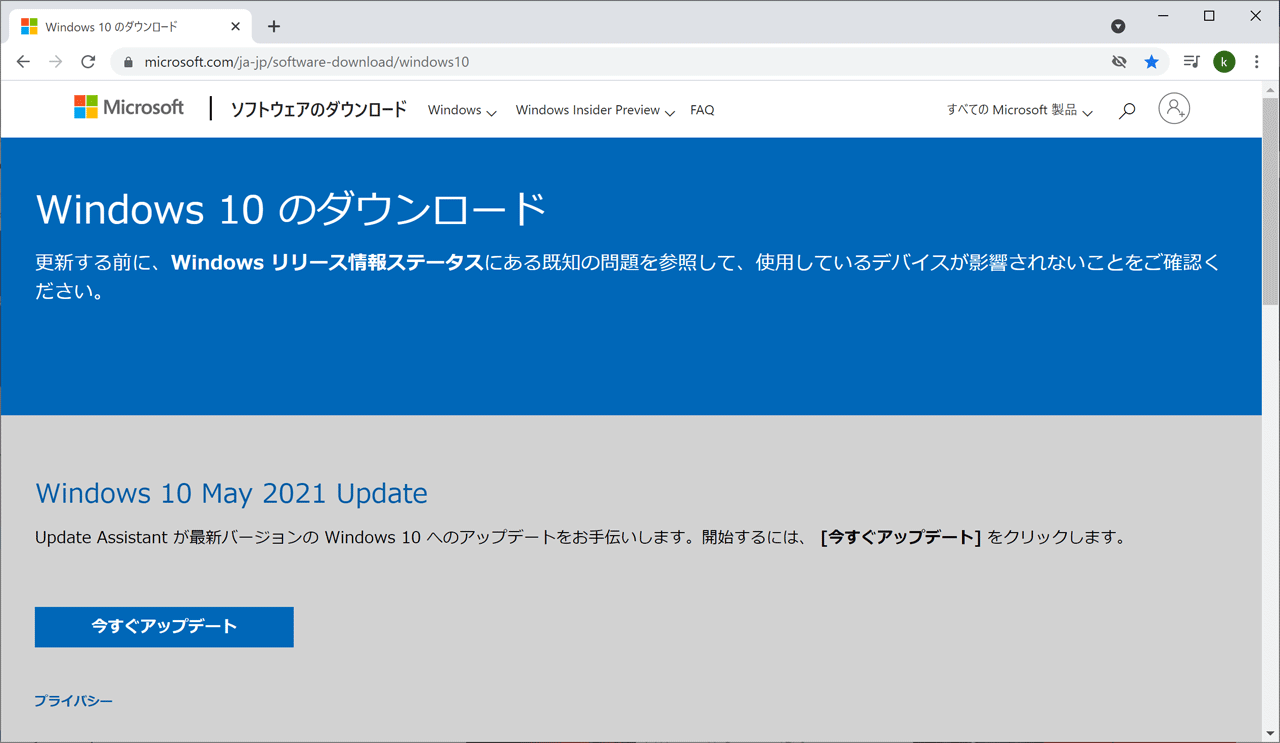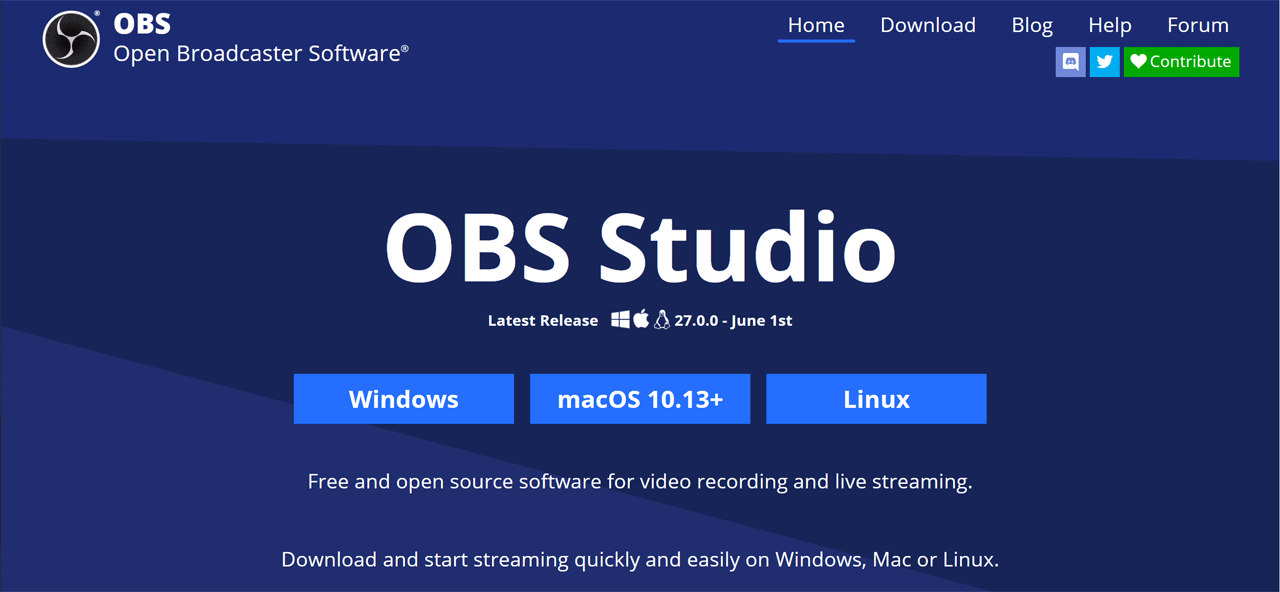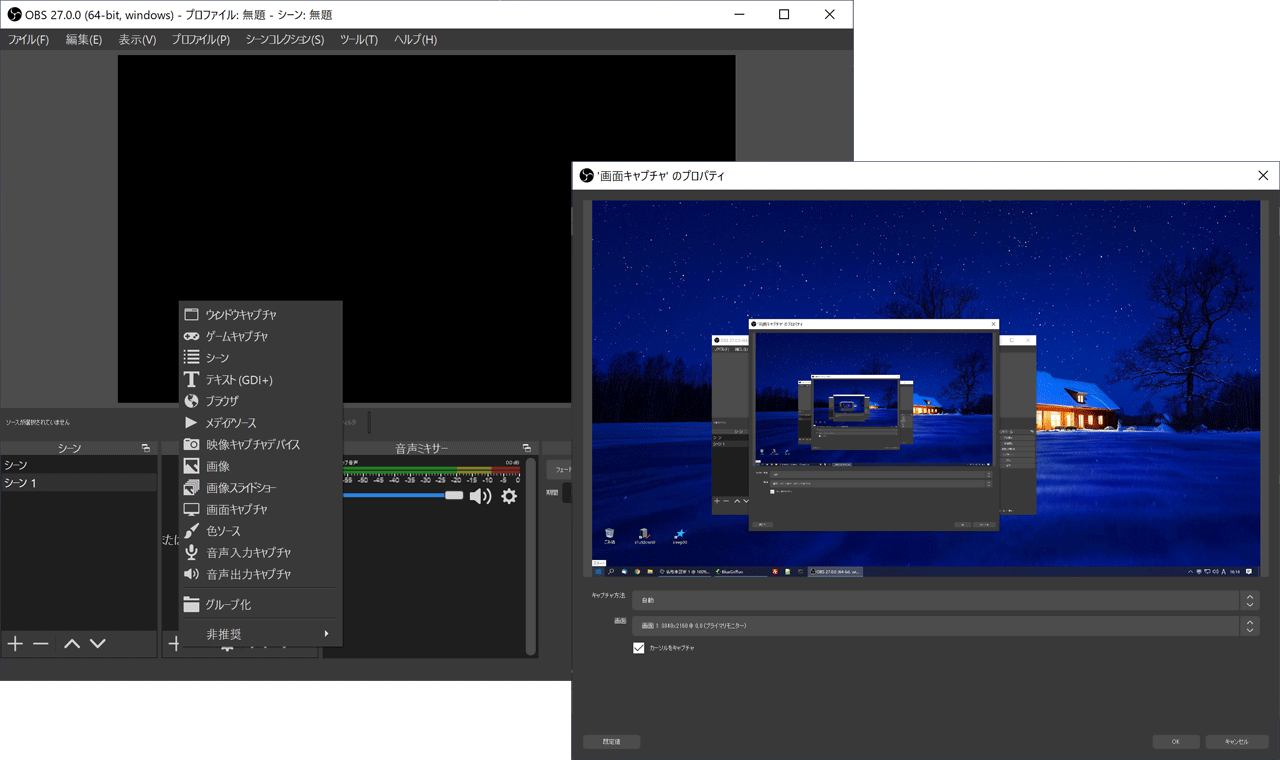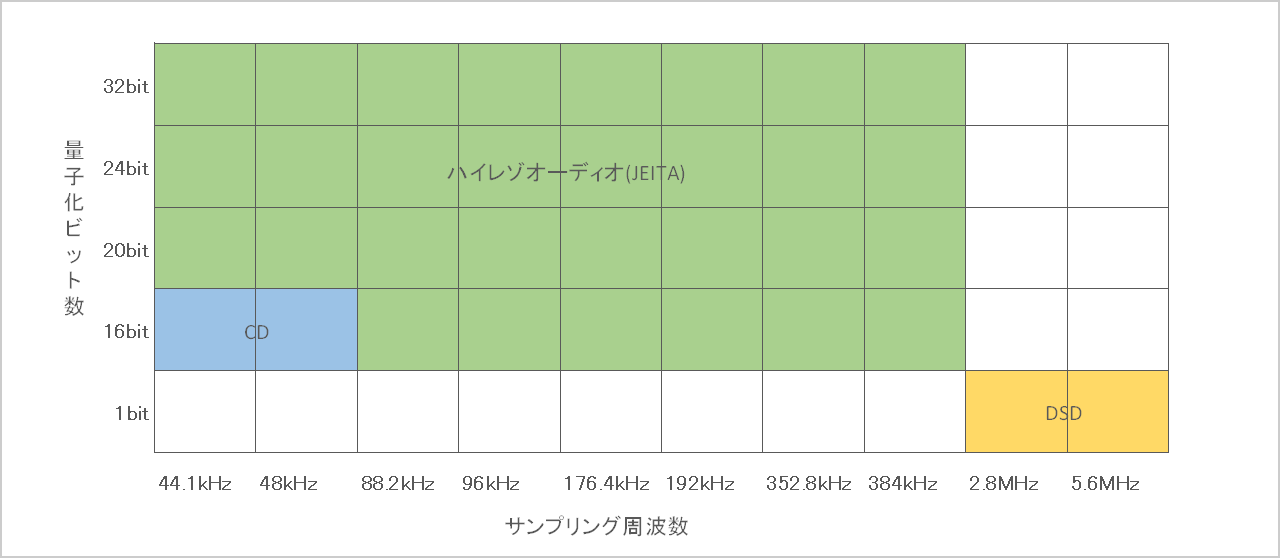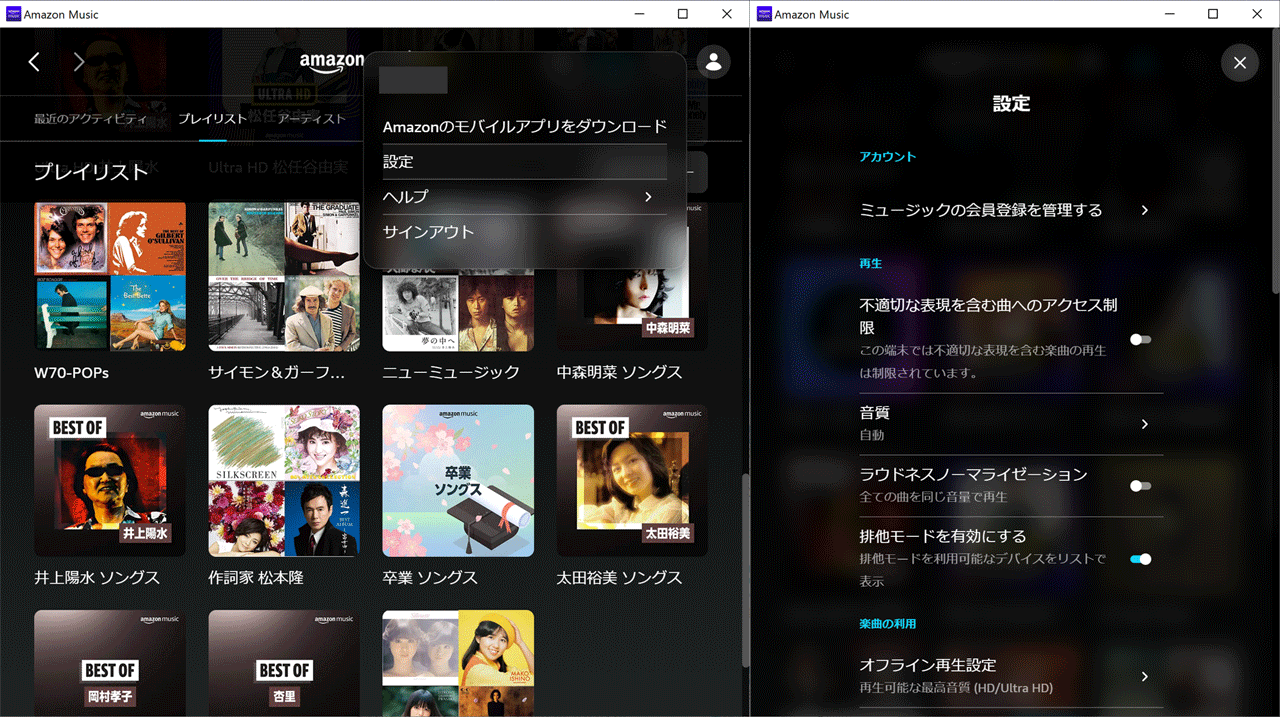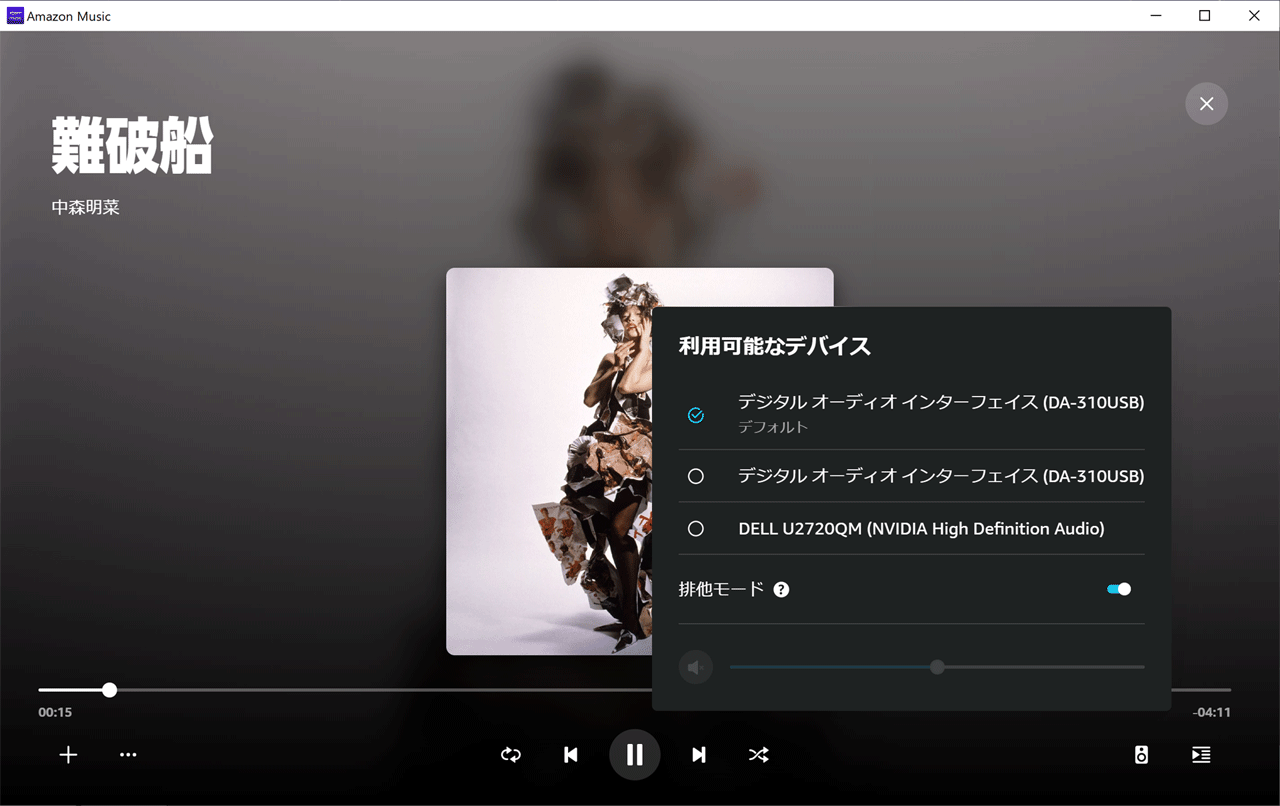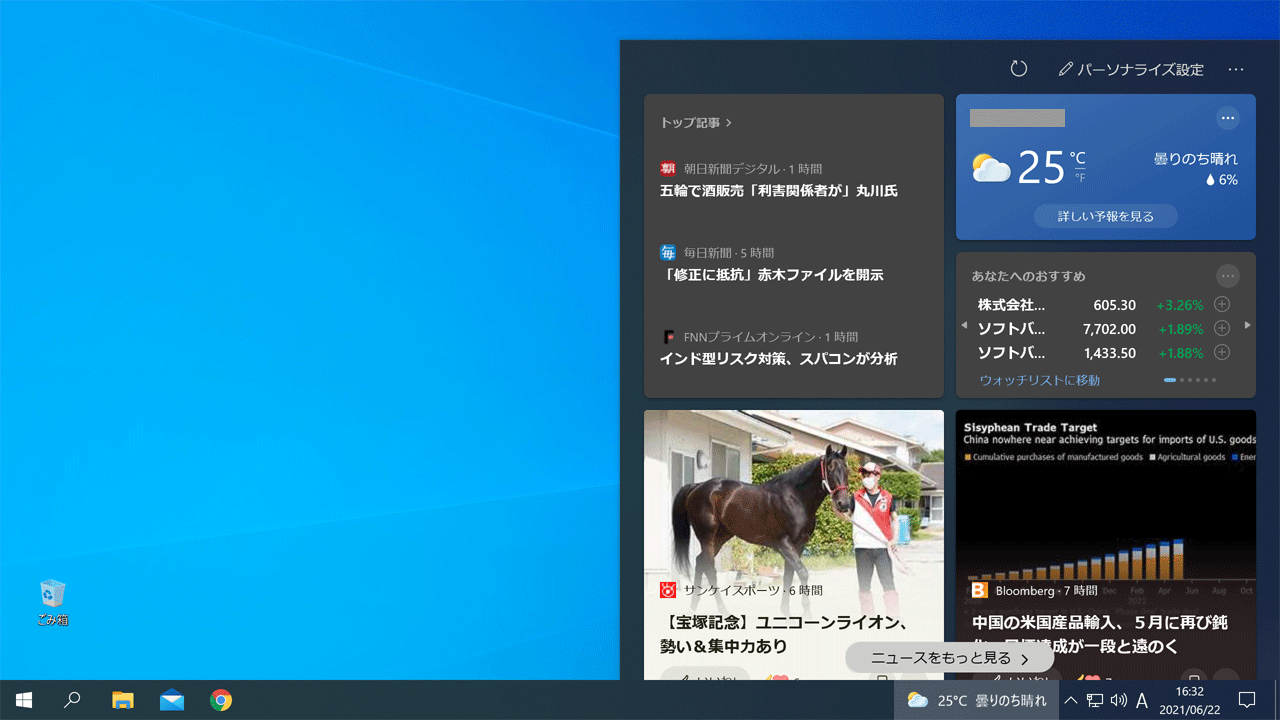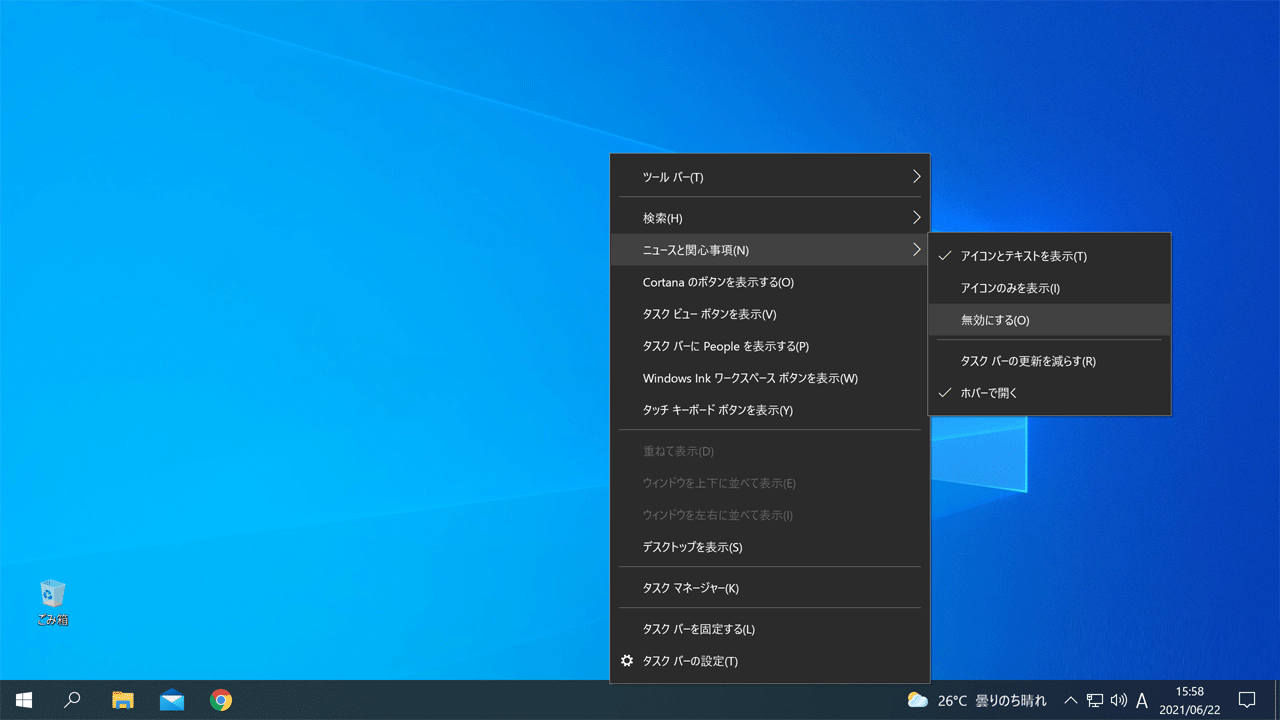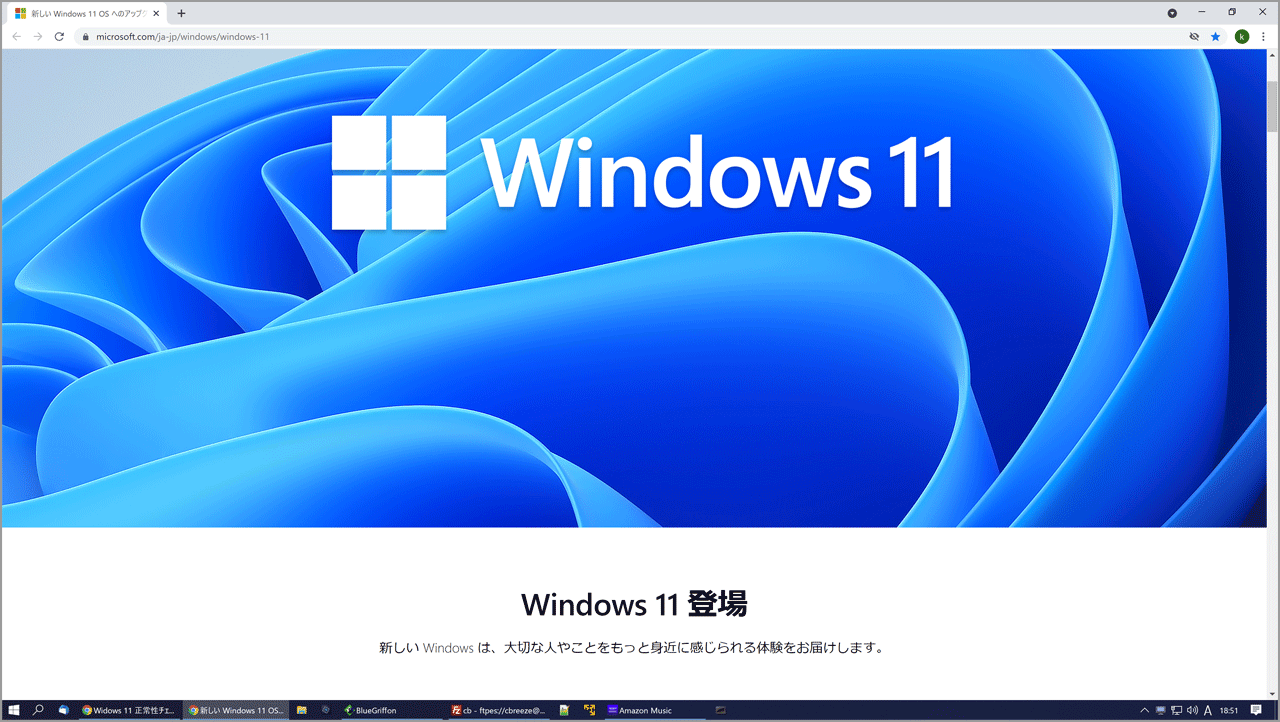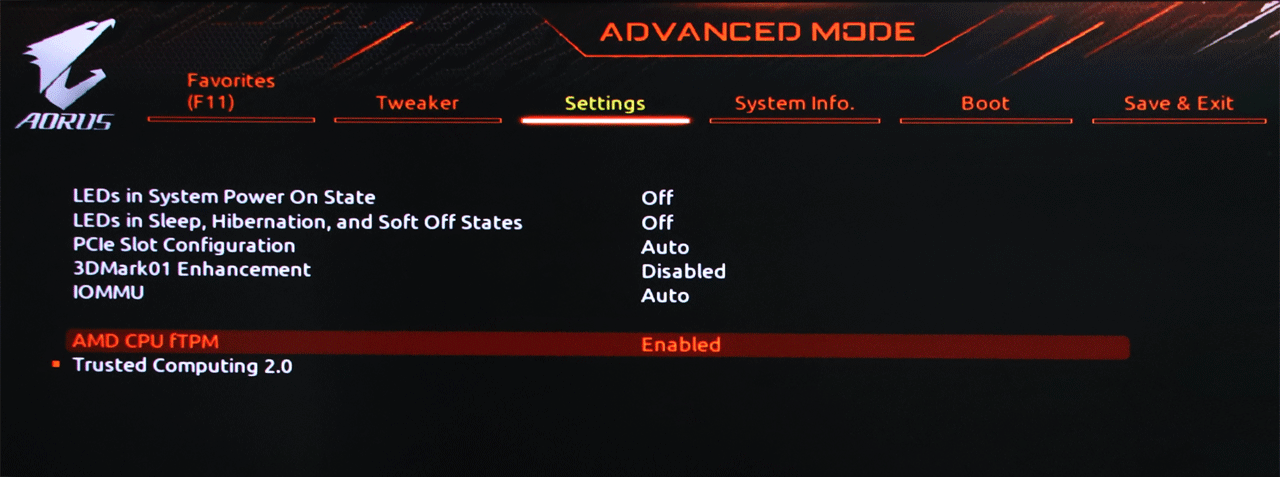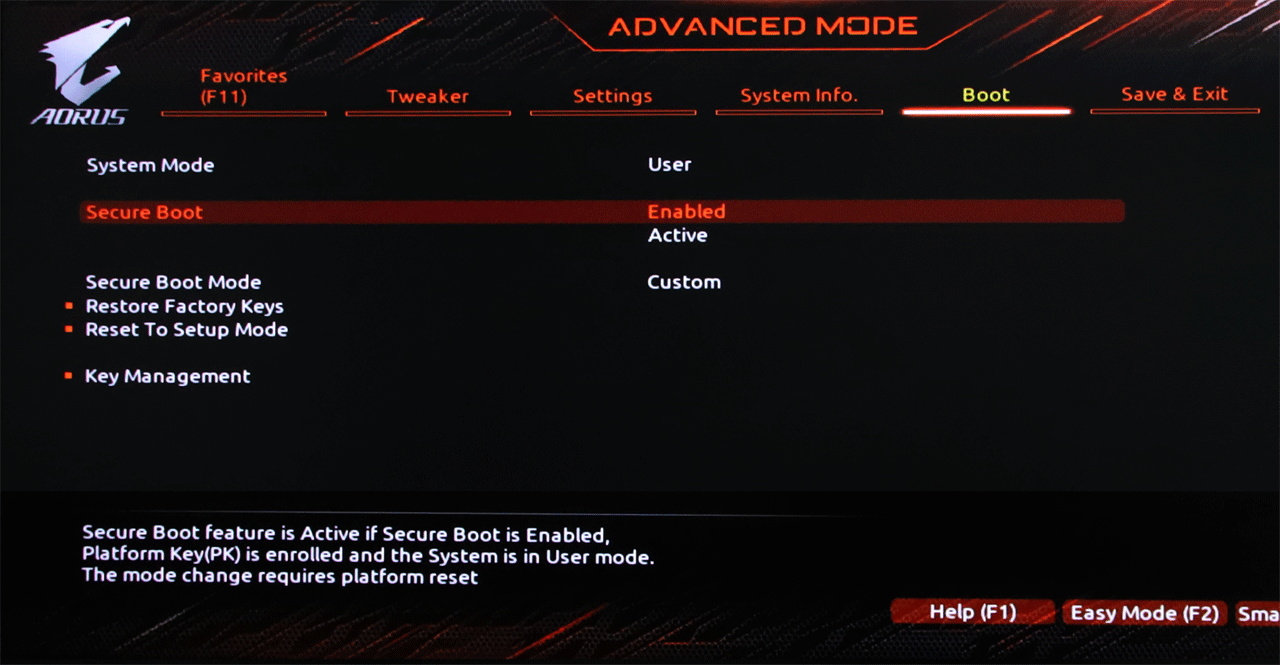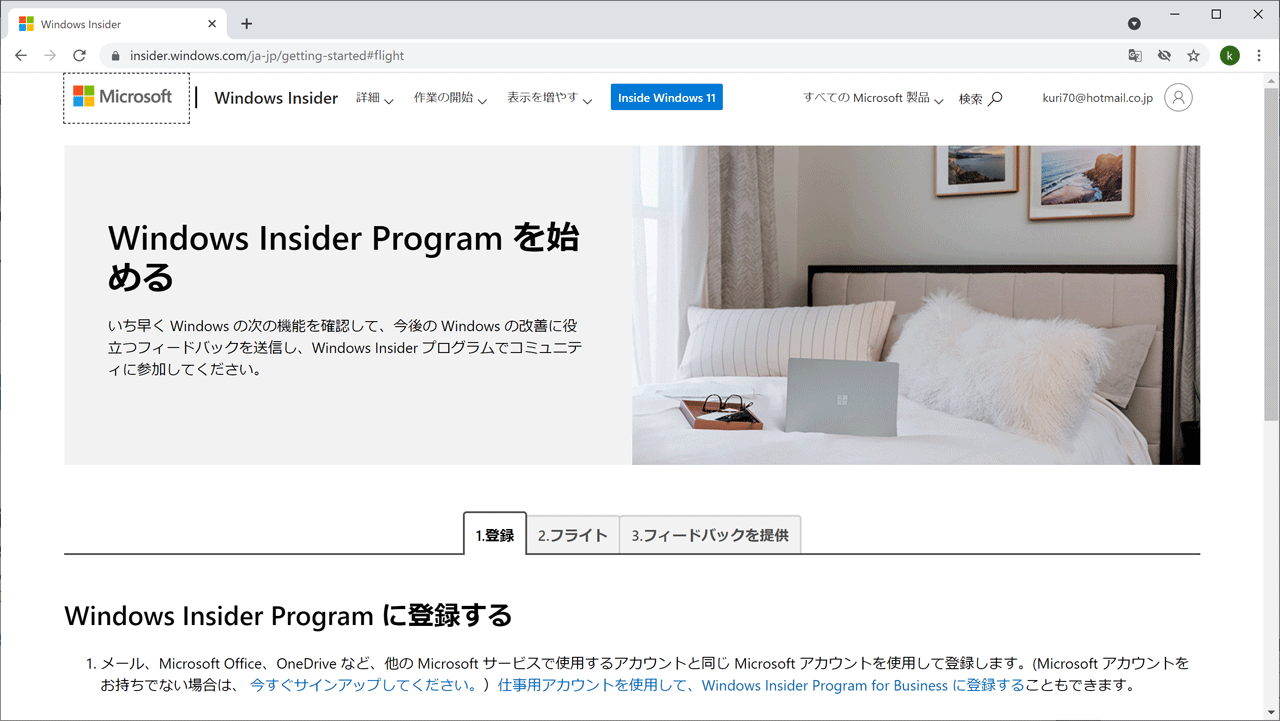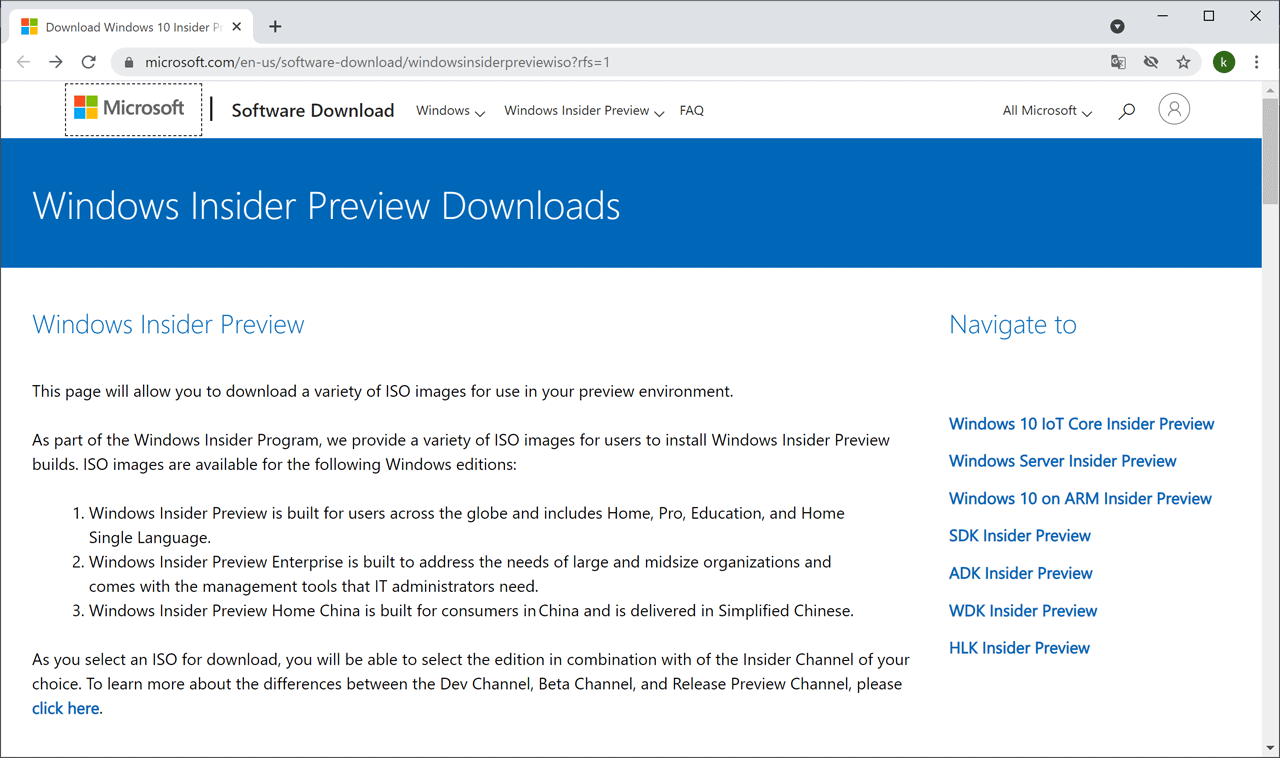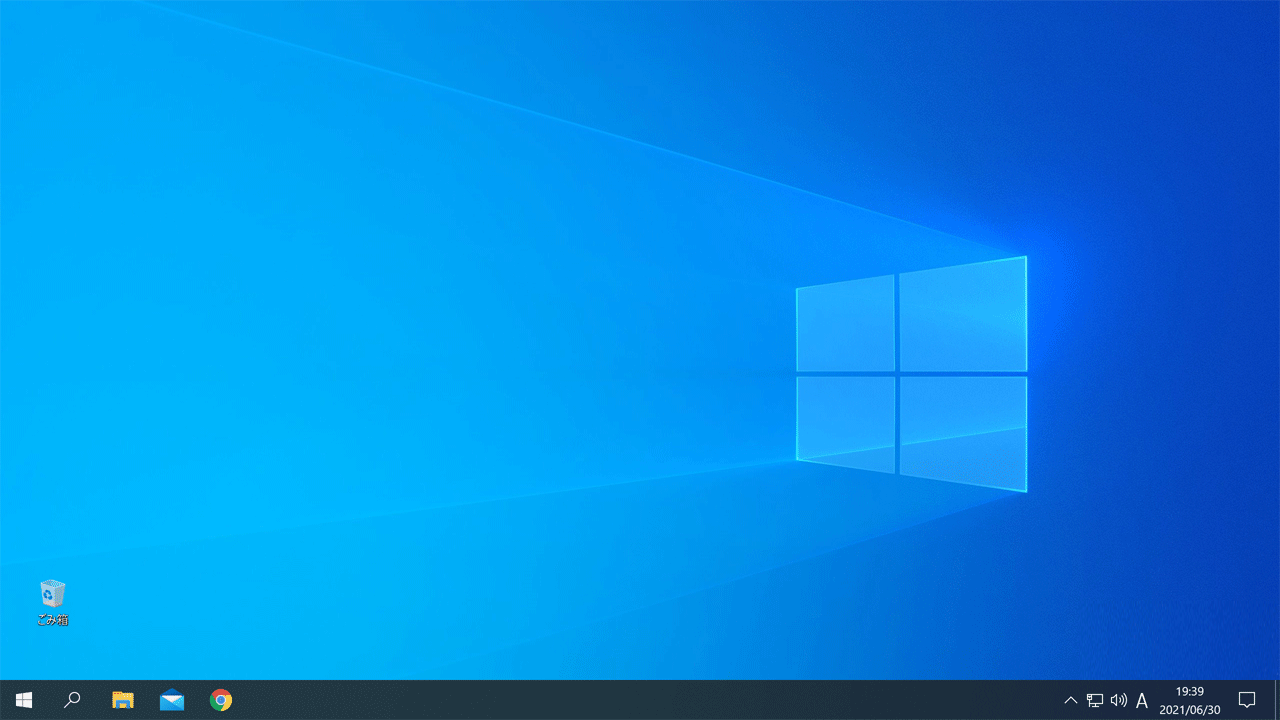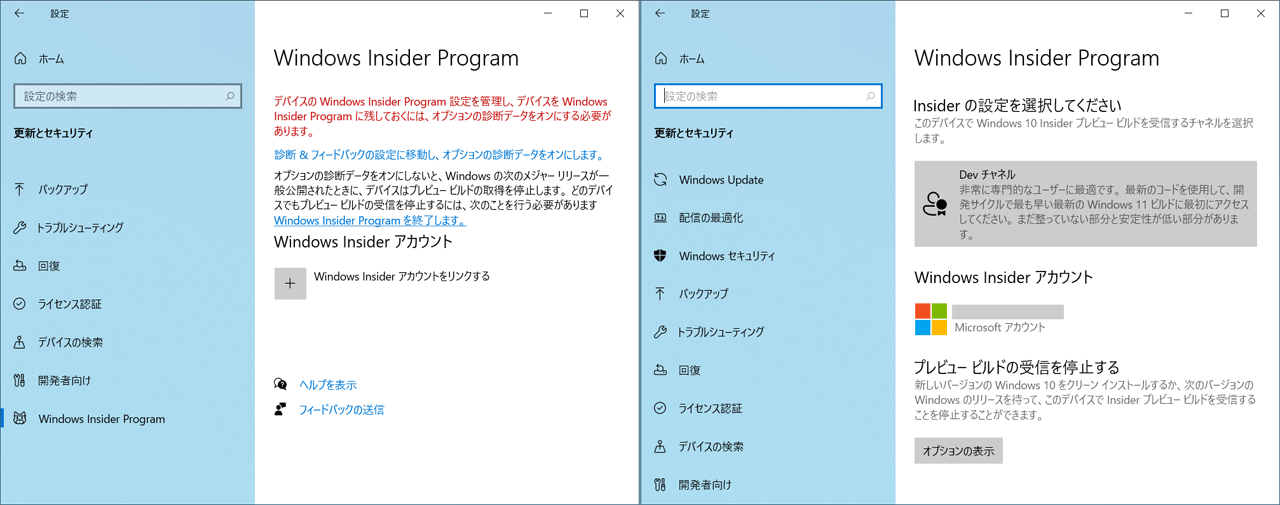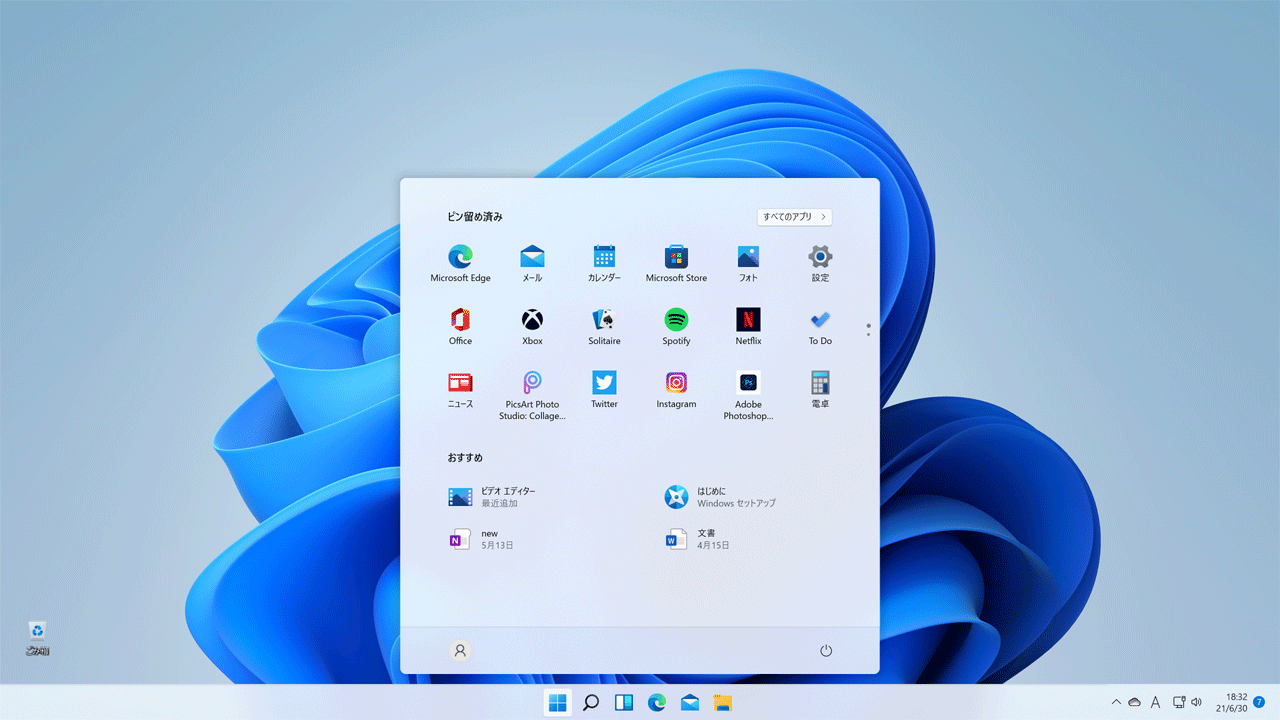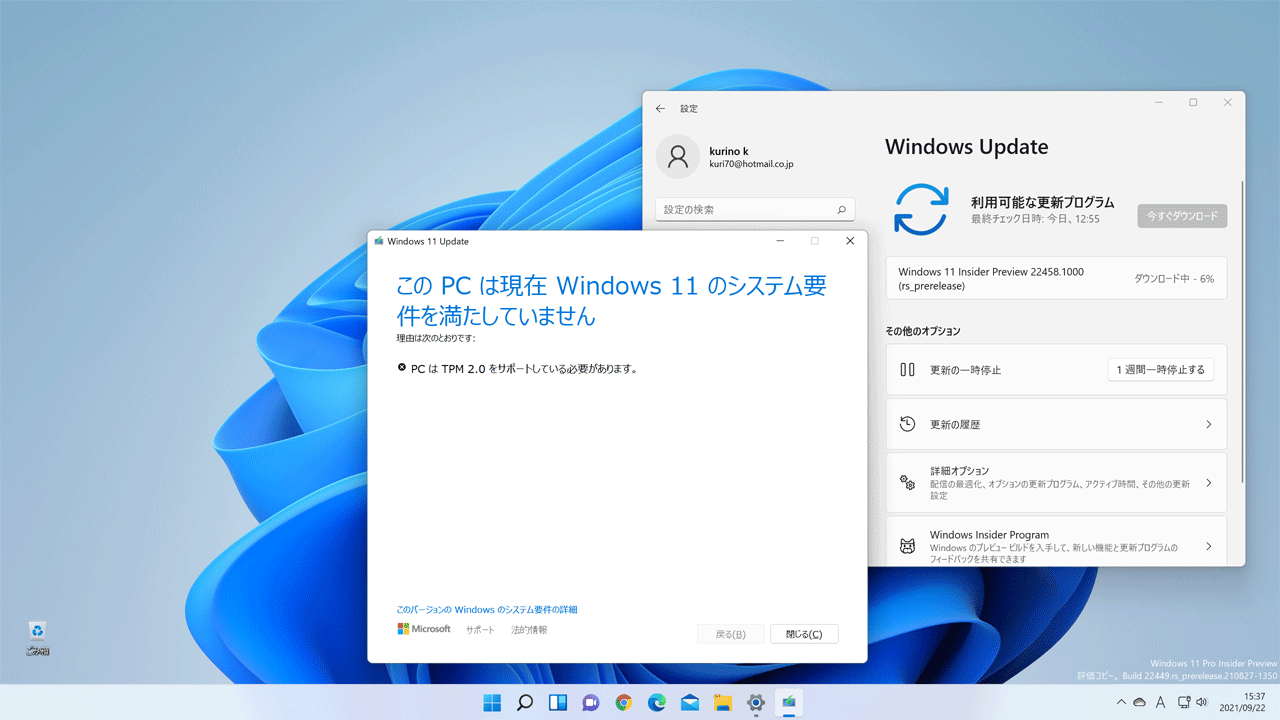■目的
Windows10は2025年/10月延長サポート終了で、秋には11がリリース予定です。
11のPreview版を仮想マシンにして早めに移行準備します。
■Windows Insider Program
Windowsライセンスを登録済ならファンコミュニティのInsider Programに参加できます。
コミュニティへ[登録]して[フライト]でWindows Preview版の入手が可能です。
現時点Win11 ISOファイルの代わりに10 ISOとWindows Updateを組合わせます。
 Windows11 Insider
Programのページはこちら
Windows11 Insider
Programのページはこちら
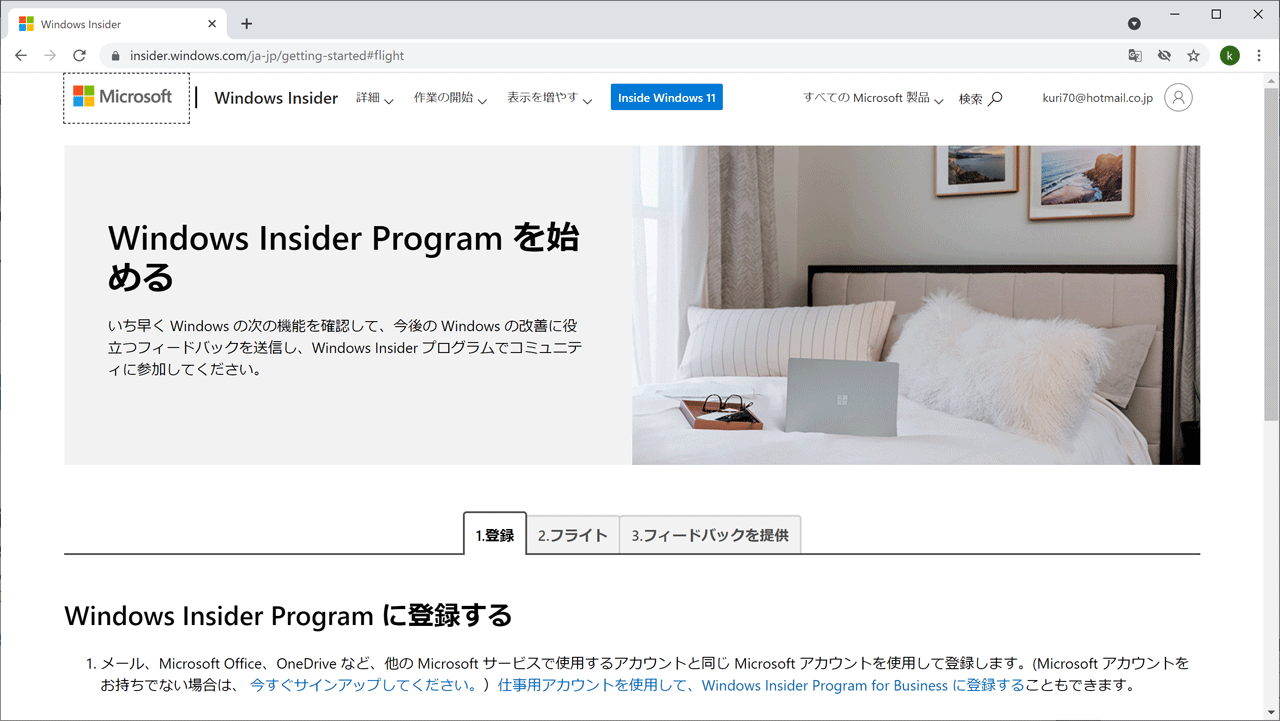
■ISOダウンロード
Insider Programフライトページのリンク先からWin10 Preview版 ISO を入手します。
- [フライト][Windows Insider Preview ISO をダウンロード]からDownloadページにアクセスします。
- [Select edition =Windows10 Insider Preview(Dev
Channel)]
[ Product language =japanese]、[ 64bit Downloard]でダウンロード開始です。
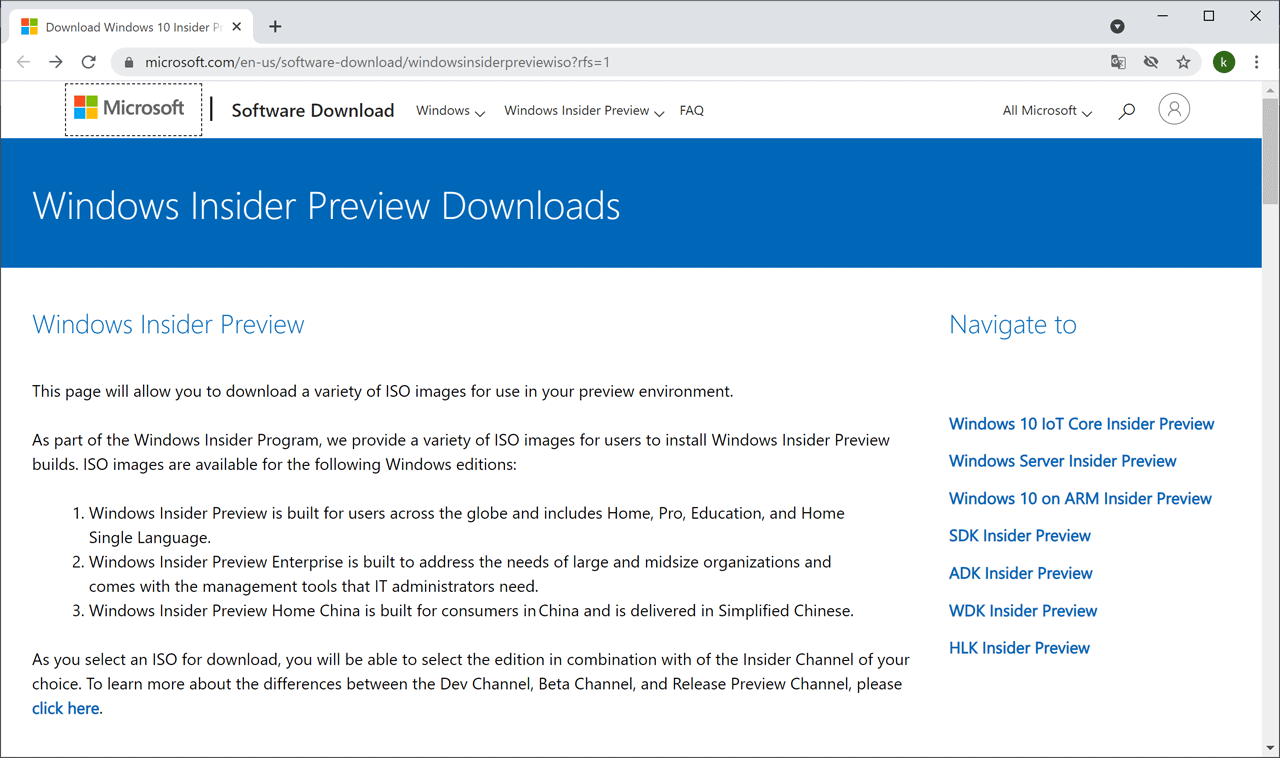
■Win仮想マシン
今回はr737自作PCをホストマシンにしてVMware Workstation Playerをインストールします。
ホストマシンでVMwareを起動し、Win10 Preview ISOファイルから仮想マシンを生成します。
 VMware仮想マシンの生成サンプルはこちら
VMware仮想マシンの生成サンプルはこちら
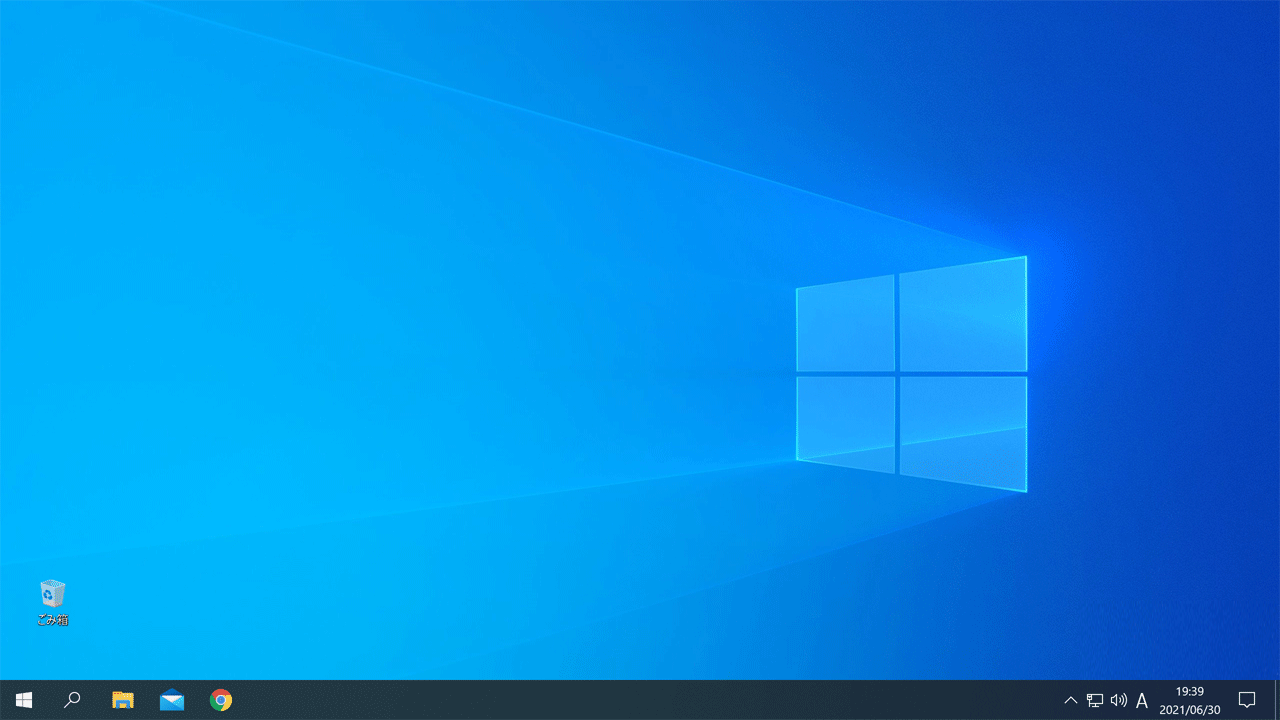
■Insider Programリンク
Win11にアップグレードの前に、仮想マシンで、Insider Programへのリンクを設定します。
- [設定][更新とセキュリティ][Windows Insider Program]のページで [Windows
Insiderアカウントをリンクする]からIndider Programの登録アカウント設定します。
- 同様に [診断&..オプションの診断データをオンにします]のリンクから
[必須とオプションの診断データを送信する =on]にします。
- [Insiderの設定を選択してください =Devチャネル]とします。
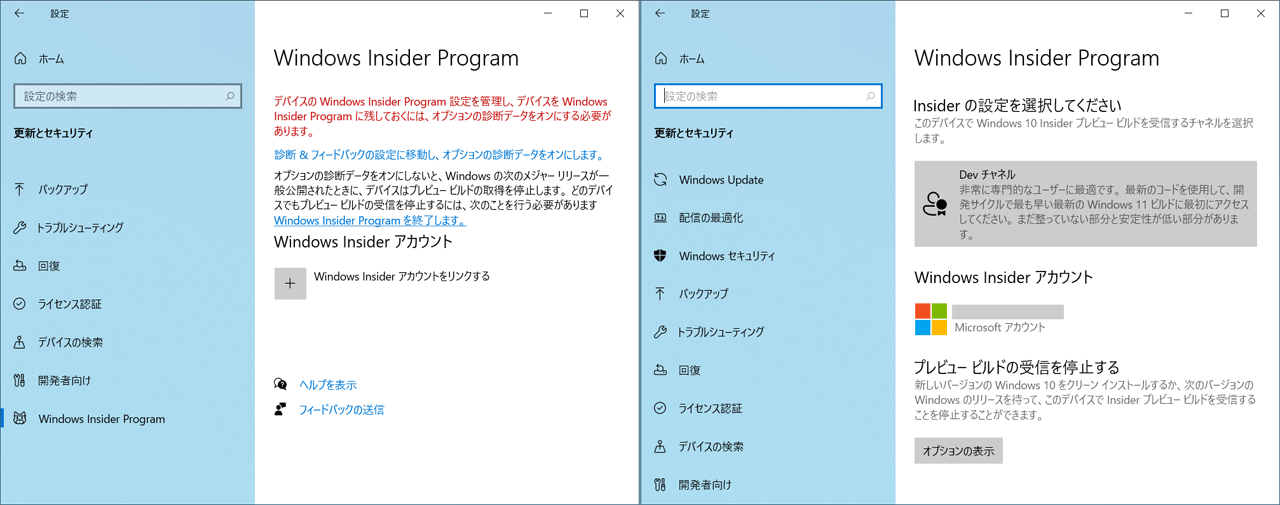
■Win11 Upgrade
Insider Programへのリンクのあと、Windows UpdateでWin11へアップグレードします。
- [設定][更新とセキュリティ][Windows Update]で、 [更新プログラムのチェック]をクリックで[Windows11 Insider Preview] がUpdate項目に表示されます。
- Updateの実行、再起動でWin11 Preview版が起動します。
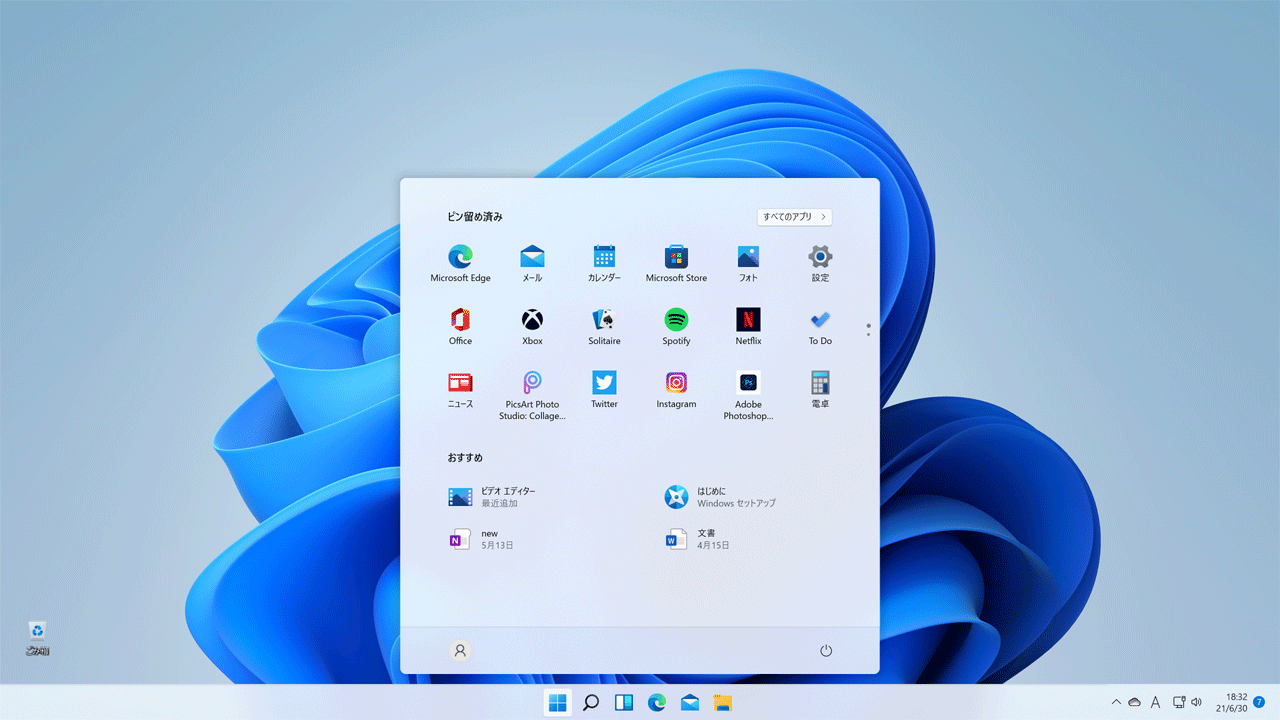
■問題点 2021/09/22追加
・現象
無償版VMware Workstaion Player 16のWin11 Preview版仮想マシンをアップできない。
(!)このPCは現在、Windows 11システム要件を満たしていません。
TPM2.0がこのPCでサポートされ有効になっている必要があります。
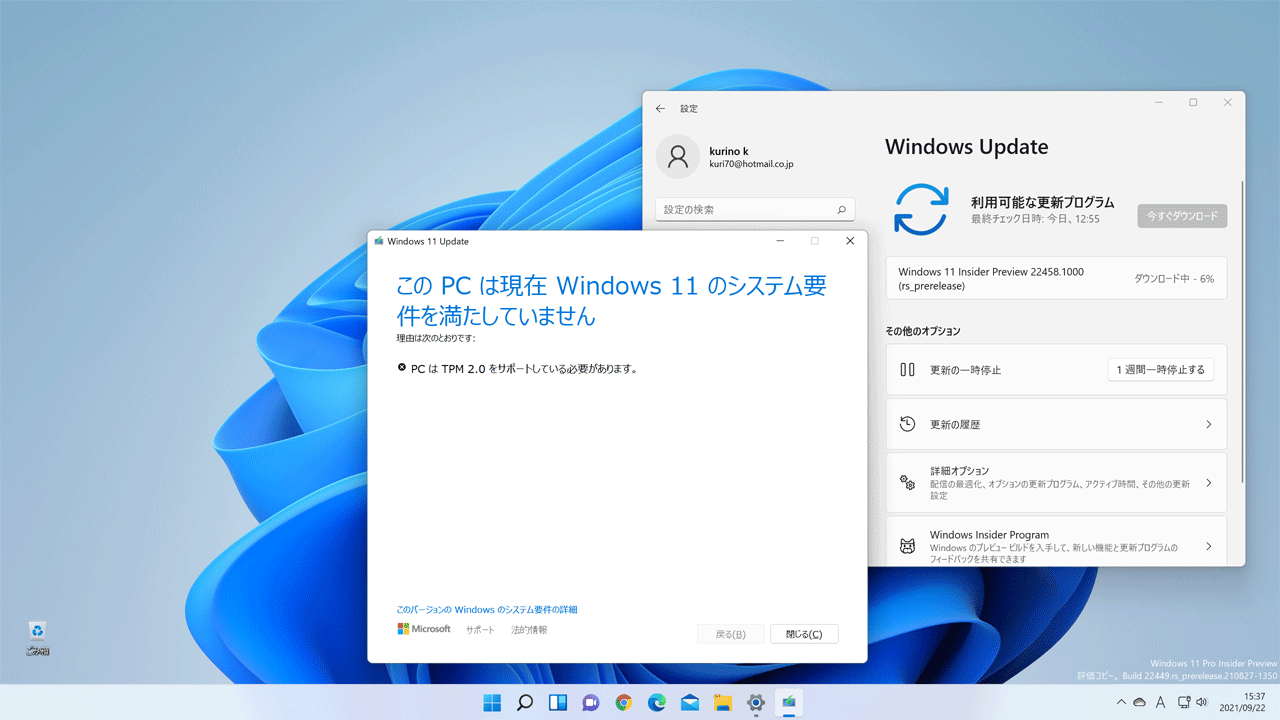
・対応
ベースとなるホストマシンはTPM2.0対応なので仮想マシンにTPM追加します。
現時点VMware無償版では追加のためのUIをサポートしないのでPro trial版で代行です。
TPM追加時に要求される暗号化とあわせて、Secure Bootを同時に追加設定します。
 詳細は「Windows11仮想マシン#2」を参照。
詳細は「Windows11仮想マシン#2」を参照。
■結果
- Win11 Preview版をVMware仮想マシンとしてインストールを完了しました。
- Windows Insider Programに参加することでPreview版の入手が可能です。
- Win11のISOファイルがまだなのでWin10Preview版のUpgradeで対応です。
- Win10は2025年終了で、11は今秋からの移行予定で今から準備します。
 Windows 10 のダウンロードのページはこちら
Windows 10 のダウンロードのページはこちら Windows 10 Update
Assistantのページはこちら
Windows 10 Update
Assistantのページはこちら