Info kplace.plala.jpから移設しました
VMware仮想マシン
作成日: 2021/01/30■目的
Windows 10ホストでVMware仮想マシンをインストールします。また仮想マシンにすることでOSインストール時のスクリーンショットを取得します。
■VMware Workstation Player 16
米国VMWare社(Dell傘下)の仮想化アプリで、非営利目的なら無償で利用可能です。ゲストOSとしてWindows /Linux /Solarisなどに対応します。
以下はインストールの手順です。
 VMware Workstation
Playerのページはこちら
VMware Workstation
Playerのページはこちら VMware Workstation
Playerの製品ダウンロードページはこちら
VMware Workstation
Playerの製品ダウンロードページはこちら- ダウンロードページからWindows 64bit用をダウンロードします。
- ダウンロードファイルを開いてインストール開始です。
- インストーラ画面の指示に従います。
- インストールを完了ならアプリ起動で[非営利目的で..使用する]を選択してメイン画面を開きます。
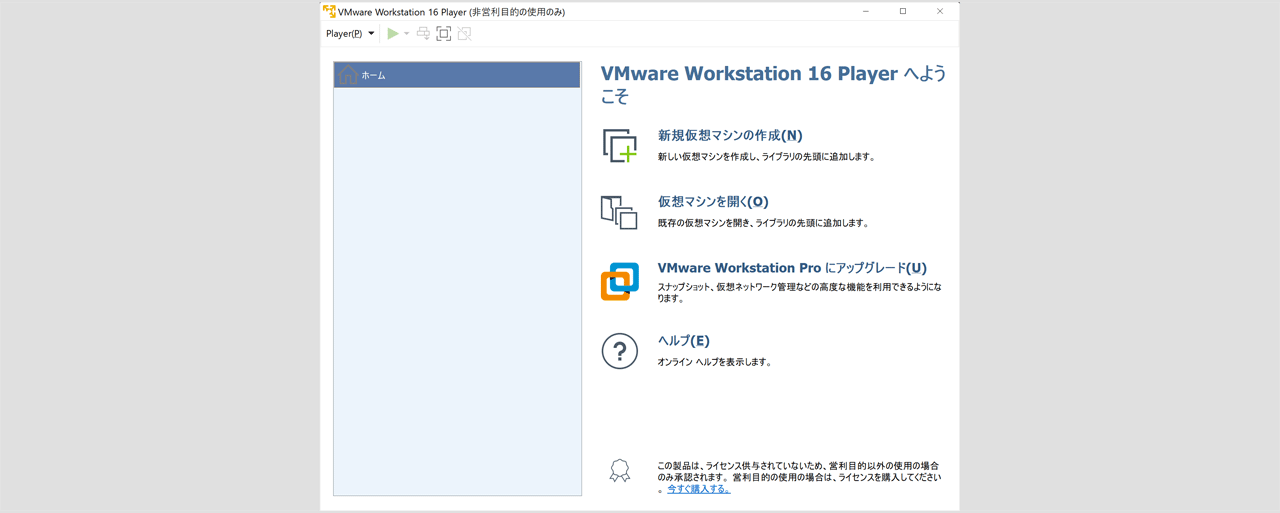
■BIOSの設定
IntelチップセットならIntel VT-xをBIOSから有効にします。今回はASUS H370マザーボードでの変更です。
- BIOS画面を開き[Advanced][CPU Configuration][Intel Virtualizing Technology =enabled]。
- BIOSの変更内容を保存し再起動で完了です。
■仮想マシン作成
VMwareを起動して仮想マシンを作成します。以下はWindows 10仮想マシンの作成手順サンプルです。
- メイン画面で[新規仮想マシンの作成]をクリックします。
- 作成ウィザードがスタートするので[インストール元=インストーラディスクイメージファイル]にして[Win 10のISOファイル保存先パス]を指定します。
- さらに[仮想マシンの名前=win10]と[場所=D:\VMware\win10]を指定します。
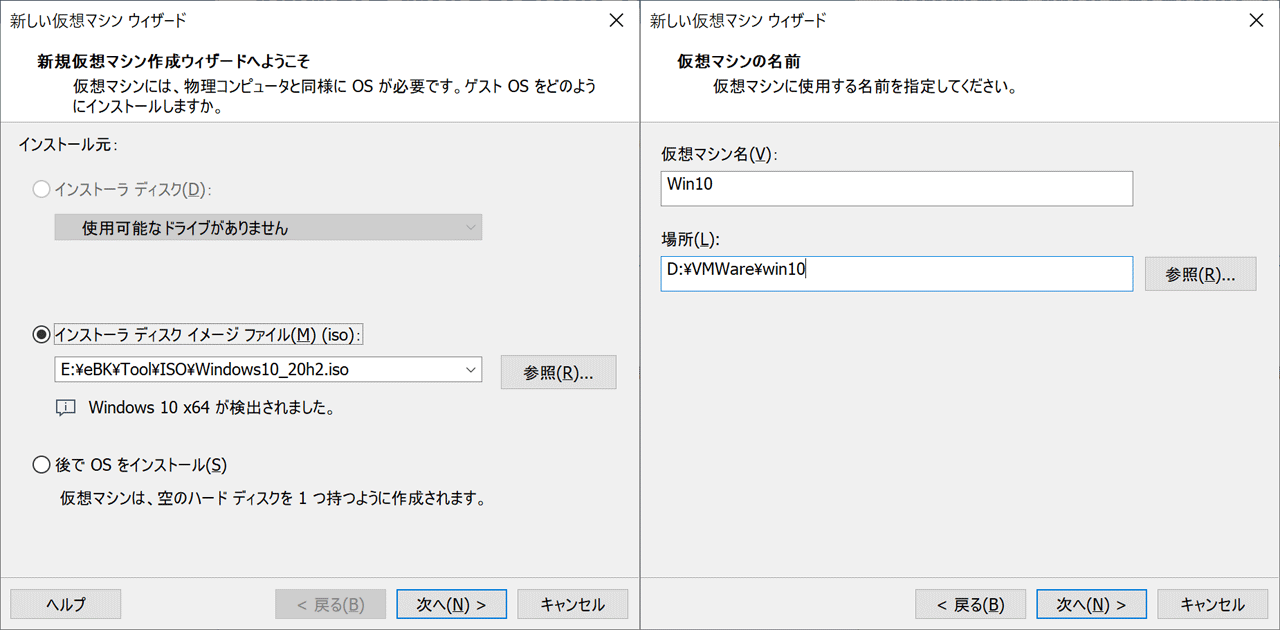
- ディスク容量の指定画面で[ディスク最大サイズ]と[仮想ディスク分割の有無]を指定します。
- 設定一覧表が表示されます。
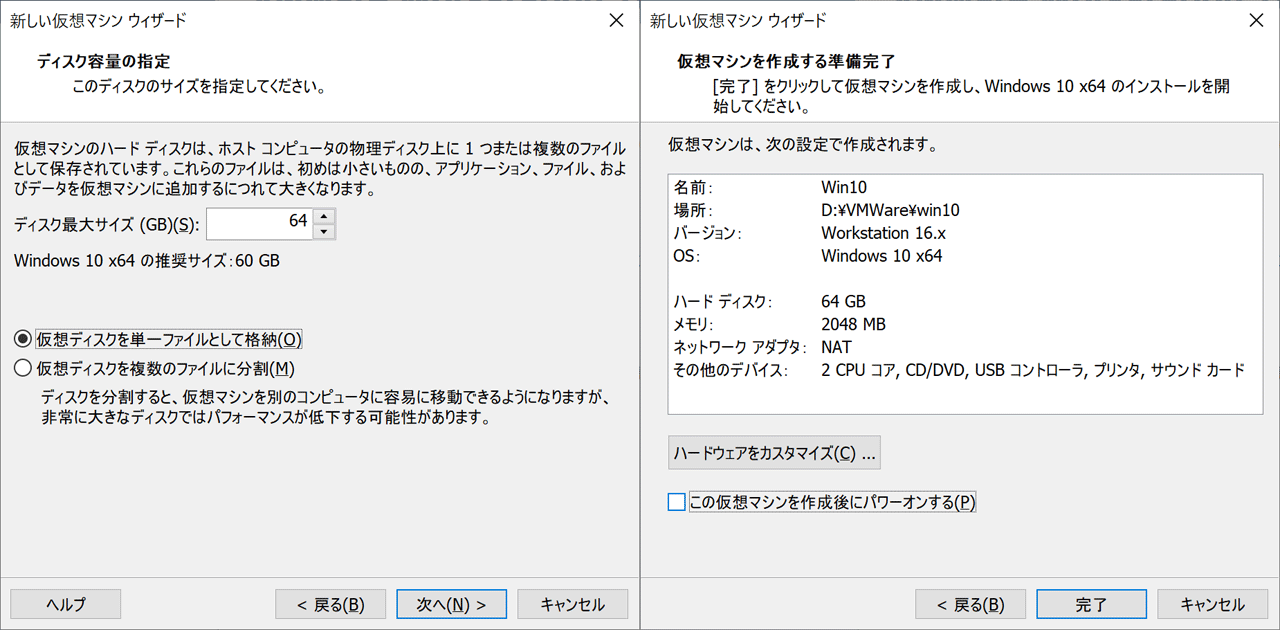 必
要なら[ハードウェアをカスタマイズ]します。
必
要なら[ハードウェアをカスタマイズ]します。
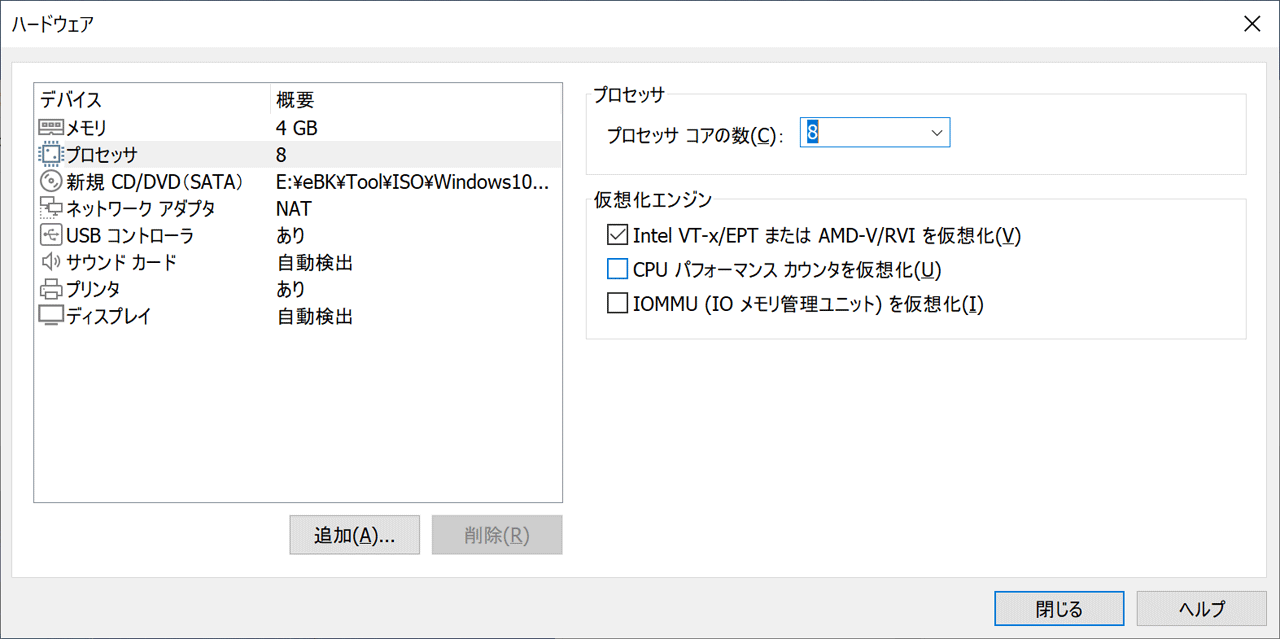
- [完了]でメイン画面にWindows 10の仮想マシンが登録されます。
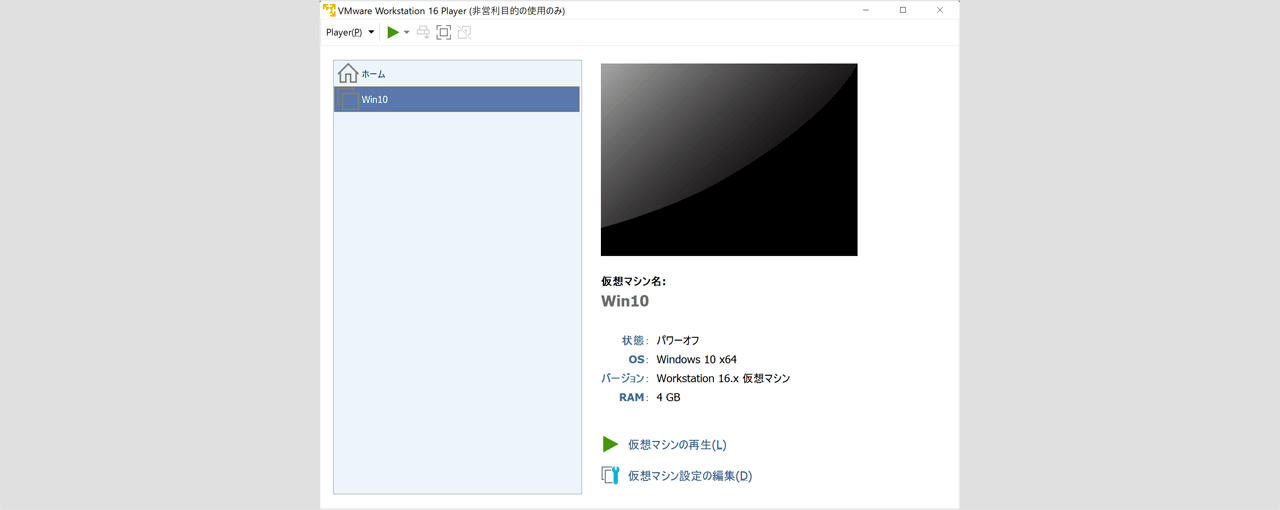
- 最初の[仮想マシンの再生]でWin10のインストールが開始されます。
必要なら[Print Screen]でクリップボードからスクリーンショットを保存できます。 - インストールを終了すると次回再生から普通にWin10が起動となります。
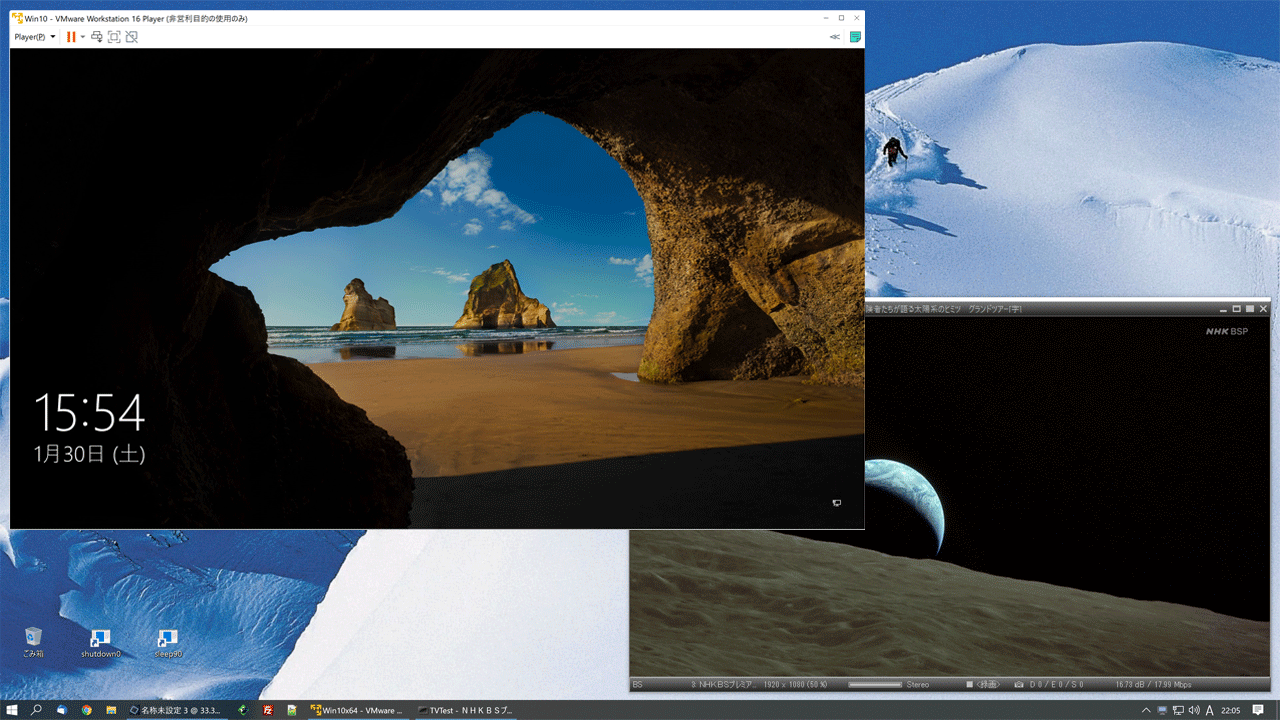
■VMWare Tools
仮想マシンをインストールしたらVMware Toolsをインストールし、ディスプレイ解像度など仮想マシンを最新機能に更新します。- VMwareの画面からインストールした仮想マシンを再生します。
- メニュー バーで、[Player] [管理] [VMware Tools のインストール] で仮想ディスクがマウントされるので自動実行、あるいはD:\setup64.exeを実行します。
- VMware Toolsインストーラが起動するので画面の指示に従います。
- インストールを終了して仮想マシンを再起動で完了です。
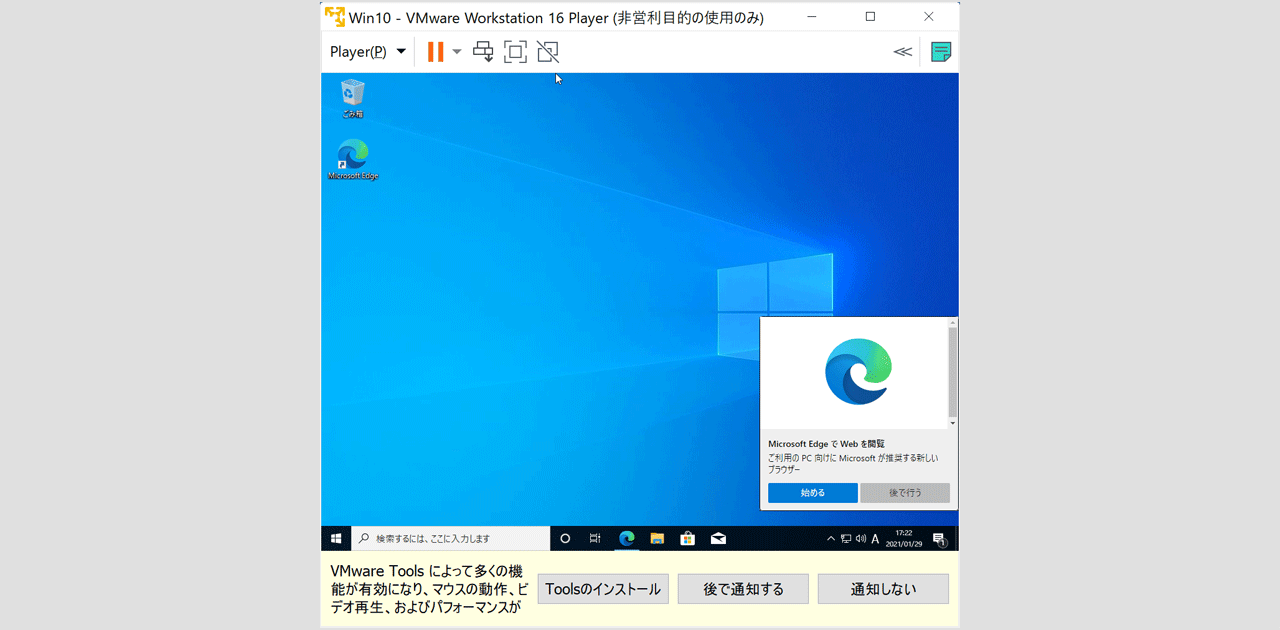
■結果
- Windowsホスト上でVMwareのWin 10仮想マシンを作成しました。
- [Print screen]で仮想マシンのOSインストールのスクリーンショットを取得です。
- 仮想マシンの作成前にIntelチップセットならIntel VT-xをBIOSで有効にします。
- 仮想マシンをインストールしたらVMware Toolsのインストールが必須です。
- 仮想マシンはWindows、linuxなど作成可能です。

