Info kplace.plala.jpから移設しました
画面キャプチャ OBS Studio
作成日: 2021/06/13■目的
OBS Studio はライブ配信と録画のオープンソースアプリです。今回はPC画面の録画に使います。
■OBS Studio
OBS Projectコミュニティが2012年からリリースのWindows、MacOS、Linux対応のレコーディングとライブストリーミングのオープンソースソフトウェア で、無償で利用できます。OBS Studioのページからダウンロードしたファイル実行からインストール開始です。
Visual C++など追加のインストールの要求があれば指示に従います。
最初の起動で自動構成ウィザード画面が表示されるのでアプリの使用目的を指定します。
今回は[録画のために最適化し配信はしない]を選択しますが後で変更が可能です。
 OBS
Studioの日本語サイトはこちら
OBS
Studioの日本語サイトはこちら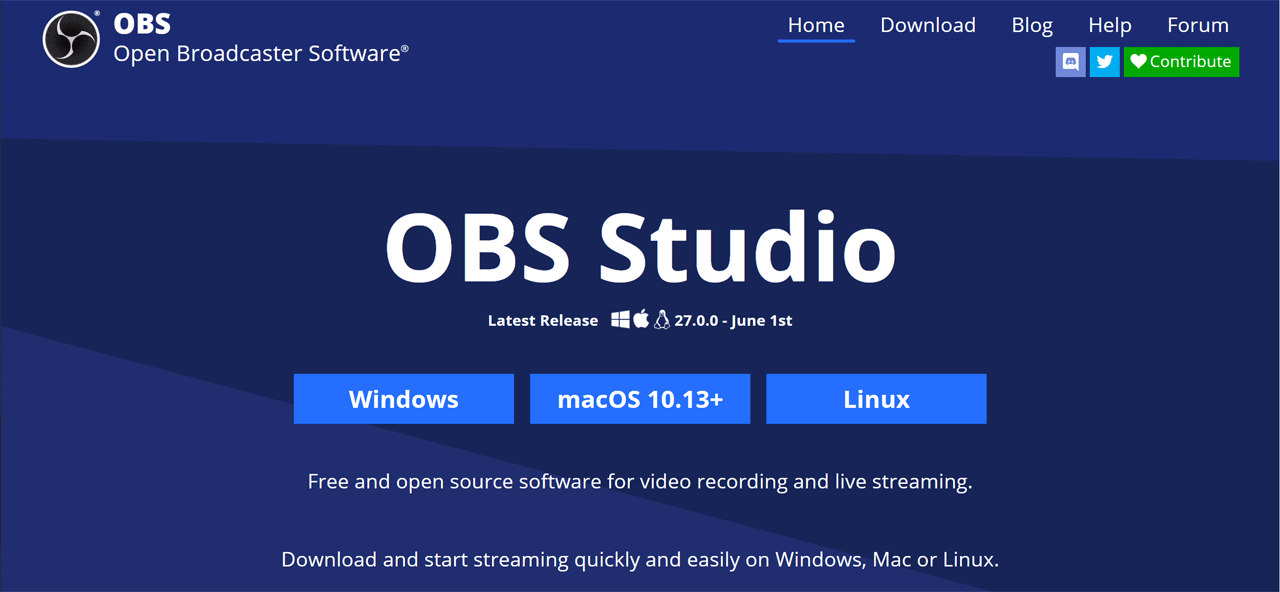
■初期設定
今回の画面録画のための初期設定のサンプルです。出力先のディレクトリや録画フォーマット、解像度などを指定します。
録画開始/終了のホットキーはOBS自身を録画から排除するためです。
| 項目 | 設定内容 |
| [設定][出力/録画] | 録画ファイルのパス= D:\Video\Capture 録画フォーマット= mp4 |
| [設定][映像] |
基本解像度= 3840 x2160 ..Display出力に同じ 出力解像度= 1920 x1080 FPS共通値= 30 |
| [設定][ホットキー] |
録画開始= Ctl + S 録画終了= Ctl + Q |
■ソース
全画面キャプチャの録画ソースを指定のサンプルです。ウィンドウキャプチャなど他のソースも同様です。
- メイン画面で[ソース/+]で表示される一覧から[画面キャプチャ]を選択します。
- [ソースを作成/選択]ポップアップが表示されるので[OK]です。
- [画面キャプチャのプロパティ]画面が開くのでそのまま[OK]します。
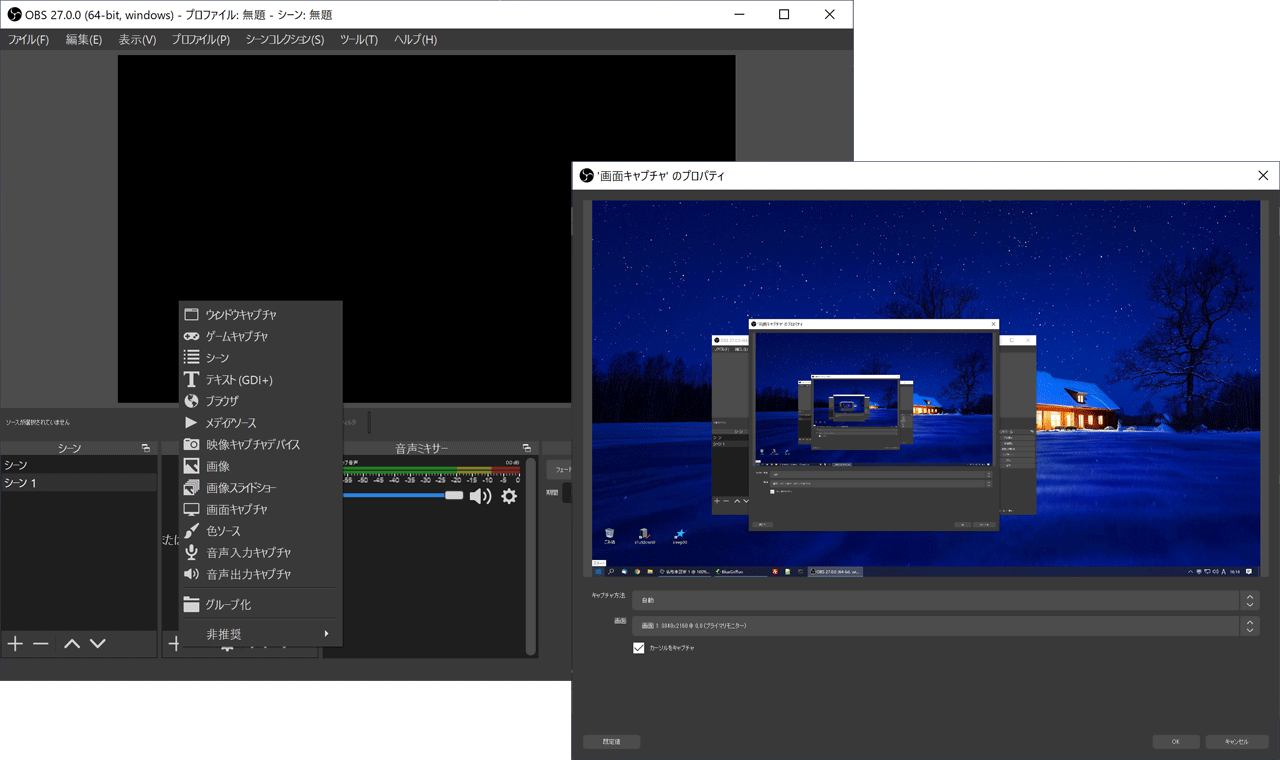
■キャプチャ
画面キャプチャの手順サンプルです。- ソースの画面キャプチャをクリックして有効にします。
- OBSを含むキャプチャ画面が確認出来たらOBSを最小化します。
- 先に定義したホットキーで録画開始します。
- 録画終了ホットキーで終了です。
■結果
- 2016年以降UpdateのないCamStudioに代えてOBS Studioを使います。
- OBS Studioはライブ配信/録画が可能ですが今回は録画のみの使用です。
- 画面録画に限定すれば設定は最小限で操作も簡単です。
- 全画面録画時はOBS自身は最小化してホットキーで録画開始/終了します。

