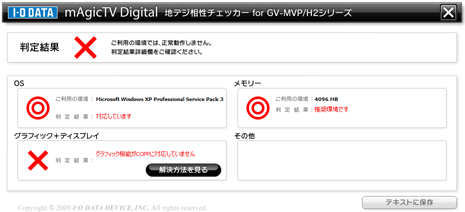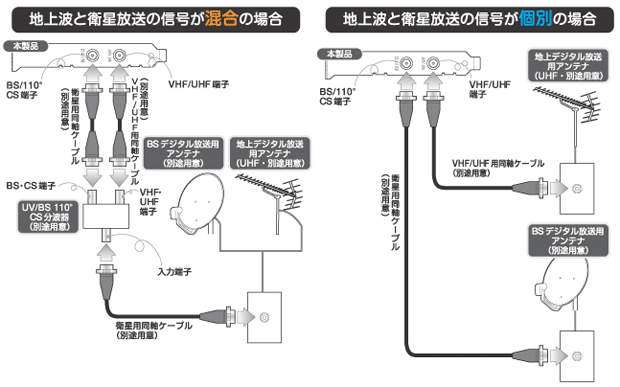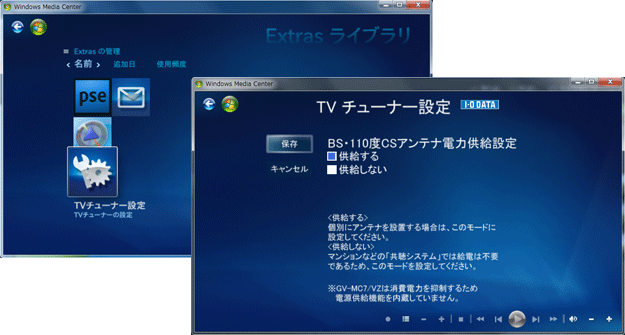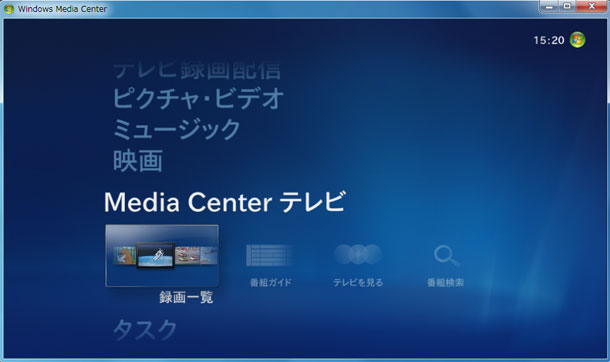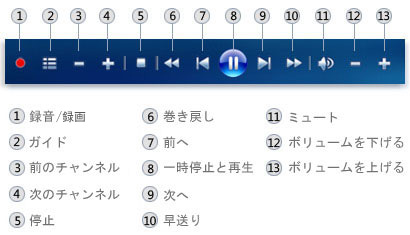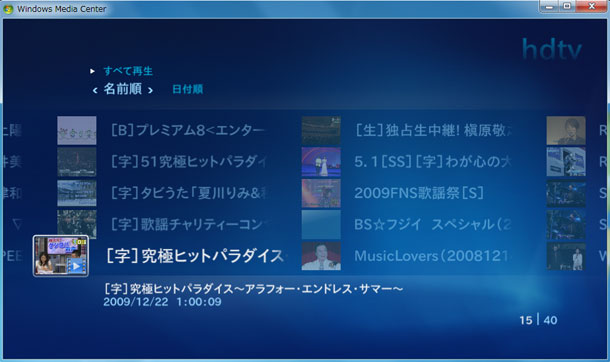■目的
地デジ/BSCSチューナのインストールメモです。
Win7 Media Centerと組み合わせて使用します。
■GV-MC7/VS
地デジ/BS/CSチューナで接続はPCIe x1です。
Win Media Center専用のTVボードで、特長は以下です。
 GV-MC7/VSのサイトはこちら
GV-MC7/VSのサイトはこちら

・Win7 MediaCenter対応
・地デジ/BS/CSデジタルハイビジョンTV対応
・データ放送/字幕放送対応
・タイムシフト対応
・ダブルチューナインストールでデュアルチューナサポート
・BD/DVDダビング
・DLNA/PSP3再生対応
・高感度シリコンチューナ内蔵
・Win7 32/64bit対応
・専用リモコン対応
■仕様
●対応機種
PCI Express x1(Rev.1.1準拠)バス搭載DOS/Vマシン
●動作環境
| 項目 |
仕様 |
備考 |
| CPU |
Intel Pentium D 805 (2.66) GHz以上
Pentium Dual-Core E2160 (1.8GHz) 以上
Core2 Duo E4300 (1.8GHz) 以上
AMD Athlon 64 X2 3800 +(2GHz) 以上
Athlon 64 3500+ (2.2GHz) 以上
|
|
Memory |
32 ビット版 1G バイト以上 (2GB以上 推奨)
64 ビット版 2G バイト以上 (4GB以上 推奨) |
|
| HDD |
100M バイト以上の空き容量 |
別途、録画保存用として空き容量が必要。 |
Graphic |
Intel G33 (GMA3100) 以上
NVIDIA GeForce 9300 G98 以降
VRAM: 128MB 以上 (256MB 以上推奨) |
Sapphire HD4550 |
| Display |
XGA以上(WUXGA 以上推奨)
HDCP 対応 DVI もしくは HDMI 環境が必要 |
RDT231WM -S |
| インターネット |
必須: データ放送の双方向通信 |
|
| BD |
AACS 対応 |
|
 対応PC、対応OS、仕様などはこちらを参照ください。
対応PC、対応OS、仕様などはこちらを参照ください。
■準備
(1)環境チェック
IOデータより提供されているデジタルTV受信環境チェック結果です。
グラフィック/ディスプレイをHDCPとCOPPに対応に交換します。
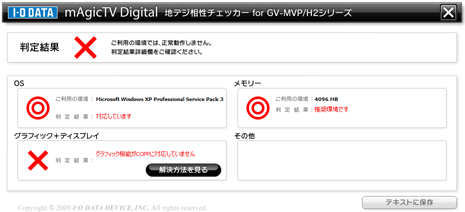
(2)Win7 Update
ドライバーのインストール前に以下のWindows Updateを適用します。
・KB975053 Windows更新プログラム(X64)
■インストール
ドライバと必要なアプリケーションをインストールします。
| 項目 |
名称 |
備考 |
| ドライバ |
GV -MC7 /VSデバイスドライバ |
Ver 1.06 |
| プラグイン |
GV-MC7 /VSハードウェア制御用 プラグイン |
Ver 1.06 |
| Corel DDR Move |
ダビング |
| DLNA サーバ |
Digi On Dixim Media Server 3
for Media Center TV |
未使用につきインストールせず |
 GV-MC7/VSのセットアップガイドはこちら
GV-MC7/VSのセットアップガイドはこちら
■アンテナ接続
今回はBS/CSアンテナ側にラインブースタを入れます。
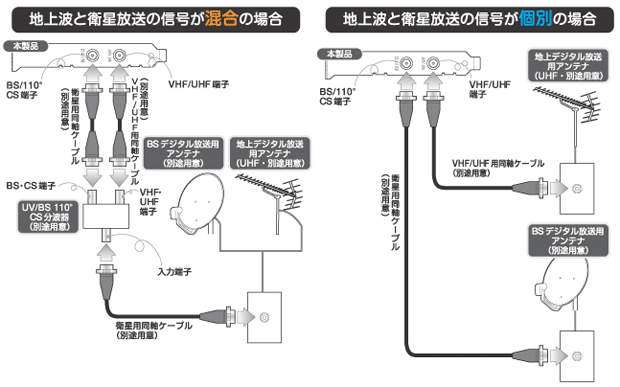
以上でインストール作業の終了です。
■アンテナ給電
BS/CSアンテナ側のラインブースタに給電します。
[Windows Media Center] [Extras] [Extrasライブラリ] [チューナ設定] [BS110度CSアンテナ電力供給設定= 供給する]
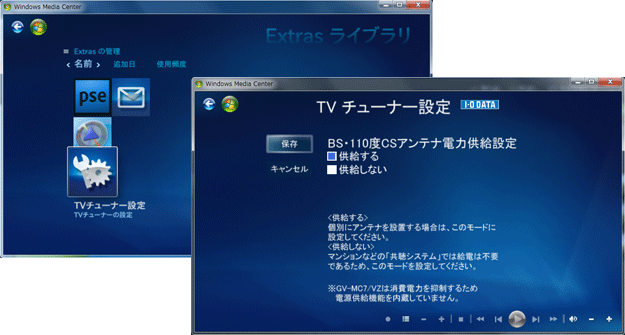
■MediaCenter設定
(1)スタートメニュからWindowsMediaCenterを起動します。
(2)[はじめよう]画面で[推奨設定]をクリック
(3)[MediaCenterテレビ][テレビの初期設定]で[テレビ設定]画面を開きます。
(4)[地域:日本][この地域のテレビ放送を受信します=on]
(5)[郵便番号]を入力します。
(6)[テレビ番組ガイドサービス条件:同意する=on]で必要な情報がダウンロードされます。
(7)[テレビ信号の検出結果:地上デジタル放送/衛星デジタル放送]
(8)[デジタル放送の設定]画面で[地域の選択:神奈川]でチャネルの検出を実行します。
(9)[チャネル検出]が終わったら[完了]クリックで設定終了です。

 WindowsMediaCenterのサイトはこちら
WindowsMediaCenterのサイトはこちら
■録画再生上の制限事項
製品の外箱に小さく記述されています。

■結果
Q945自作デスクトップPCでのデジタルTV視聴用に導入。
グラフィック/ディスプレイはCOPPとHDCP対応に交換。
Win7 MediaCenterはカット編集などには未対応です。
DigiOn Dixim Media Server 3はMedia Center対応のDLNAサーバソフトです。
..IOデータAV-LS700などwtv対応のDLNA Playerとの組合せで使います。
* 問題点1
現象:ExtrasライブラリにGV-MC7のTV設定ツールがインストールされていない。
対応:WindowsUpdate後GV-MC7ソフトをインストールで回復。
* 問題点2 ..2010/05/12追加
現象:TV試聴でブロックノイズが頻発し最後は受信不能となる。
対応:以下で安定受信となる。
・WindowsUpdate実行(2010/05/12)
・GV-MC7/VSのドライバーをver1.06に更新
*[Extras][Extrasライブラリ][TVチューナ設定][アンテナ受信確認]で受信レベルは以下
地デジ:35、BS/CS:9
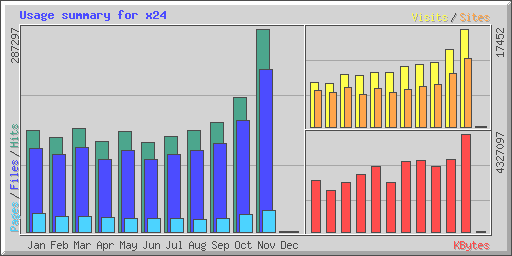
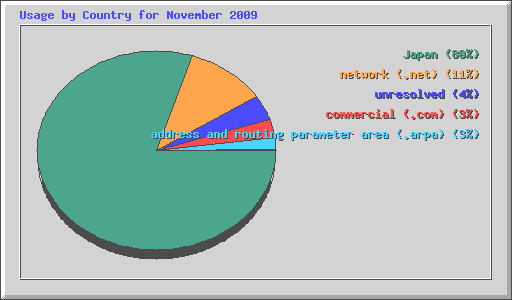
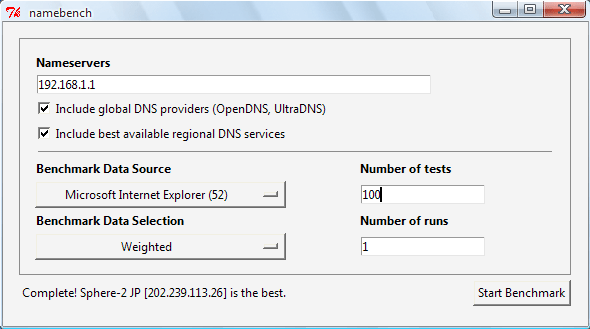
 namebenchのサイトはこちら
namebenchのサイトはこちら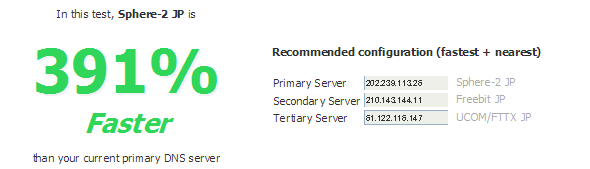
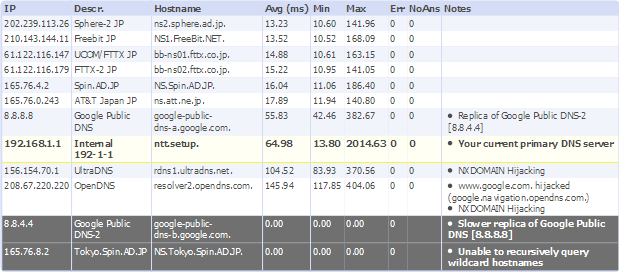
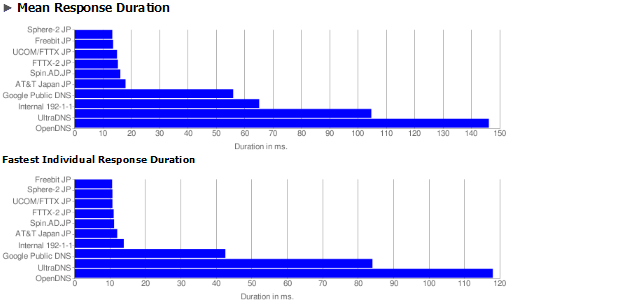
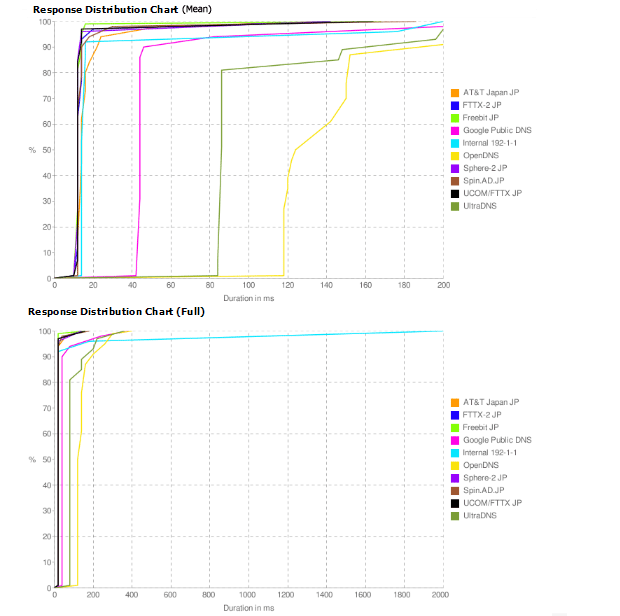
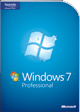
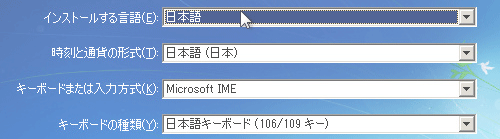

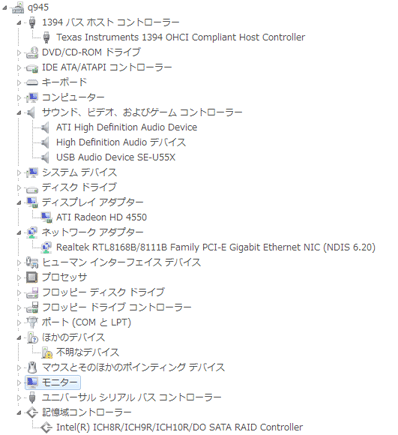

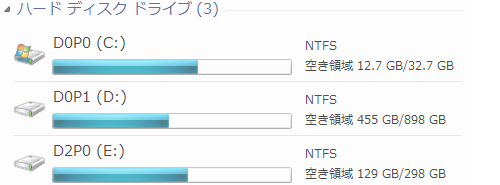
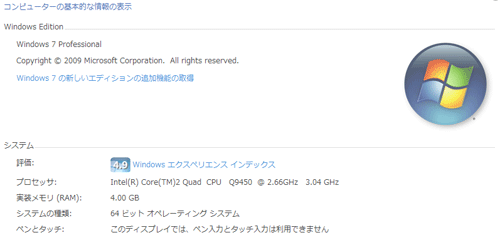
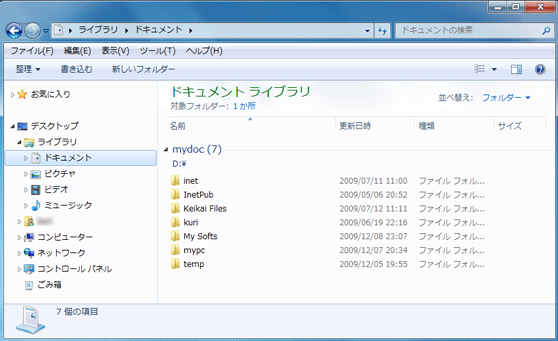
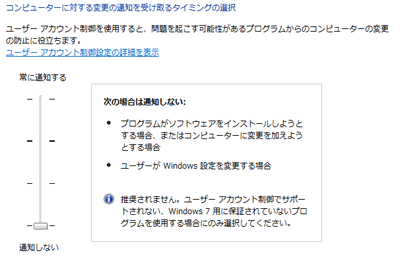
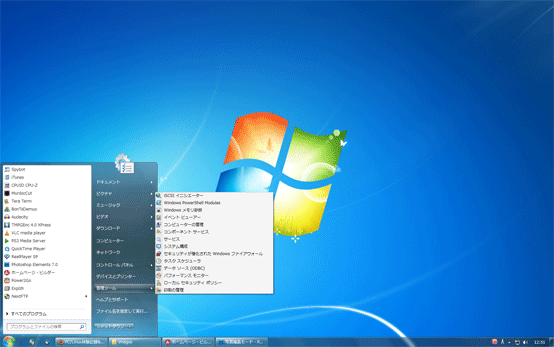
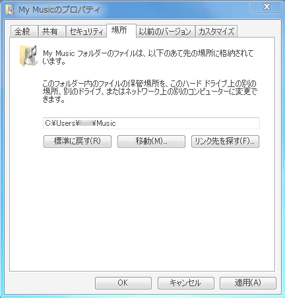
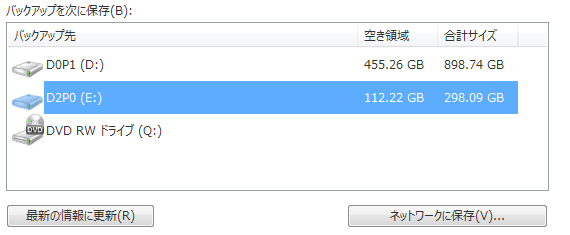
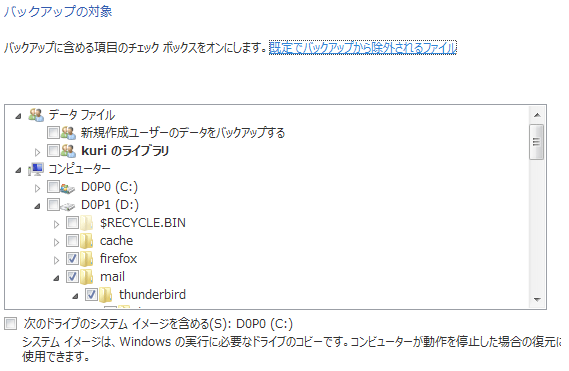
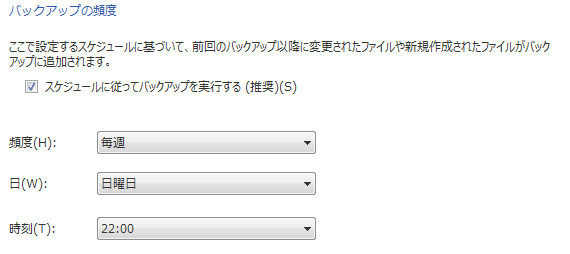
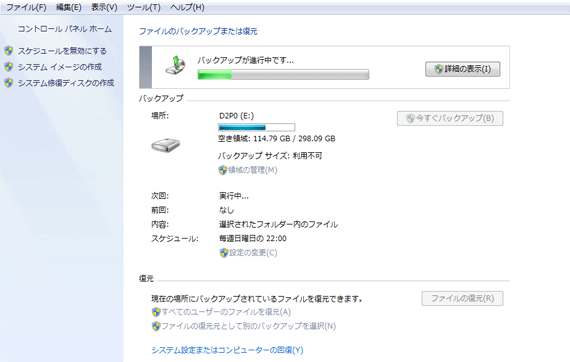
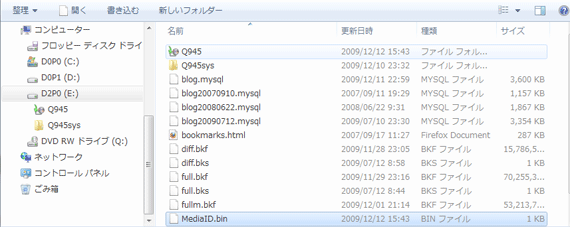
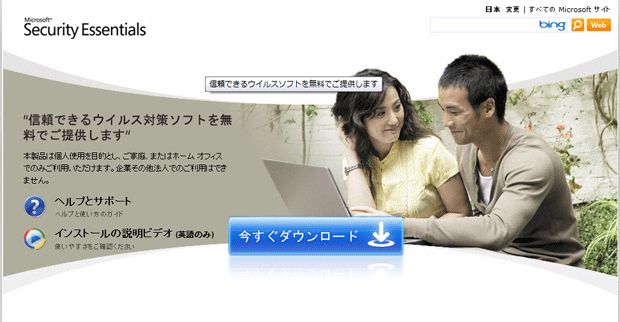
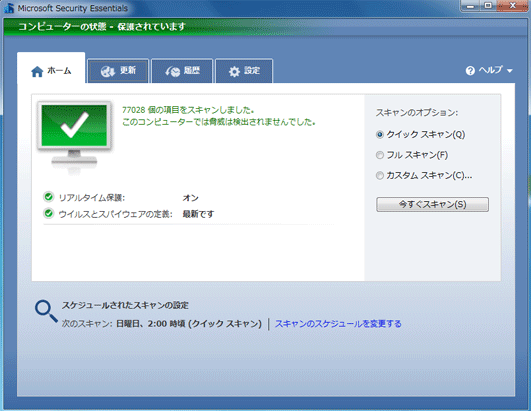
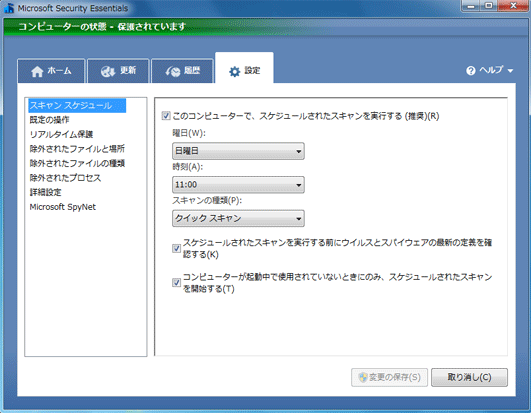
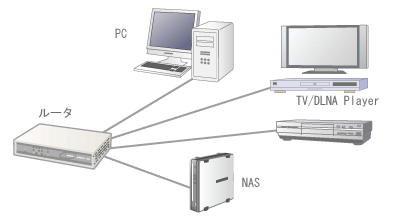
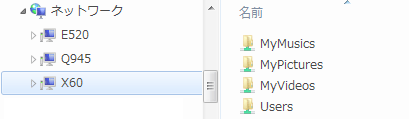

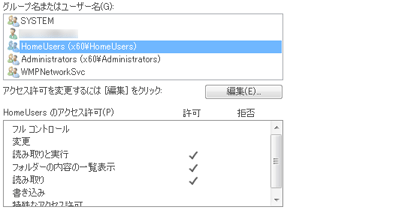

 ・Win7 MediaCenter対応
・Win7 MediaCenter対応