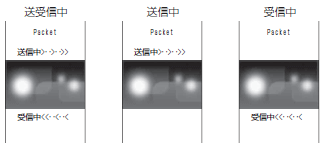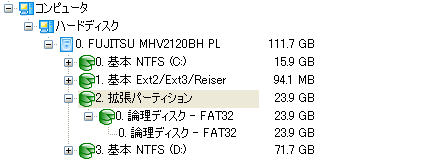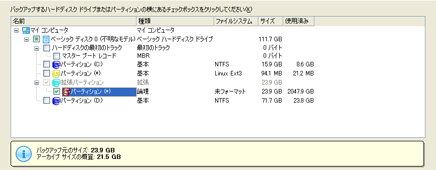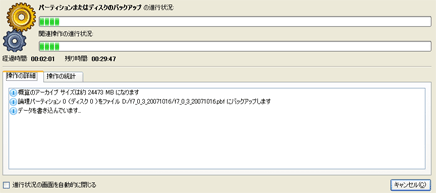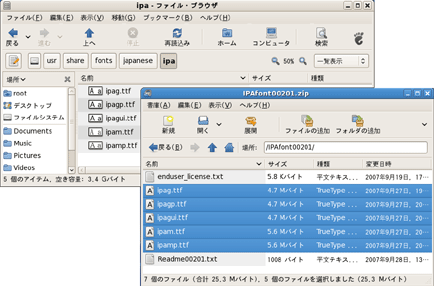■目的
au携帯W44sでPacketWINによるPCのインタネット接続を可能にします。
PCでの緊急用のメール送受信に使用の予定ですが、その設定/接続方法のメモです。
■インストールとモデム設定..PC
(1)W44s用USBケーブルWinドライバのインストール
W44s用USBドライバーをSonyEricssonのサイトからダウンロードしてPCにインストールします。
 W44sUSBケーブルWin用ドライバのダウンロードはこちら
W44sUSBケーブルWin用ドライバのダウンロードはこちら
(2)Network接続の追加
ダイヤルアップ接続を追加します。
[コントロールパネル][ネットワーク接続][新しい接続を作成する]で接続ウィザード画面を開きます。
[次へ][インタネットに接続=on]
[次へ][接続を手動でセットアップ=on]
[次へ][ダイヤルアップモデムを使用して接続=on]
[次へ][ISP名=xxxx]
[次へ][電話番号=xxxxxx-xxx] ..契約ISPダイヤルアップアクセスポイントの電話番号
[次へ][ユーザ名=xxxxxxxxx][パスワード=xxxxxxxxxx] ..契約ISPのID・パスワード
[完了]
(3)電話とモデムの設定
所在地などを設定します。
[コントロールパネル][電話とモデムのオプション]で所在地情報画面を開きます。
[国名=日本]
[市外局番/エリアコード=所在地の市外局番]
[電話会社の識別番号=(スペース)]
[外線発信番号=(スペース)]
[ダイヤル方法=トーン]
[OK]で電話とモデムのオプション画面に切り替わります。
[モデム]のタグを開いてW44sが選択されていることを確認します
■接続モード初期設定..W44s
W44sのUSB接続時の接続モードを設定します。
今回は「ケーブル接続時選択」にしてそのつどデーター通信かメモリスティック接続を選択します。
[メインメニュ][機能/設定][ユーザ補助][データ通信][USBモード選択][ケーブル接続時に選択]
■接続
(1)USBケーブル接続と通信モード選択..W44s
携帯電話を卓上ホルダーに取り付け待ち受け画面にします。
USBケーブルWin(携帯の付属品です)を介して卓上ホルダーとPCを接続します。
携帯に「通信モード選択」画面が表示されるので「データ通信/転送モード」を選択します。
*これでデバイスマネージャではW44sを確認できモデムとして機能します。

*「マスストレージモード」選択のときはメモリスティックにアクセスします。

(2)ISPへの接続..PC
[設定][ネットワーク接続][ISP名のアイコンを実行]でダイヤルアップ接続画面が開きます。
[ダイヤル]で接続が実行され、接続中のW44sは右下のいずれかの表示になります。

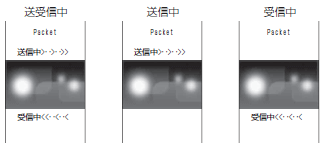
■結果
W44sをPCにUSBケーブル接続するとメモリスティックあるいはモデムいずれかの接続になります。
今回はISPとして「ぷらら」接続を行いましたが転送速度は144kbpsでそれほど速くありません。
パケットWinサービスの通信料は0.1円/0.128KB、つまり約1円/1KBで、簡単なメール転送でも約10円/1通です。
テストで3分ほどISPに接続して2500KBのメール受信で料金が2500円にもなる計算です。
ちなみにISPダイヤルアップ接続料は8円/3分で済みます。通信にはくれぐれも注意が必要です。
メール受信時は「新着メッセージを自動的にダウンロードする=off」で必要なメールだけダウンロードします。
 nvuのサイトはこちら
nvuのサイトはこちら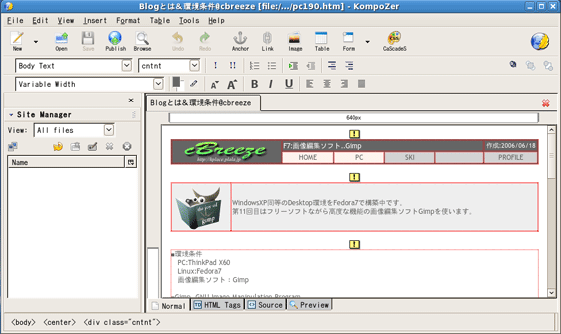
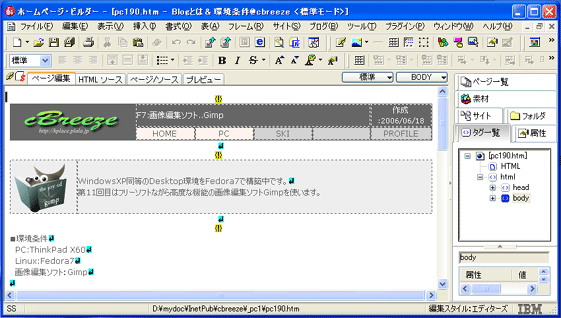

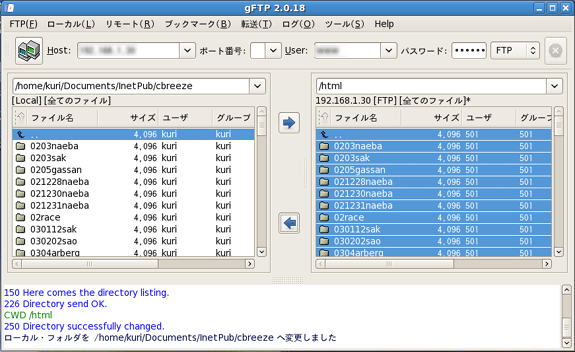
 Fedora7のサイトはこちら
Fedora7のサイトはこちら