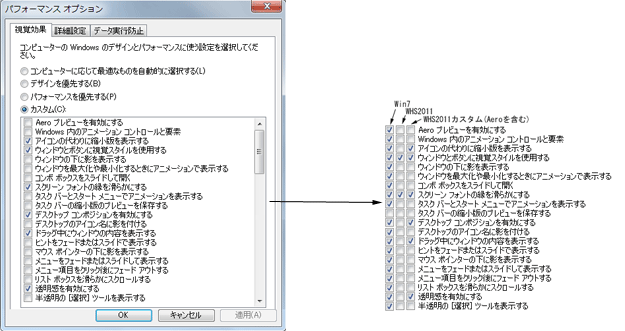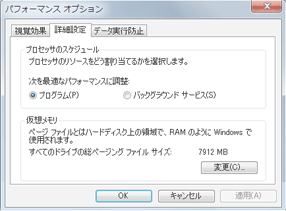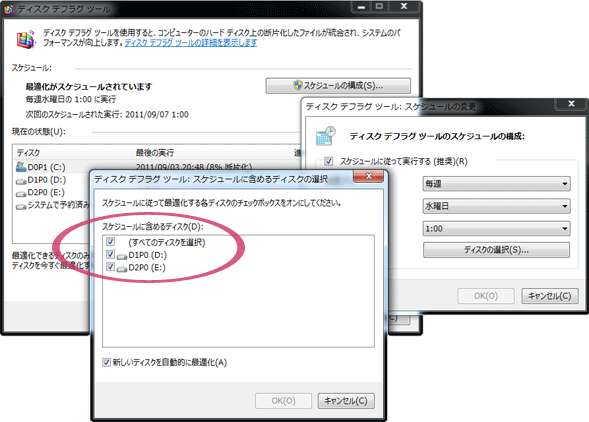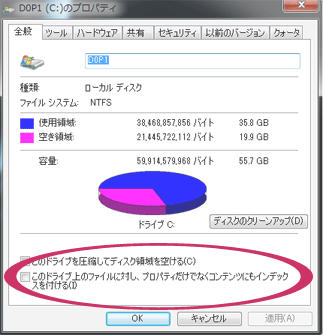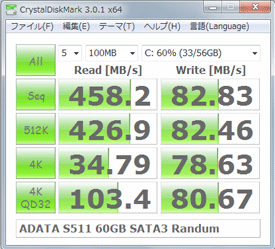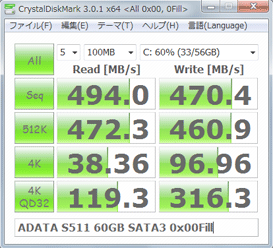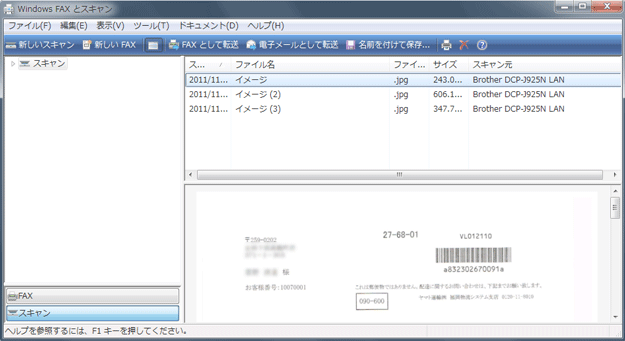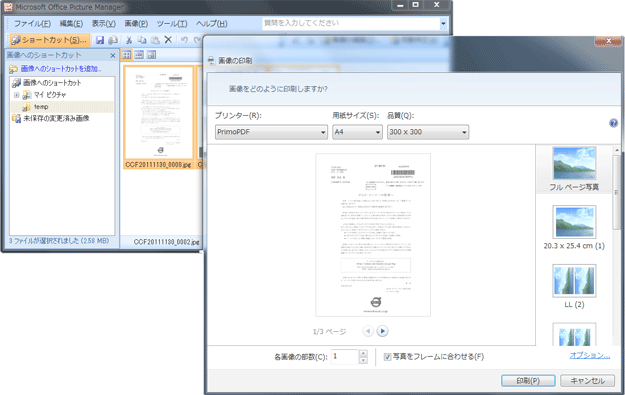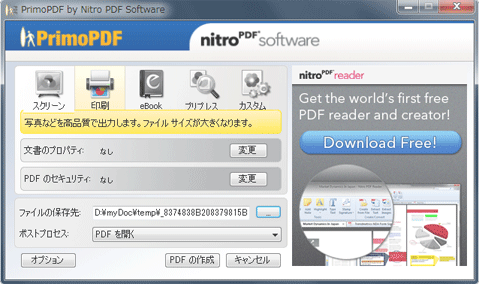■目的
TV録画/音楽/フォトサーバE520自作PCをアップグレードします。
目的はデスクトップの2倍近い消費電力の低減です。
■PCサーバー
自作i321PCサーバーの映像をネットワークメディアプレイヤを介してTVで再生します。
PCサーバーでは予約録画やアーカイブの機能をサポートしますが今回は性能より省電力重視です。
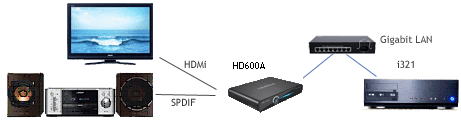
■構成パーツ
CPU/Mother/Memoryの3点セットでE5200/PC2-6400からi3-2100/PC3-12800へUpしま
す。
今回はサポート期限が2014年まで延長されたとはいえWinXPもWHS2011にアップグレードです。
WHS2011の選定理由はWin7 Professionalの1/2以下の価格です。
■組込み
今回の部品の組み込みとコネクタ接続です。
[CPU /Mother /Memory]

|
・Mother: Z68M /USB3
・CPU: i3-2100
・CPU Cooler: 固定Clipを LGA775から LGA1156対応に交換
・Memory: PC3 -12800
|
[System Panel Header]
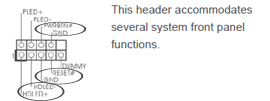
[USB2.0] x1
[eSATA]: 未接続
[Front Panel Audio] x1
|
PWRBTN: 電源スイッチ
HDLED: HDD LEDランプ
RESET: リセットスイッチ
PLED: 電源LED 未接続 (4ピン5V 電源端子へ接続)
|
[FAN]
CPUFan: なし
Chase FANx2
|
CPUはファンレス
|
[電源]
ATX 電源コネクタ x24ピン
ATX12V x8ピン
x4ピン 接続の時は 1/5 ピン側半分に接続
|
|
 ASROCK
Z68M /USB3 マニュアルはこちら (英文)
ASROCK
Z68M /USB3 マニュアルはこちら (英文)
■SATA MODE変更
組込みが完了したらSATA MODEをBIOSでIDEからAHCIに変更します。
■WHS2011インストール
WHS2011のインストール要件を満たすことを確認します。
インストールはインストール/初期設定/サーバーの準備の3パートにわかれます。
DVDブートで開始したらインストーラの指示に従って作業を進めます。
| 項目 |
内容
|
備考 |
システム要件
|
CPU> 1.4GHz /X64
Memory> 2GB
HDD> 160GB
NIC: Gigabit Ethernet
ClientPC: WinXPSP3 /VistaSP2 /7 MacOS10.5
|
WinSAT CPU Score> 4.2/6 (高解像度)
Windows Server 2008 R2 Driver
Boot Drive: NTFS
|
| インストール |
インストール先 HDD は選択できません。
->不要な HDD は接続しないほうがベターです。
|
パーティション分割: 60GB +残りスペース
* HDD内のデータは削除になります
「ネットワークデバイスドライバーが見つかりません」のメッセジには以下で対応します。
-> [デバイスマネージャ起動]
-> [LAN ドライバーインストール] [再起動]
|
| 初期設定 |
場所 /ID /パスワード /Product Keyなどを設定します |
|
| サーバーの準備 |
サーバーの更新作業などが実行されます
|
|
■WHS2011カスタマイズ
(1)HDDパーティション
今回はCドライブ: 60GB+Dドライブ: 残りのデフォルトパーティション構成をHDDx2構成に変更します。
ディスク0は後に故障修理依頼中の SSD/60GB に移行予定です。
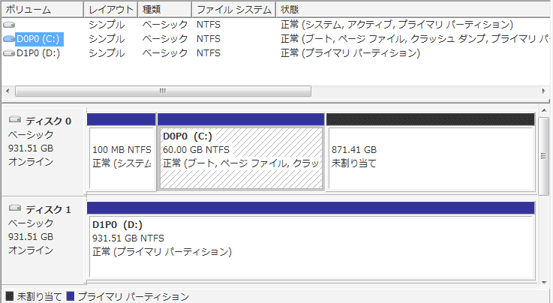
(2)GUI
WHS201Iは高セキュリティとサーバー機能優先でデフォルト設定されているようです。
以下は今回行ったカスタマイズです。
| 項目 |
内容
|
設定 |
Desktop
|
注意メッセージ背景を使用しない
|
[デスクトップ右クリック] [背景選択] で背景変更 |
| Log-on |
[Ctl +Alt +Del]ログオン省略
|
[管理ツール] [ローカルセキュリティポリシー] [セキュリティオプション] [プロパ
ティ] [対話型ログオン: Ctrl+Alt+Delを必要としな い=有効]
|
IE Security level
|
IE Security levelを下げる
|
[サーバーマネージャ] [IE ESCの構成] [設定=off]
[インターネットオプション] [セキュリティ] [セキュリティのレベル= 高-> 中]
|
Windows Aero
|
Aeroを有効にする |
[デスクトップ右クリック] [Aeroテーマ選択]
|
| CPU Schedule |
バックグランドジョブ優先を変更 |
[コントロールパネル] [システムとセキュリティ] [システムプロパティ] [詳細設定タ
グ] [プロセッサーのスケジュール=プログラム] |
| 視覚効果 |
アイコンの代わりに縮小版表示 =on
ドラッグ中にウインドウの内容を表示する=on |
[コントロールパネル] [システム] [システム詳細] [パフォーマンス設定] [視覚効果] |
| 電源オプション |
休止有効化 |
[powercfg -h on] |
| 電源オプション |
休止アイコンボタン作成 |
[C:\Windows \System32 \rundll32.exe powrprof.dll, Set Suspend State] |
(3)ホームネットワーク
ネットワークの場所はデフォルトでホームネットワークです。
デフォルトで社内ネットワークへの変更が許可されていません ->ネットワークポリシーなど変更方法を確認中。
■Driverインストール
(1)マザーボード
今回は使用予定のないASROCK APP Chargerを除いてドライバーはすべてインストールです。
ユーティリティは使用しないのでインストールしません。
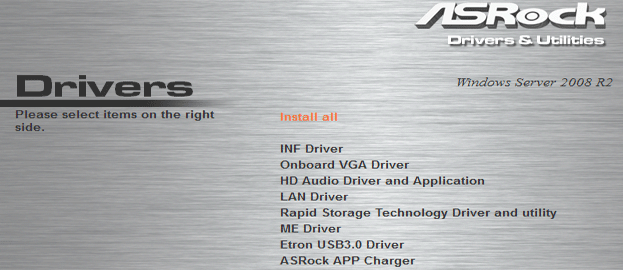
(2)PT2..TVチューナー
以下のドライバーを準備してインストールします。
①PT2 Driver ②SDK ③PT1/PT2 署名問題対策Driverの順でインストールします。
PT1/PT2 署名問題対策Driverの詳細はpt2_x64_Rreadme.txtを参照します。
この時点でデバイスマネージャの「マルチメディアコントローラ」に!マークが残ります。
[マルチメディアコントローラ]を選択し[ドライバーの更新]でPT1/PT2 署名問題対策Driverをインストールすると解消します。
Driverインストールを正常に終了すると以下のデバイスが追加されます。
WinDriver (EARTH SOFT PT2)
EARTH SOFT PT2
USB Smart Card Reader
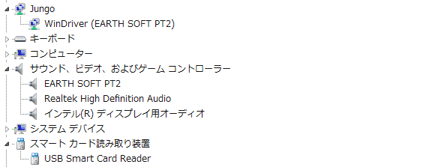
(3)DCP-J925N..リモートプリンター
BrotherのサイトからWindows Server 2008R2用のドライバーをダウンロードしてインストールします。
なおScannerドライバーは未サポートです。
以上ドライバーインストール後のDevice Managerの内容です。
!マークが表示されていないことを確認します。
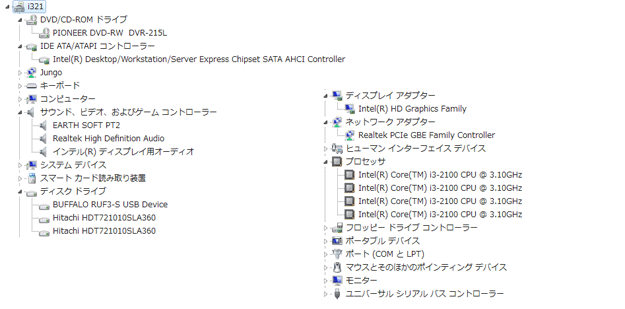
■Appインストール
Microsoft Security Essentialsを除きすべてインストール可能でした。
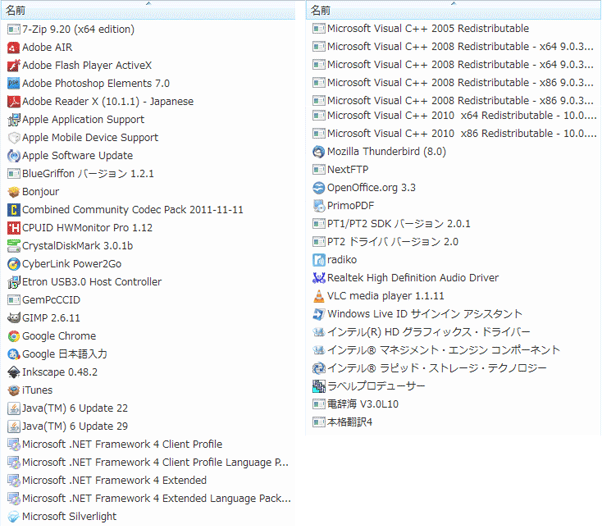
■TVチューナアプリ
アプリとしてTVTestとTVRockを使用します。
アプリのインストール/設定はWin7と同じです。
 「PT2メモ#2..Win7」のページはこちら
「PT2メモ#2..Win7」のページはこちら
■画面
(1)デスクトップ
デジタルTV受信時のデスクトップ画面です。
* Windows Server 2008 R2のロゴが見えます。
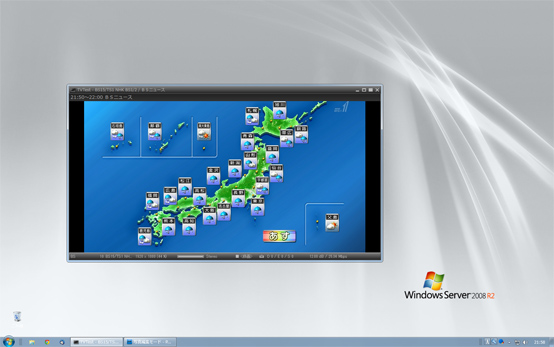
(2)サーバーダッシュボード
サーバー管理用の画面です。
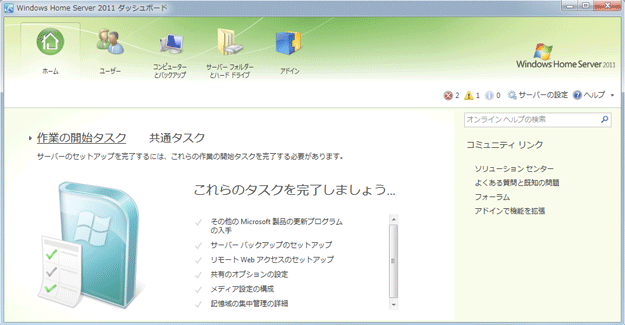
■消費電力
実測したアイドル時の消費電力は約40%の低減です。
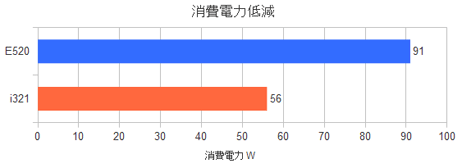
■仕様
i321自作PCサーバーの仕様です。
| 項目 |
自作 i321 (Upgrade)
|
自作 E520 (従来) |
| OS |
Windows Home Server 2011 DSP 64bit
|
Windows XP Pro
|
| CPU |
Intel Core i3-2100 3.1GHz 3M Cache
LGA1155 Sandy Bridge
|
Intel Pentiun Dual Core E5200 2.5GHz
LGA775
|
| CPU Cooler |
Scythe NINJA mini SCMNJ -100
+4Way Clip (LGA1156 対応)
|
Scythe NINJA mini SCMNJ -100 |
| Mother |
ASROCK Z68M /USB3 Z68 Chipset |
FOXCONN G45M-S G45 +ICH10R Chip set |
| Memory |
Patriot PSD38 G1600KH
PC3 -12800 (DDR3-1600) 8GB (4Gbx2) |
UMAX PC2-6400 DDR2 800MHz 2GBx2 |
| Graphic |
HD2000 /Quick Video Sync (CPU内蔵) |
Sapphire HD4550 512MB /PCIe x16 |
| Storage |
2x SATA3.0 /4x SATA2.0 Raid0,1 ,5,10
|
5x SATA2.0 (RAID0,1 ,10) |
| HDD |
C: ADATA S511 /SATA3 /60GB SSD
D: HDT721010 SLA360 SATA2 /1TB HDD
|
HDT721010 SLA360 1TB x2Raid0 HDD |
| CD /DVD |
Pioneer DVR-S15J -BK
|
<- |
| LAN |
Realtek 8111e Gigabit Lan (Onboard) |
Realtek Gigabit RTL8111B -VC-GR (Onboard) |
| Sound |
Realtek ALC892 8ch HD Audio (Onboard)
|
Realtek ALC888 -GR7.1ch (Onboard) |
| PCI |
1x PCIex16 2x PCIex1 1x PCI |
1x PCIex16 1x PCIex1 2x PCI |
| USB |
2x USB3.0 /6x USB2.0
|
8x USB2 |
| IEEE 1394 |
NA
|
2x IEEE 1394 |
Rear Panel
|
1 x PS/2 Keyboard
1/1/1 x D-Sub /DVI-D /HDMI port
1 x SPDIF 光出力コネクタ
4 x USB 2.0/2 xUSB 3.0
1 x RJ-45 LAN
6 x Audio
|
1/1 x PS2 keyboard /Mouse
1/1 x VGA /Displa yPort™ /HDMI
6 x Audio
4 x USB 2.0
1 x RJ45 LAN
1 x IEEE 1394a
|
| Front Panel |
USB2.0 x1 Audio In/On |
IEEE 1394 x1 USB2.0 x1 Audio In/On |
| 拡張 board |
Earth soft PT2 TV tuner |
<-
|
| Bay |
5.25"x2 3.5"x2
|
<-
|
| Display |
Diamond crysta RDT201WS 1680 x1050
|
<-
|
| Mouse |
Logicool VX Revo |
<-
|
| Power Supply |
ENERMAX EPG500AWT -01 500W /80Plus Gold |
Antec ATX 430W
|
| Case |
Antec NSK2450 Black |
<-
|
| Size |
447W /419D /146H mm |
<-
|
| Weight |
約8kg |
<-
|
■結果
E5200からSandybridge i3-2100 CPUへのアップグレードを完了しました。
Memoryは1333MHzから1600MHzオーバークロックで動作中です。
WHS2011は初めてのOSですが予約録画/音楽/フォトサーバーとして使います。
WHS2011はWin7より高機能(+Server管理)ながら低価格です。
WHS2011環境でPT2 TVチューナーの予約録画を確認しました。
WHS2011では現時点で以下が未サポートでした。
・DCP-J925N Scanner Driver
..Microsoft WSD(Web Service on Device)スキャナードライバーが利用可能でした..2011/12/09
 リモートスキャナー設定の詳細はこちら
リモートスキャナー設定の詳細はこちら
・Microsoft Security Essentials ..Anti-Virus Software
..代替でWinXPのPCにネットワークドライブ接続でSecurity Essentialsでのマニュアルスキャンを実行中です。2012/4月

 eTypistのページはこちら
eTypistのページはこちら
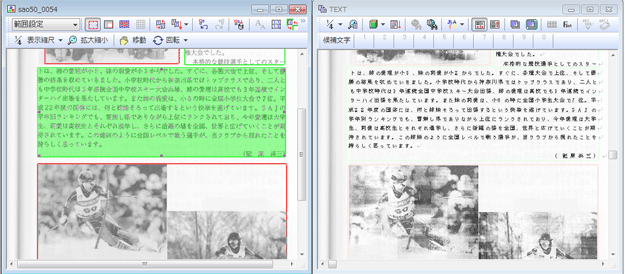
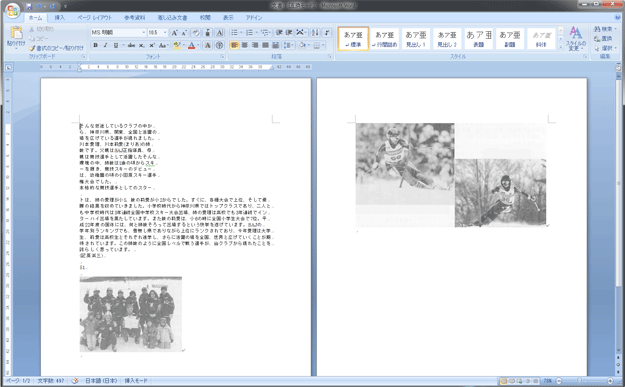
 「スキーおだわら50年のシュプールを辿って」
2011/10/02
「スキーおだわら50年のシュプールを辿って」
2011/10/02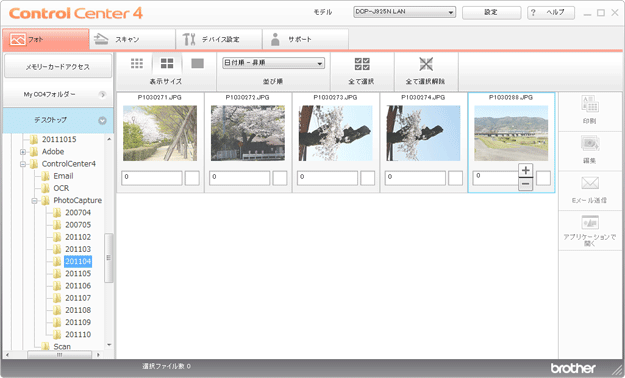
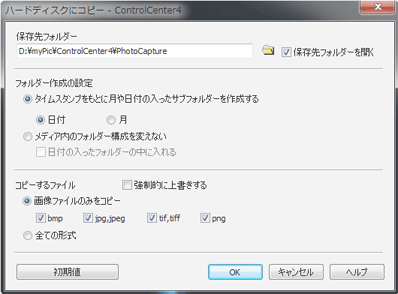
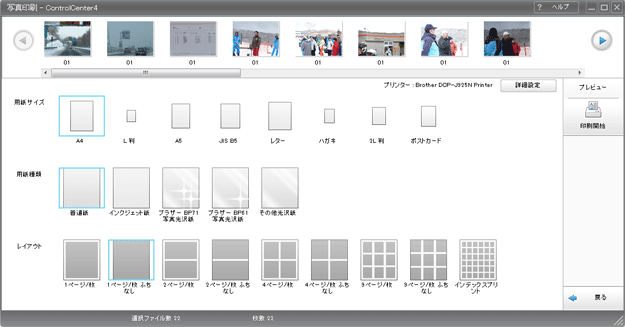
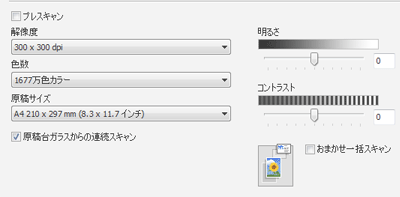
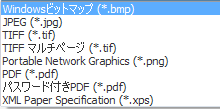
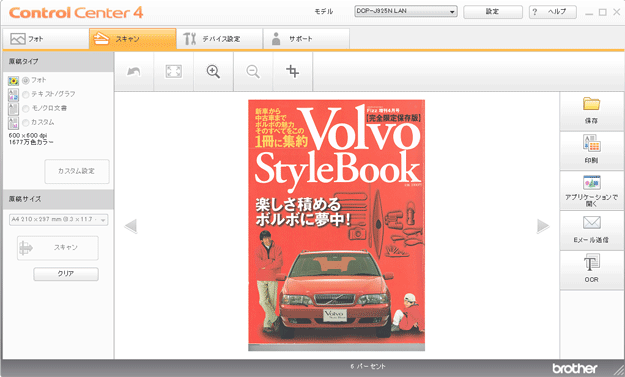







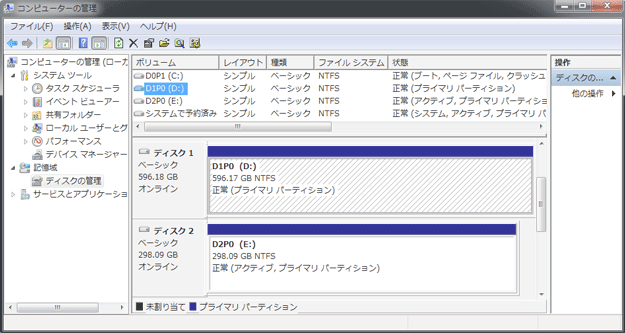

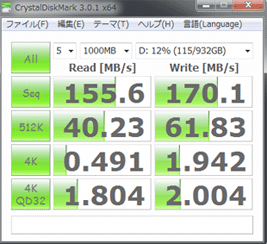

 OS: Win Home Server 2011 64bit
OS: Win Home Server 2011 64bit



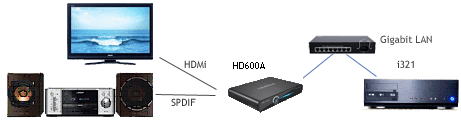


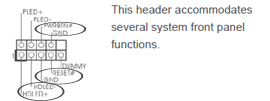
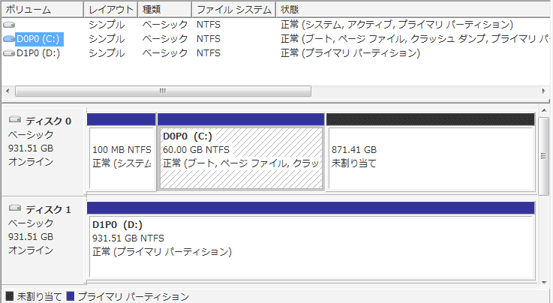
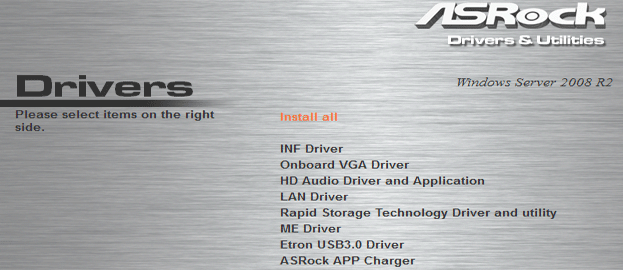
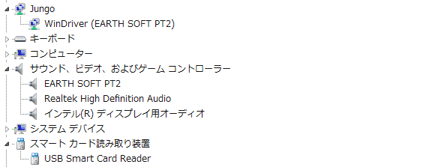
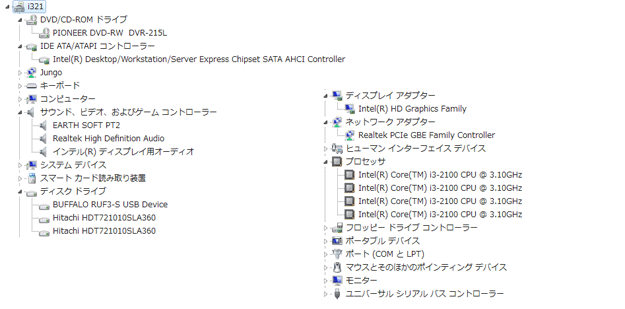
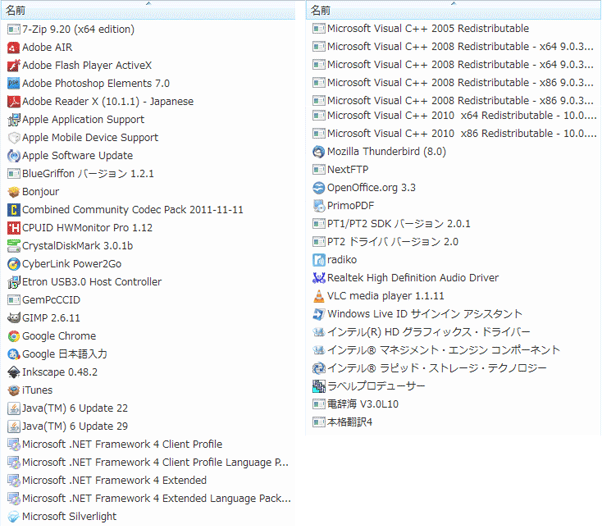
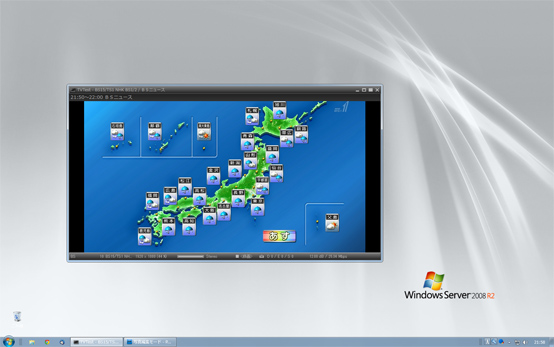
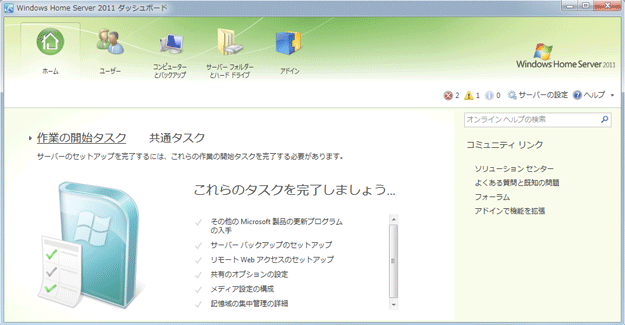
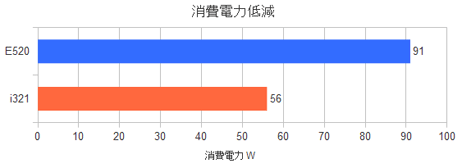
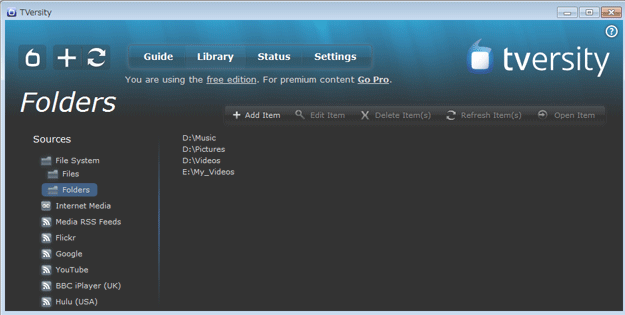

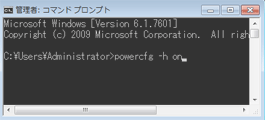

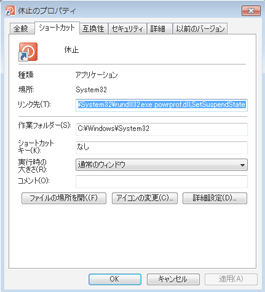

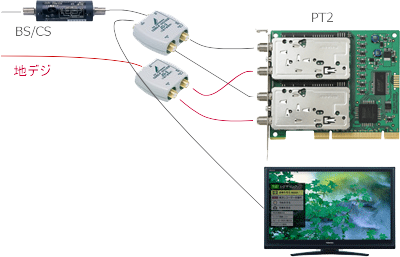
 「MPEG2-TSの再生..REGZA ZV500」
「MPEG2-TSの再生..REGZA ZV500」