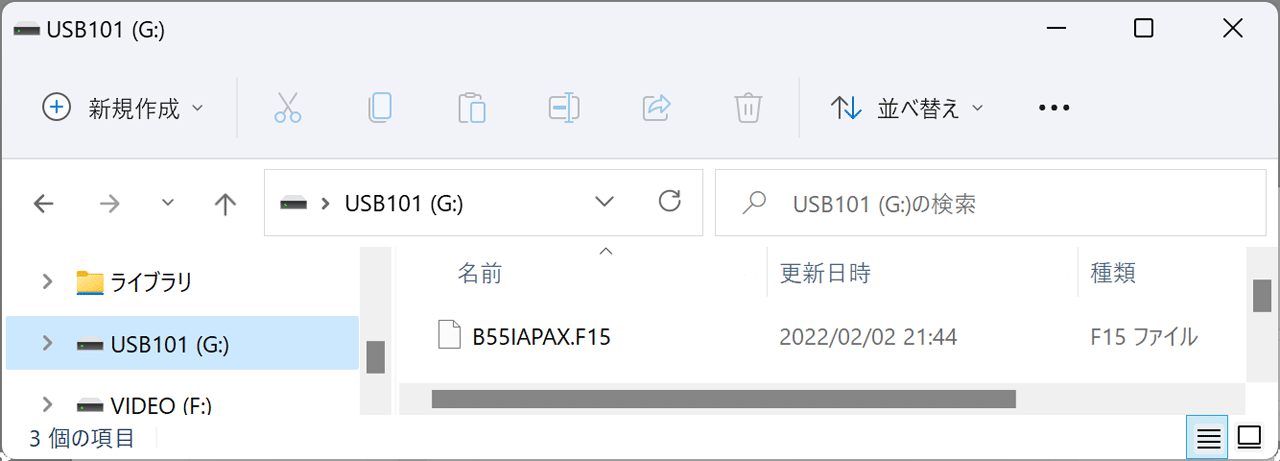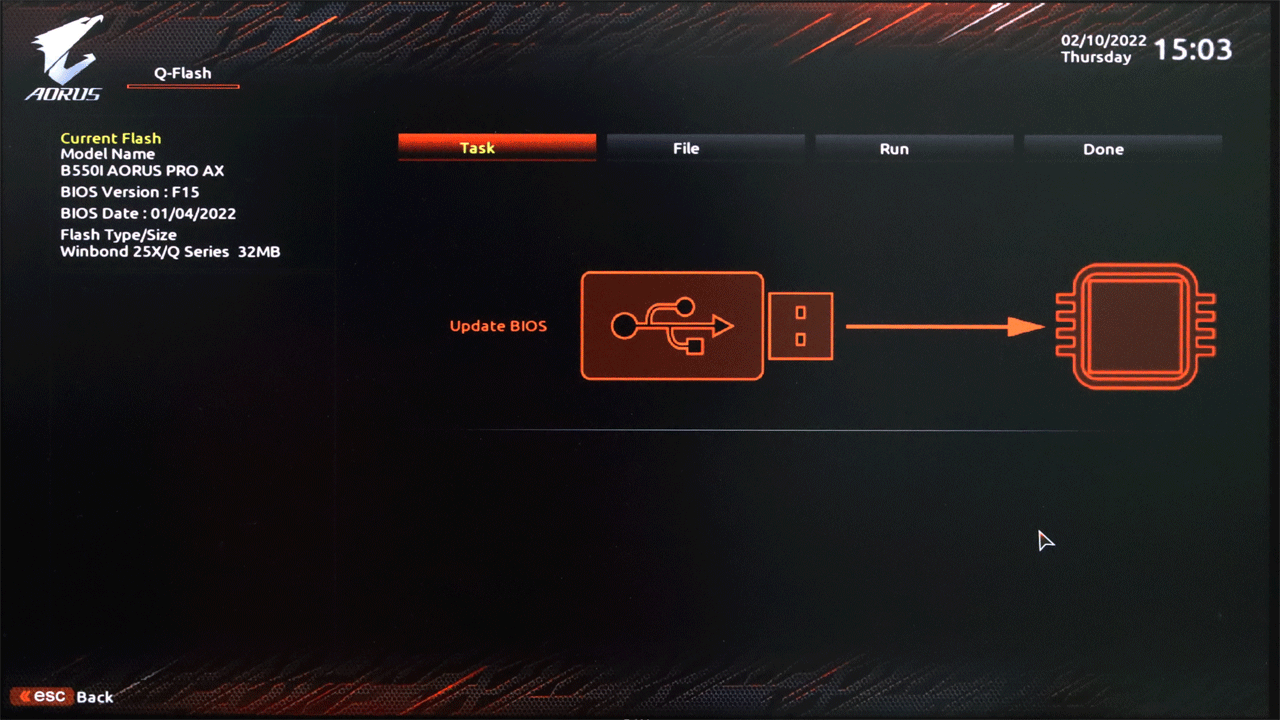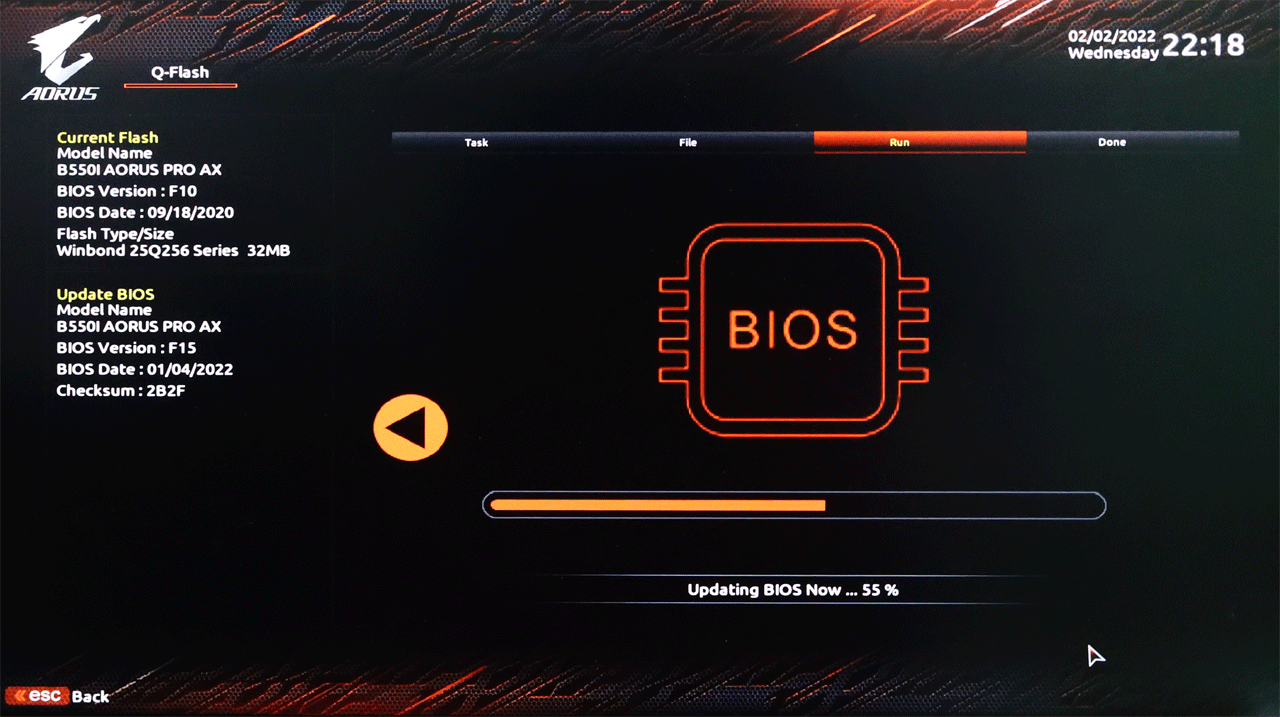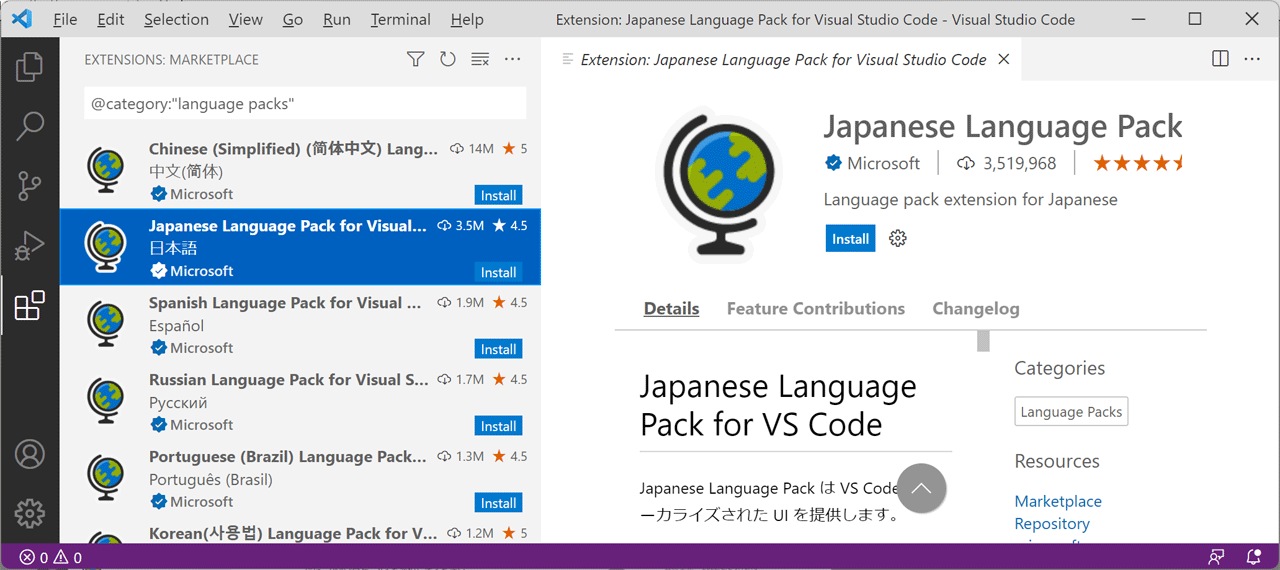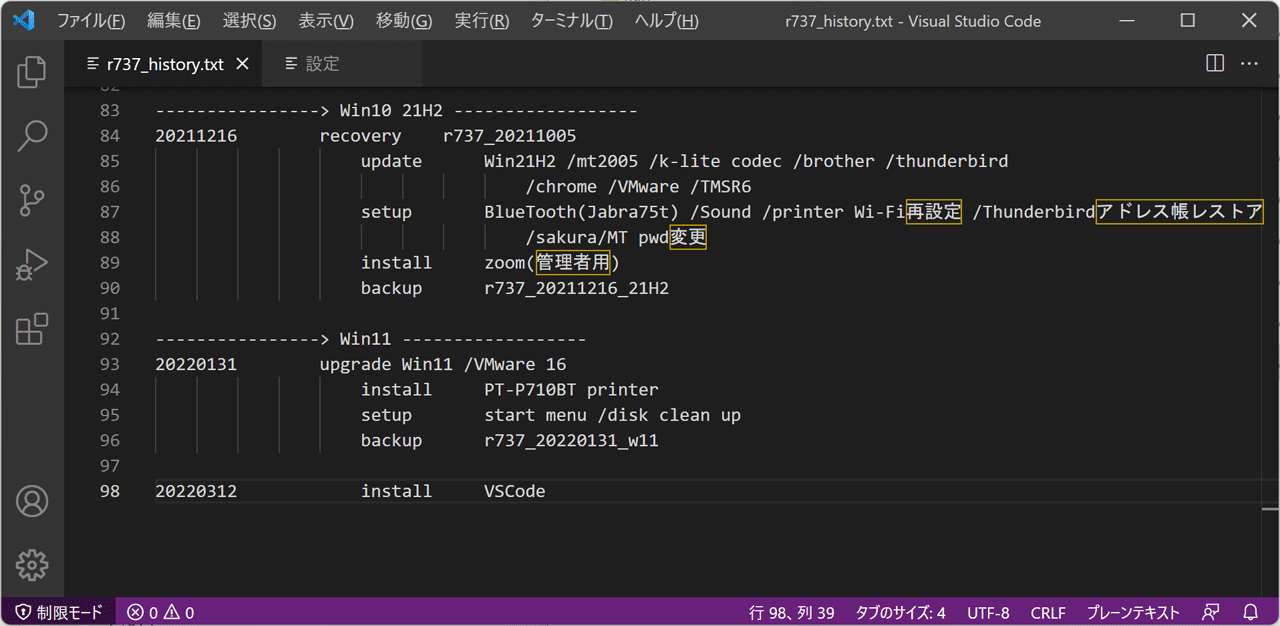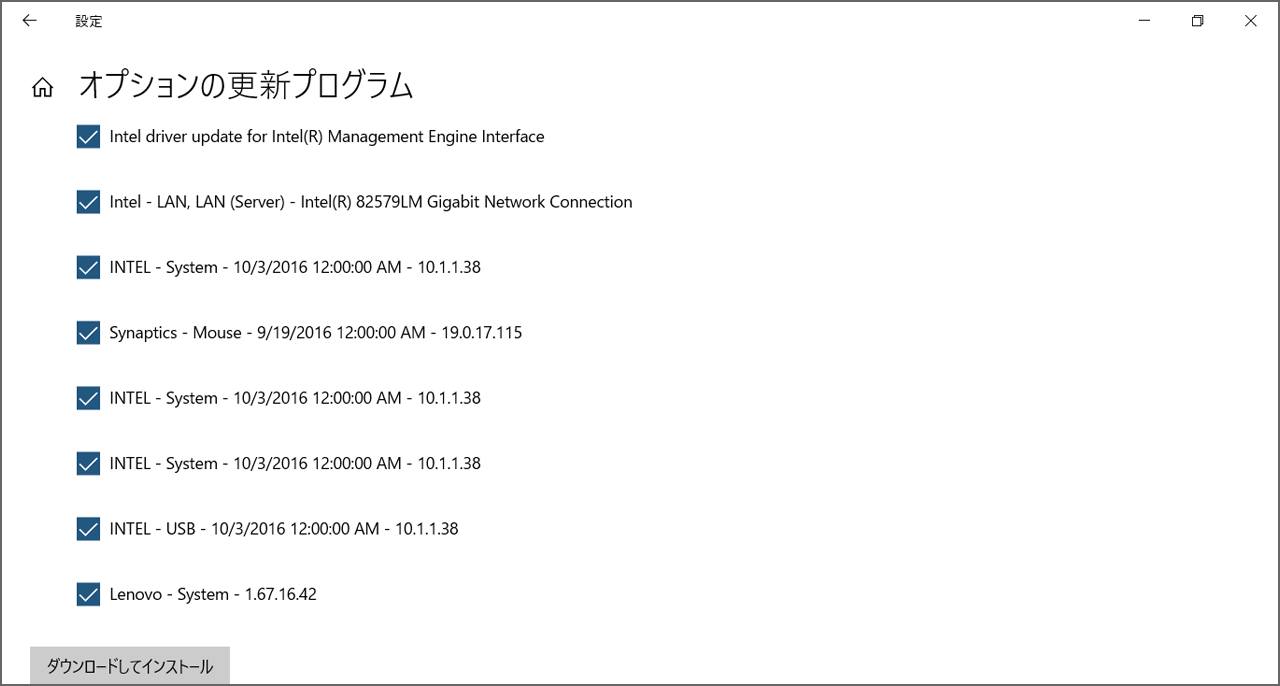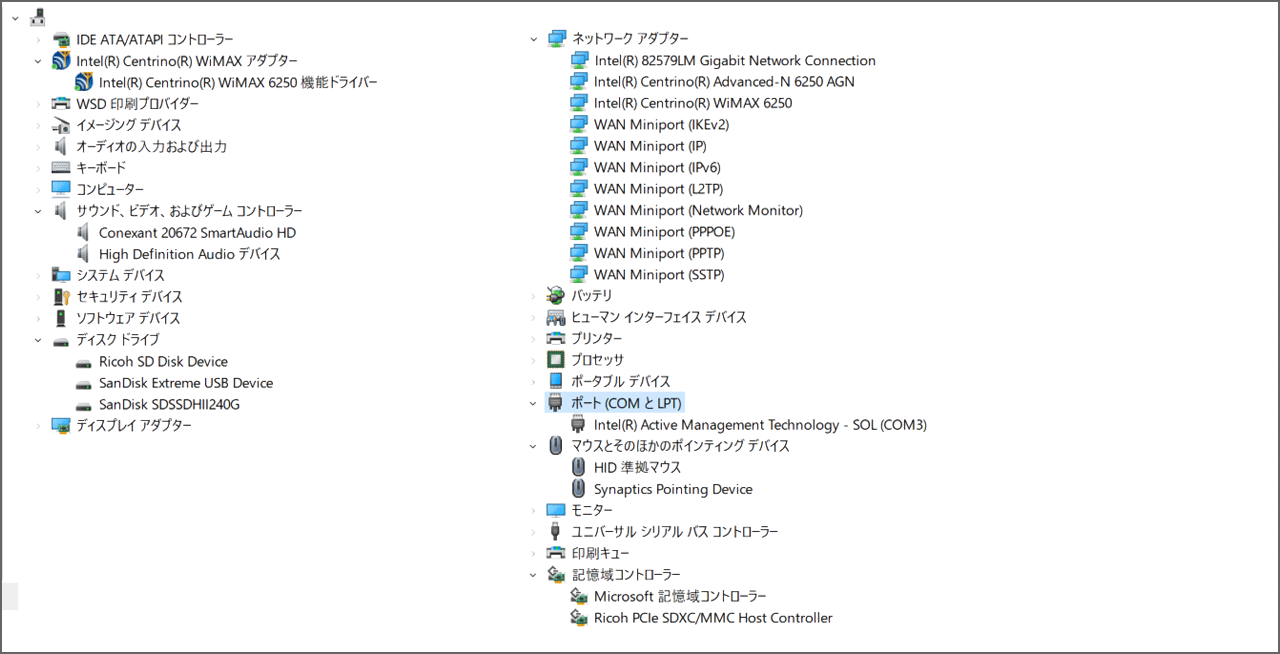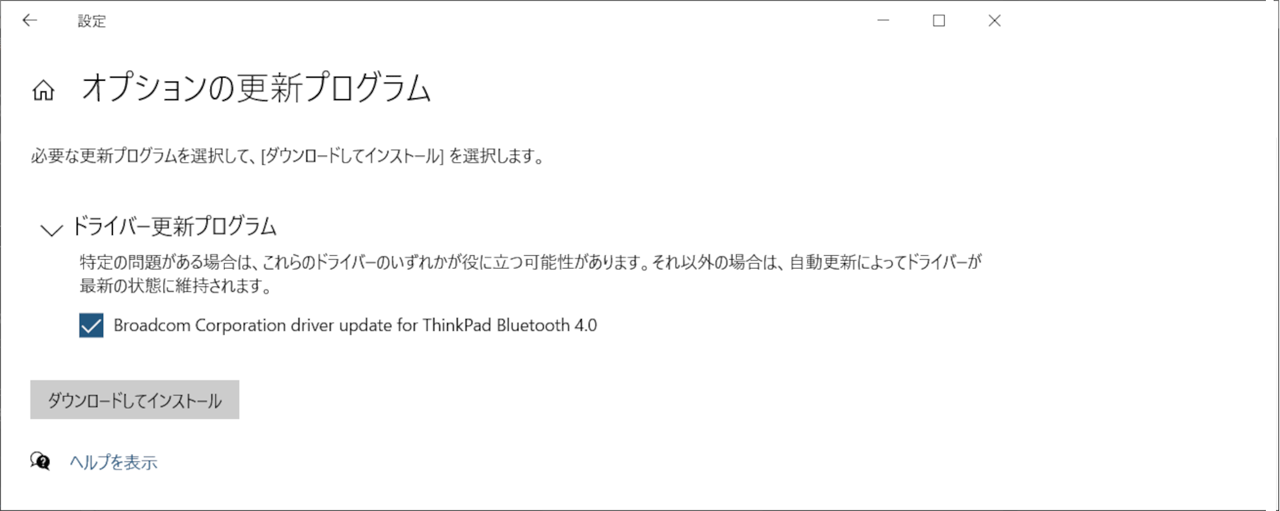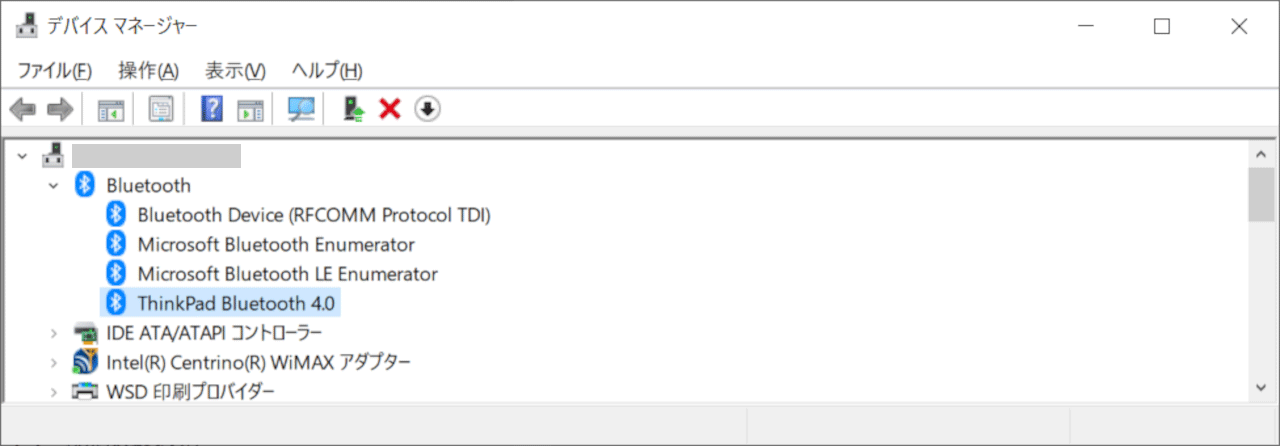Bluetooth機能消失
■目的
r737自作PCでBluetoothの機能が消失し無効となる問題の対応です。■現象
Win10をWin11にアップグレードのあとBluetoothイヤフォンをPCに接続できません。なぜか問題のなかったアップグレード前のWin10に戻しても同様です。
- デバイスマネージャはBluetoothを認識できずに表示しない
- 接続/削除/ペアリングはできず「Bluetoothが無効」等のエラーとなる
- BluetoothドライバーやBIOSのアップデートでも解消しない
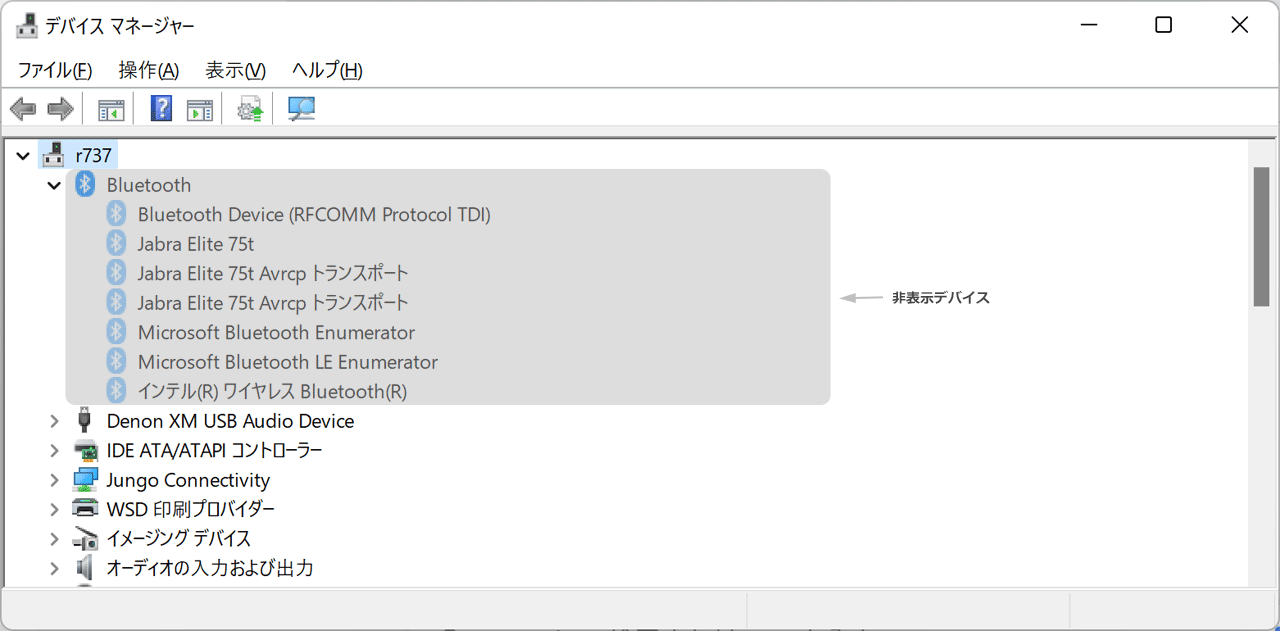
■環境条件
問題発生時のBluetoothの利用環境です。| 項目 | 内容 |
| OS |
Windows11 /Windows10 21H2 |
| Motherboard | GIGABYTE B550I AORUS PRO AX |
| Bluetooth | Intel® Wi-Fi 6 AX200 +Bluetooth5 |
■対応
要因がドライバー/BIOSいずれのソフトウェアでもないのでマザーボードの故障を想定です。最終的にredditのサイトを参照して電源ケーブルを4-5分ほど外して解消です。
 reddit 「Bluetooth
disappeared and not working - B550I AORUS PRO AX
reddit 「Bluetooth
disappeared and not working - B550I AORUS PRO AX
PCの電源をオフにし電源ケーブルをコンセントから外して、全ての残存エネルギーを放出させるかあるいは数分間待ってPCを再起動します。
■結果
- 電源ケーブルを外すことでBluetoothが再現し問題は解消しました。
- 要因と思われるドライバーの再インストールやBIOS Updateでは解消しません。
- Web上には同様の報告が見られ、マザーボードのハードウェアの問題と思われます。
- 再発の可能性がありですが、4か月経過時点でも再発なしです。