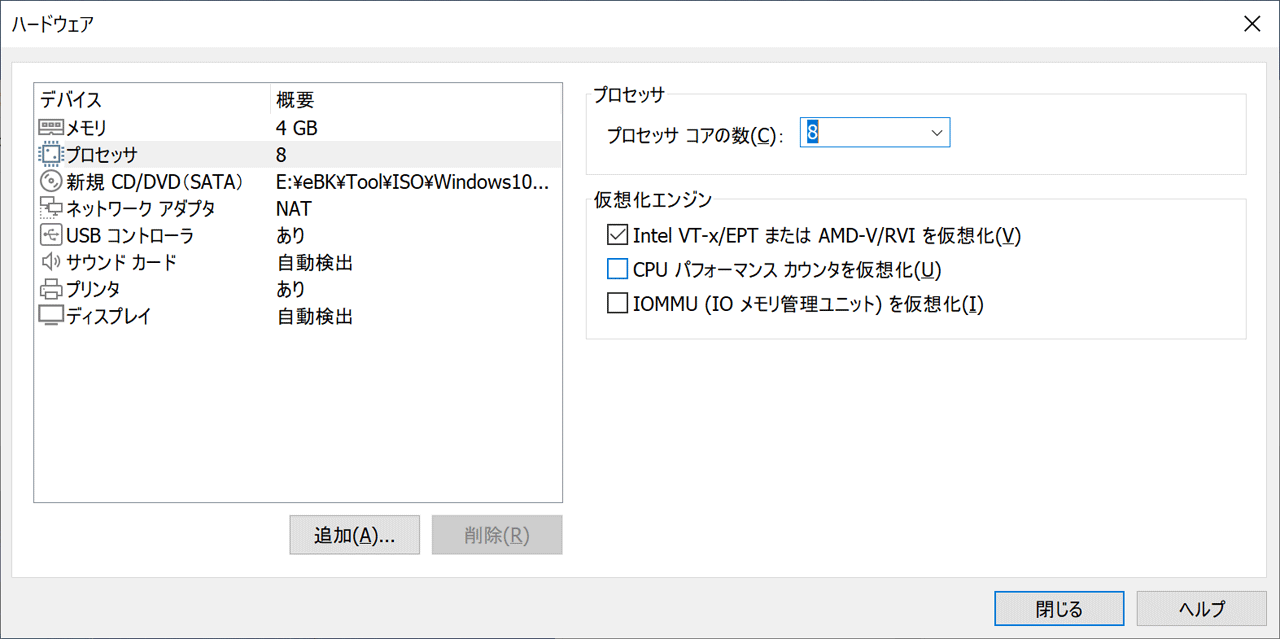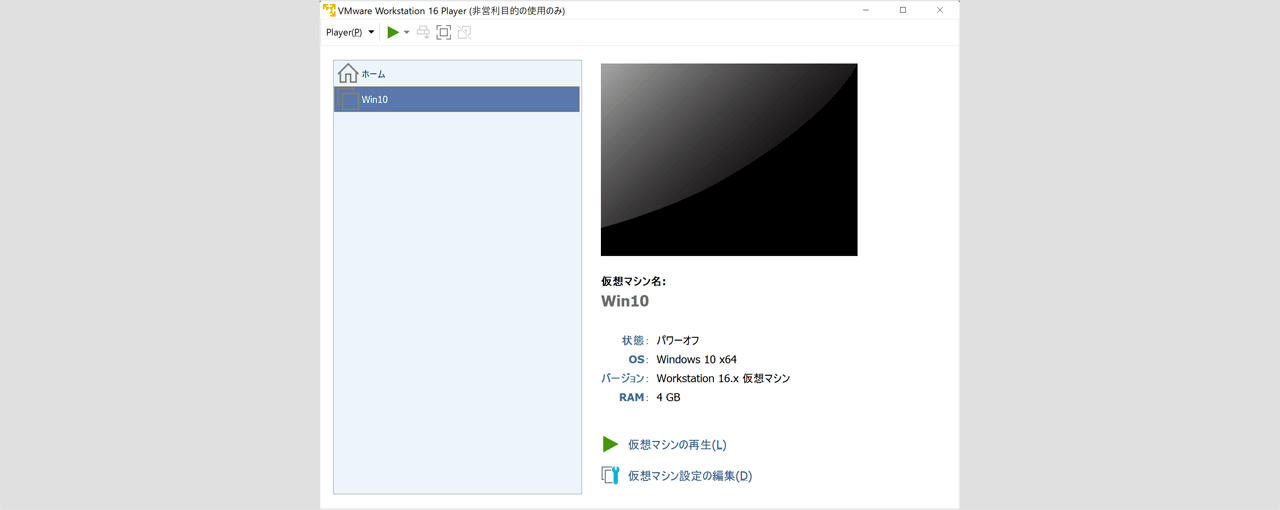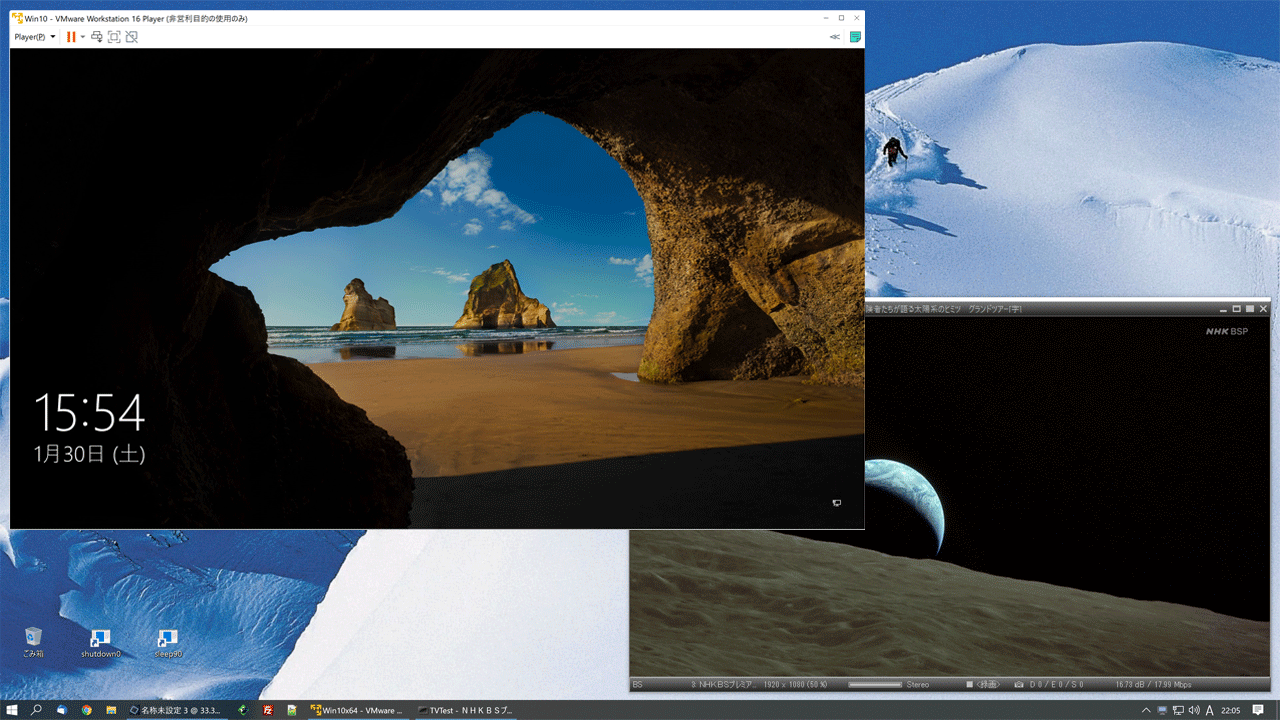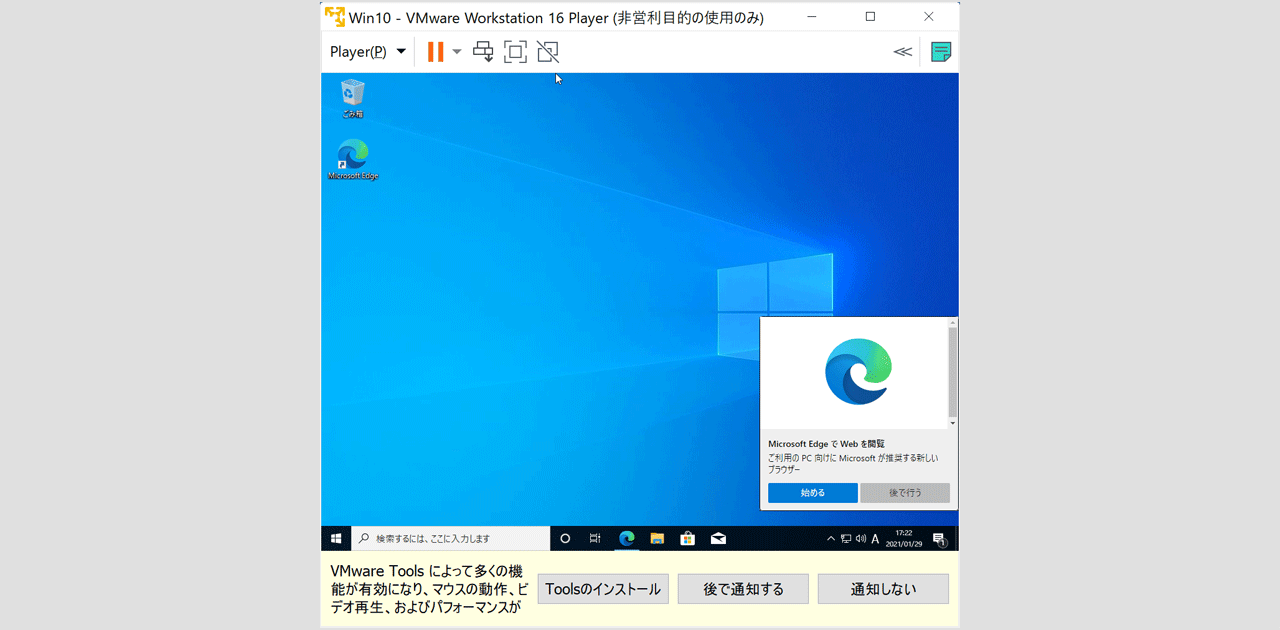MX Anywhere 3 マウス
■目的
デスクトップPCで使用のMX Master 2Sが故障で交換です。フルサイズは大きすぎるのでモバイル用のMX Anywhere 3にします。
■MX Anywhere 3
モバイル用に設計のMX Anywhere 2Sの3年ぶりの後継モデルです。+USBレシーバ接続となりBIOS画面などでも共用できるのはありがたいです。
 Logocool MX Anywhere
3のページはこちら
Logocool MX Anywhere
3のページはこちら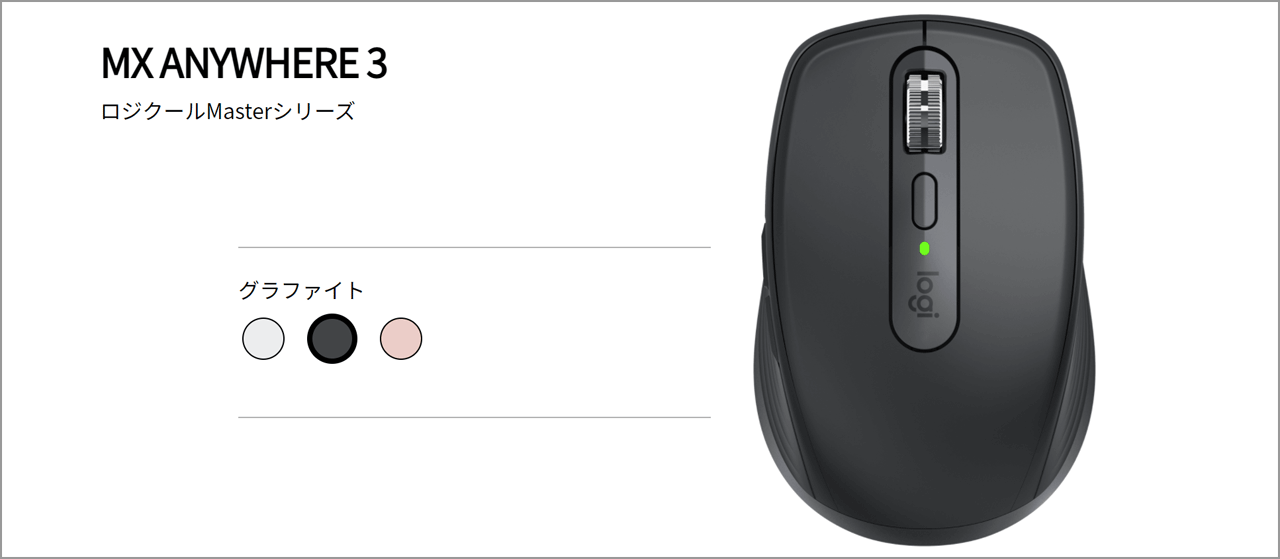
- MagSpeed電磁気スクロールは高精度かつ1,000行/1秒の高速スクロール
- ガラス面を含めてどこでもトラッキング
- 軽量薄型コンパクトで優れたルック&フィール、エレガントなデザイン
- フル充電最長70日、および1分の急速充電で3時間使用のUSB-C充電
- アプリ固有のカスタマイズで、より高速に作業
- 3台までのマルチデバイスおよびWin/MacOS/Linuxなど対応のマルチOS
■外観
スクロールボタンなどの外観です。
■仕様
| 項目 | 仕様 |
| サイズ/重量 | 65W x100.5D x34.4H mm /99g |
| 接続 | USBレシーバ Bluetooth (動作距離10m) |
| デバイスOS | Bluetooth low energyテクノロジー Windows 10 以降 macOS 10.15 以降 iPadOS 13.4 以降 Chrome OS Linux 7 |
| Darkfieldセンサ | 200~4000DPI |
| ボタン | 6ボタン |
| 電池 | 充電式Li-Poバッテリー(500mAh) 最大70日/フル充電 |
| オプションソフトウェア | Logicool OptionsおよびLogicool Flow |
| 同梱 | USB レシーバー 充電用ケーブル(USB-C - USB-A) |
■結果
- 個人的にはサイズが大きすぎたMX Master 2Sに代わりMX Anywhere 3を使用します。
- 使用頻度の多いスクロールはスムーズでかつ高速で使いやすいです。
- PCはUSB、MacbookやSuface GoなどはBluetooth接続にしてこれ1個で共用です。
- Bluetooth +USBレシーバ接続となりBIOS画面などでも使えるのはありがたいです。
- ワイヤレスで悩まされるUSBレシーバと近接端子との干渉は今回は見られません。

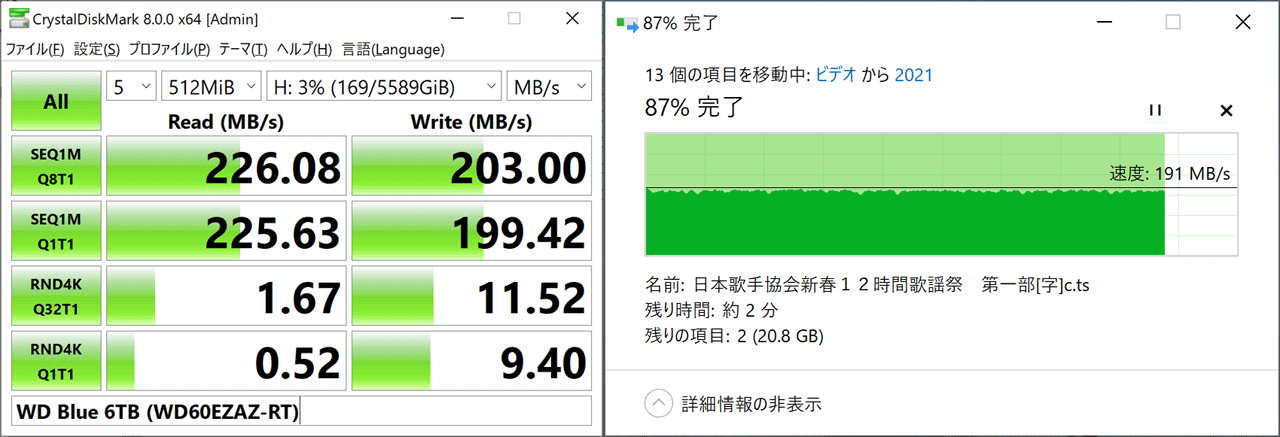
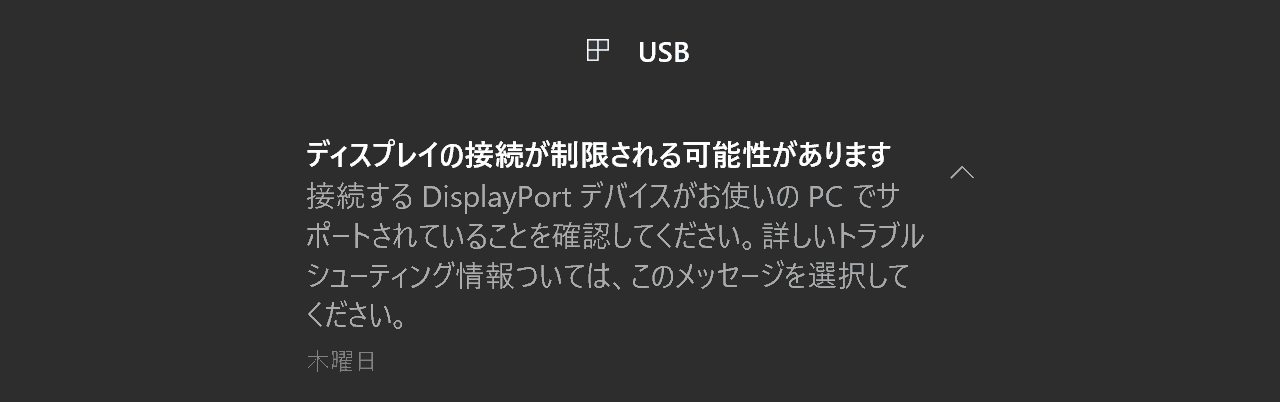
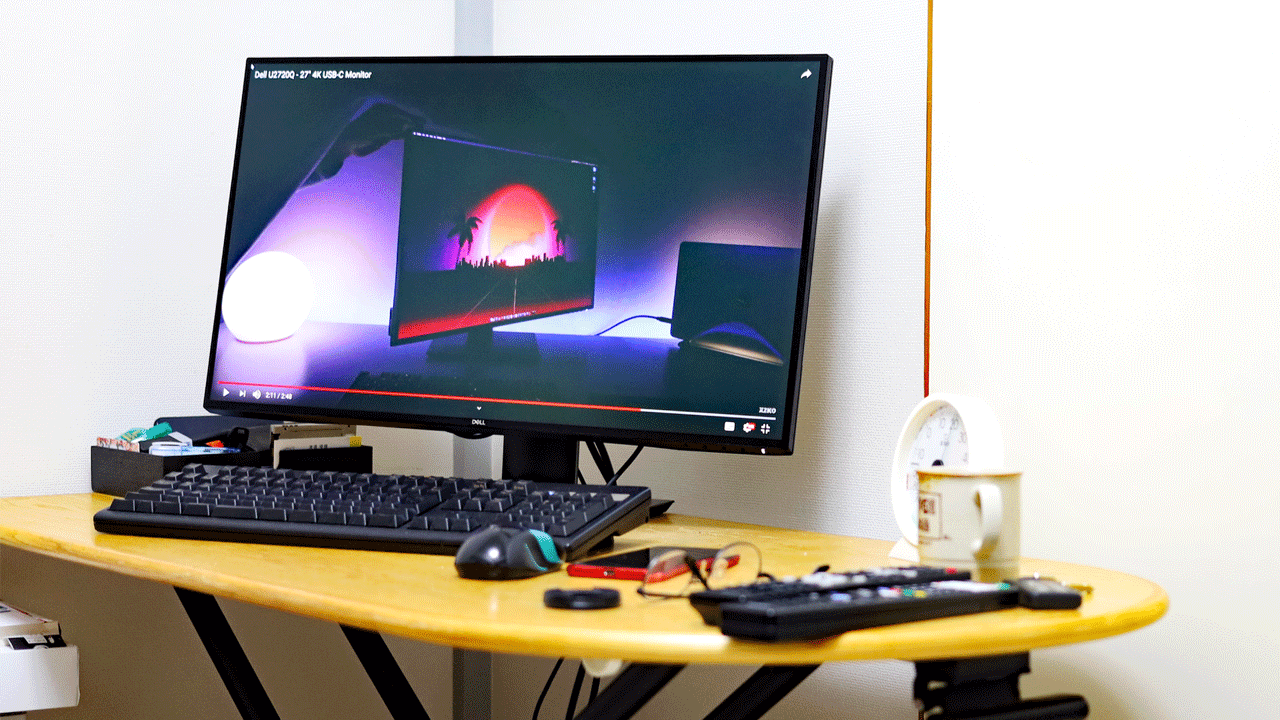
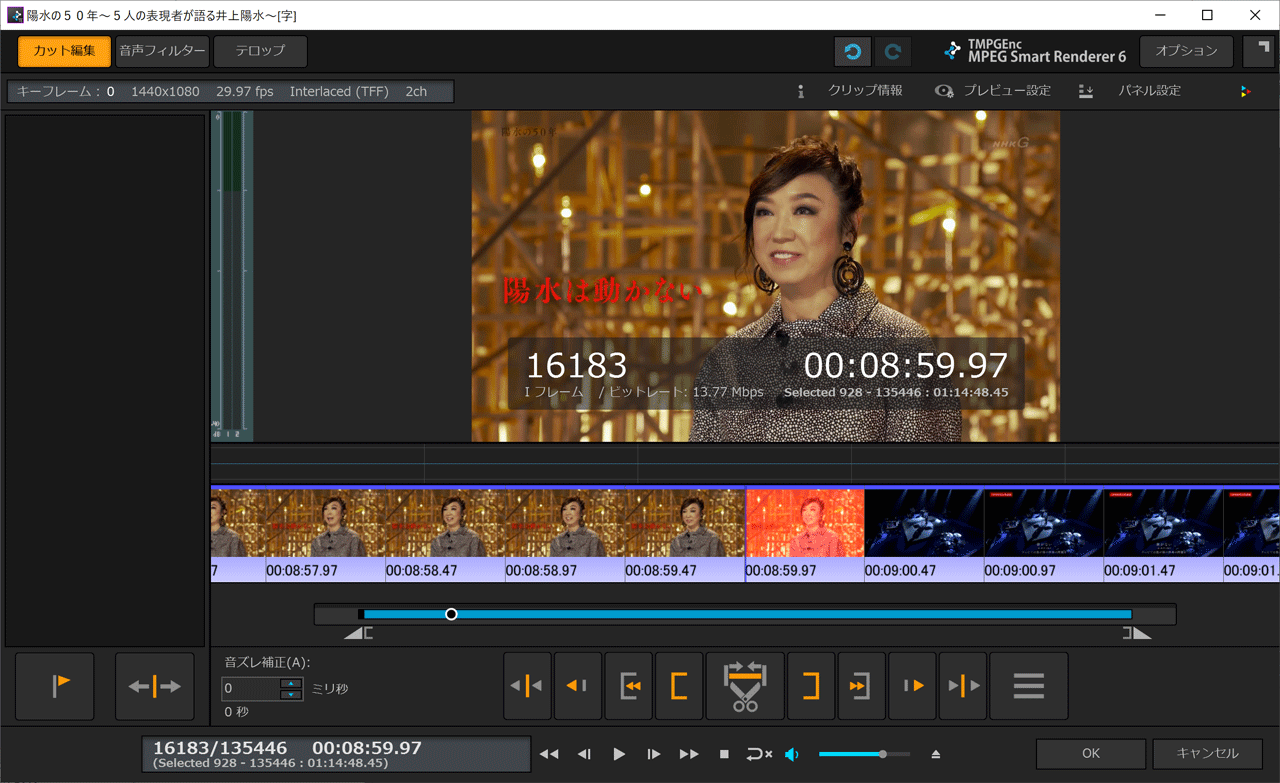
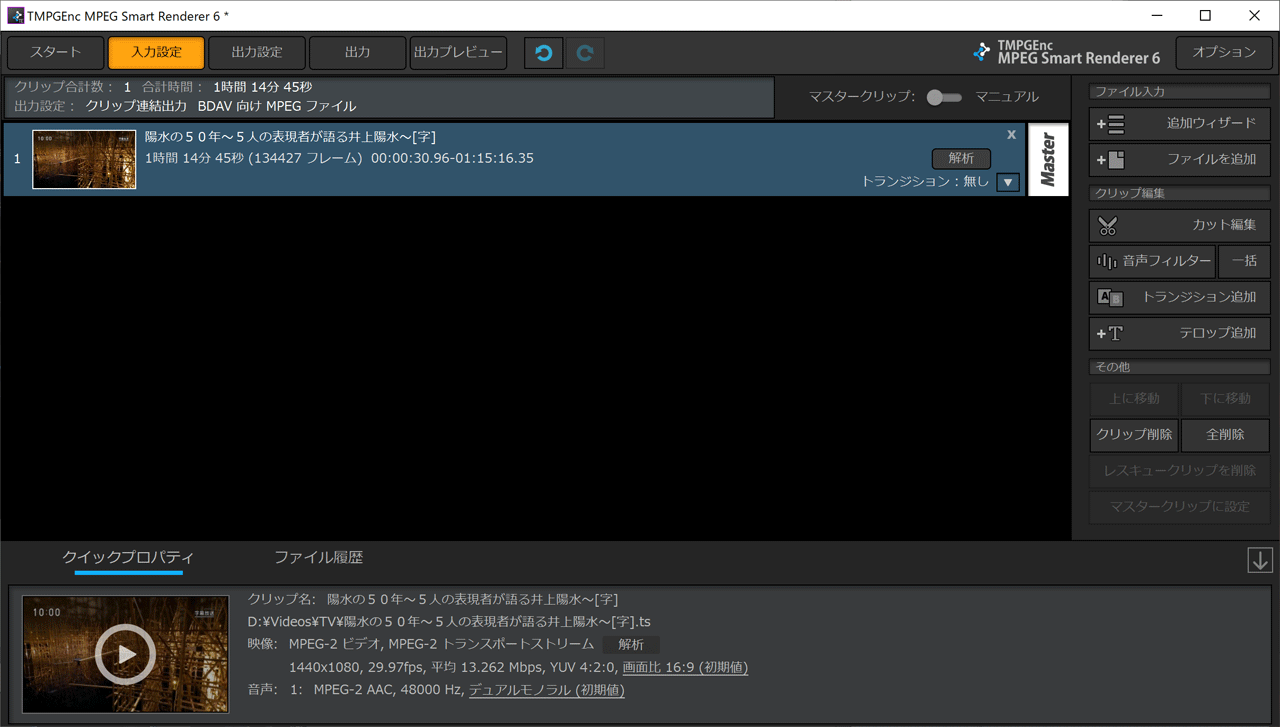
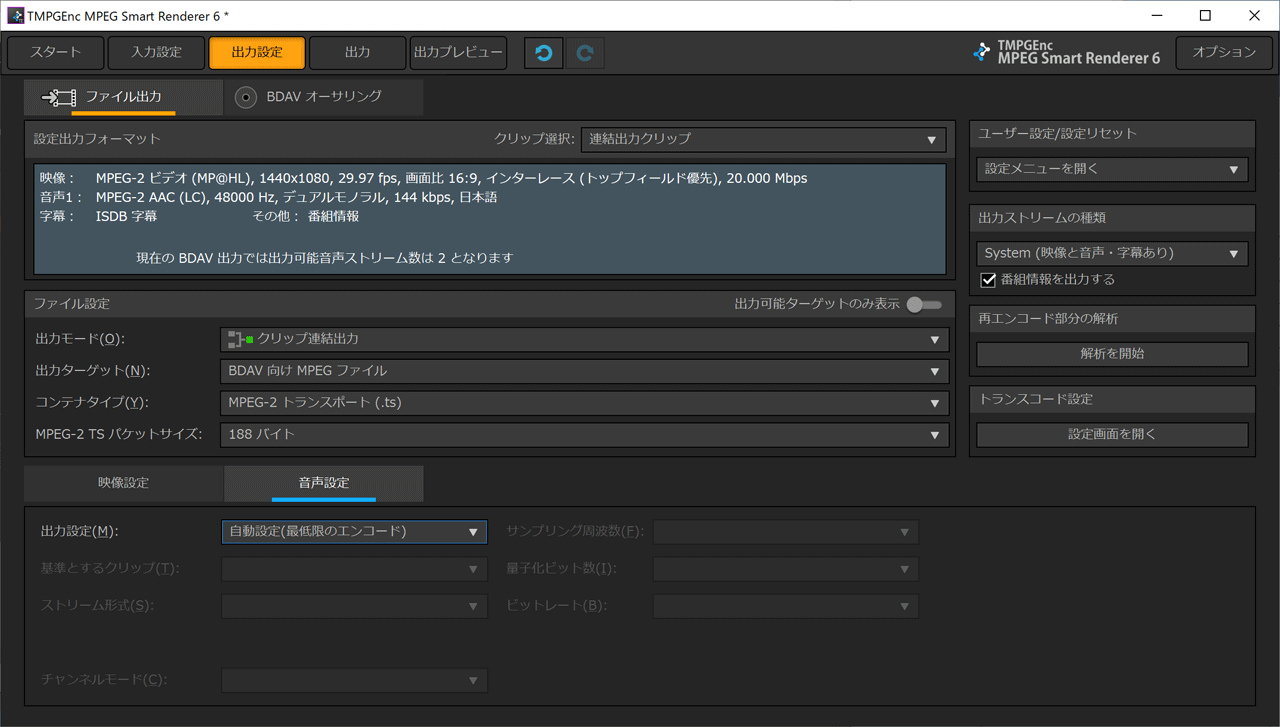
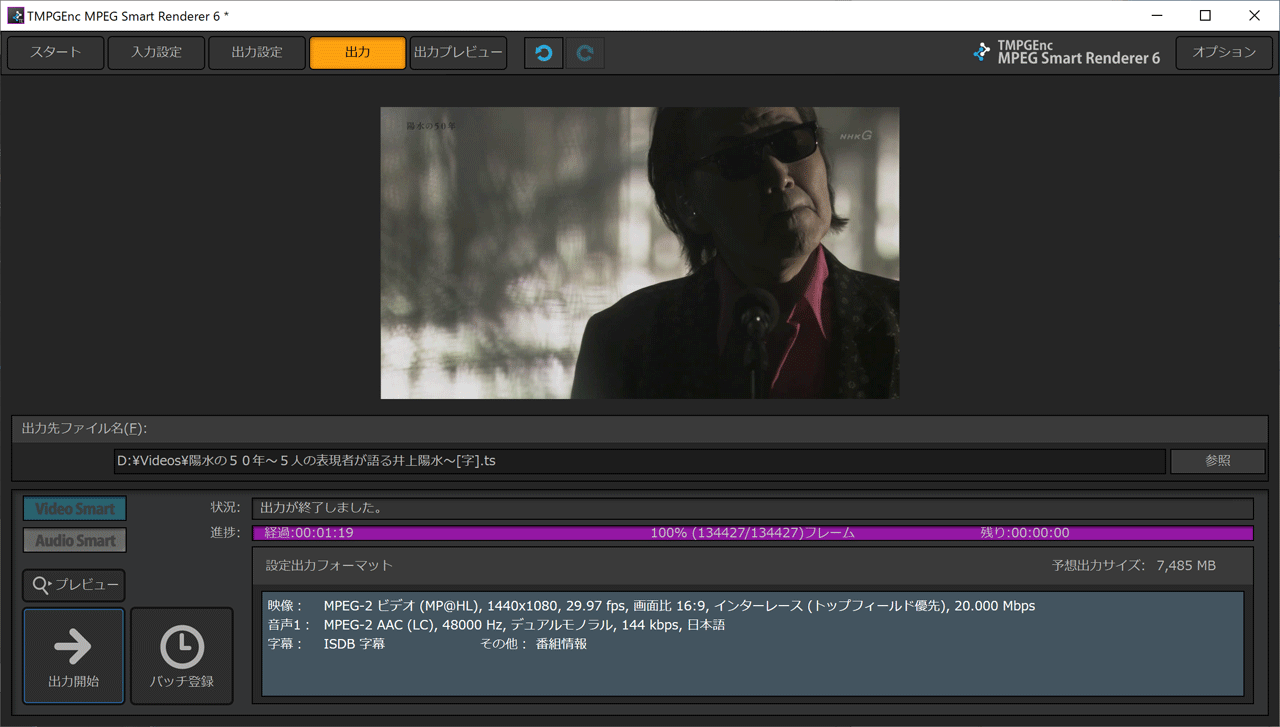
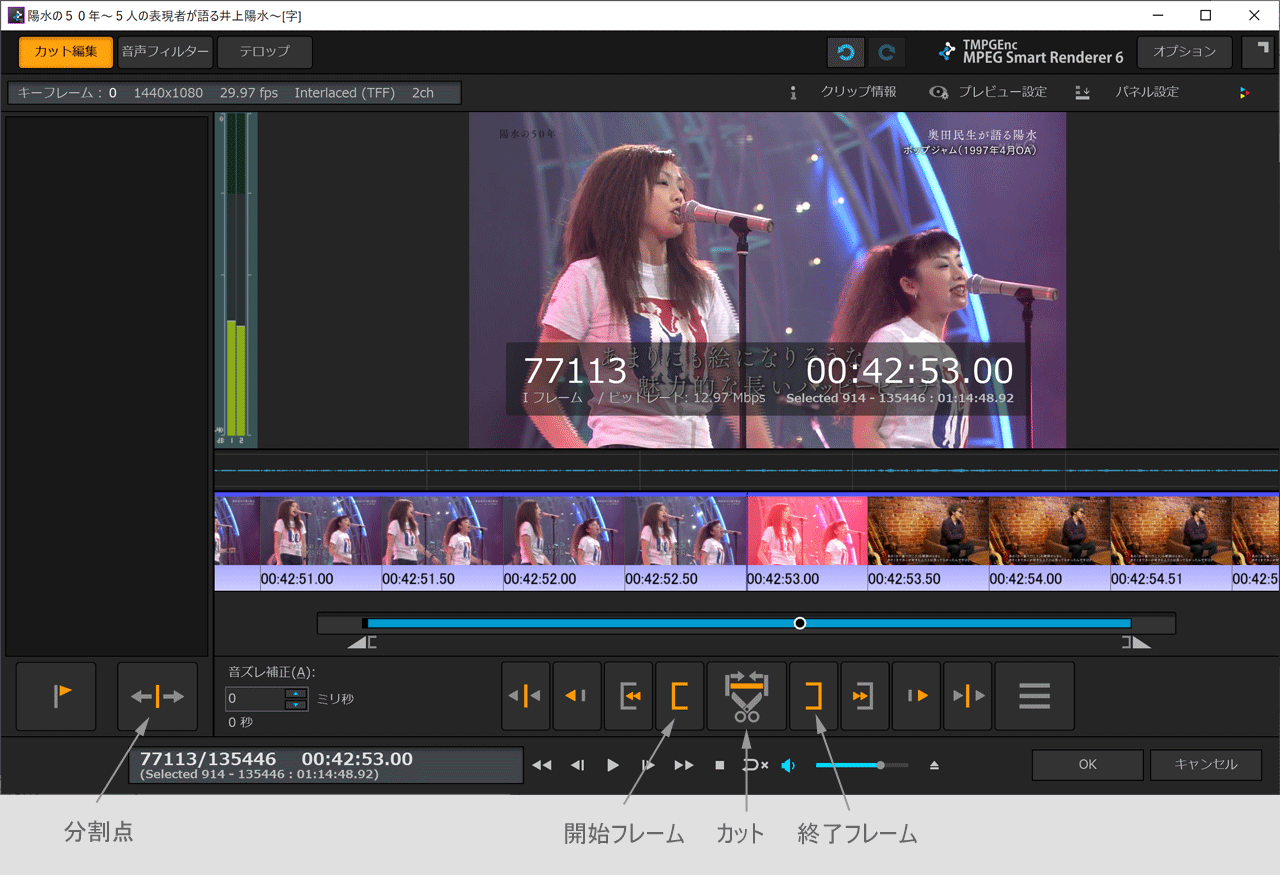
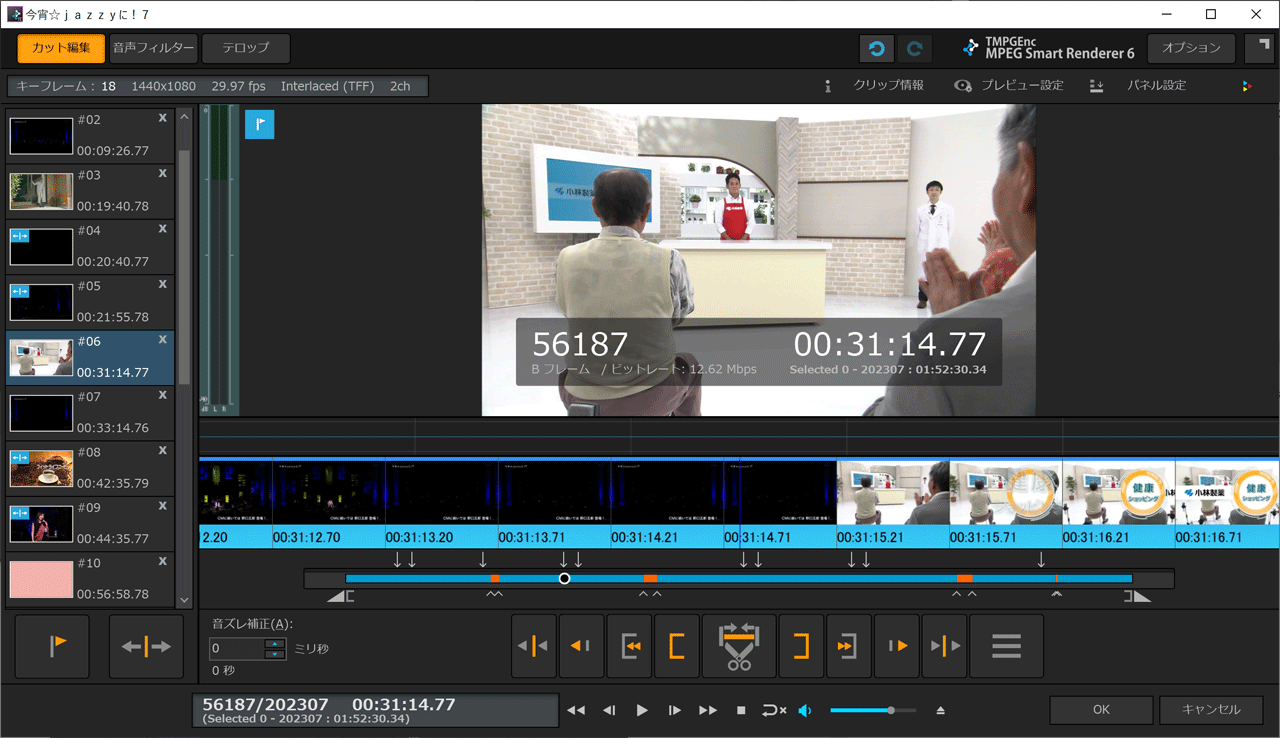
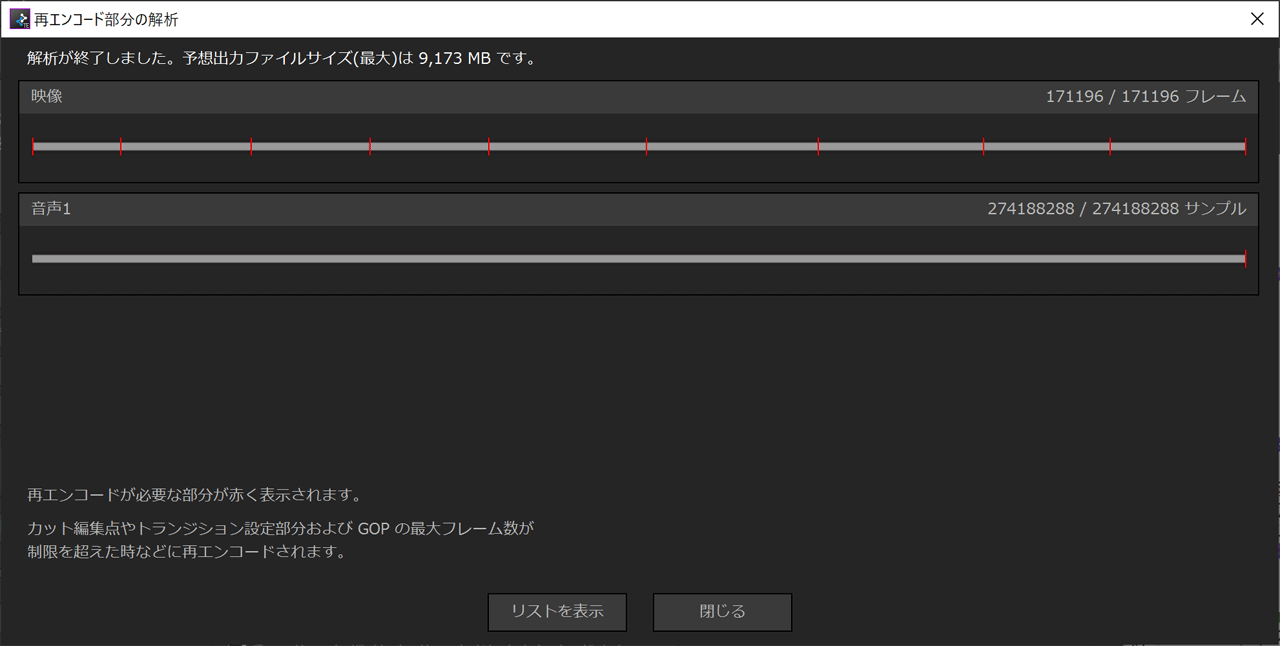
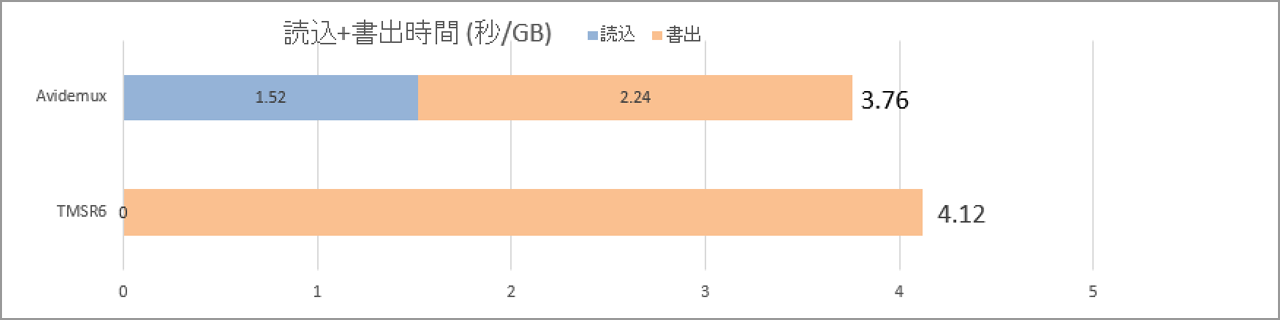
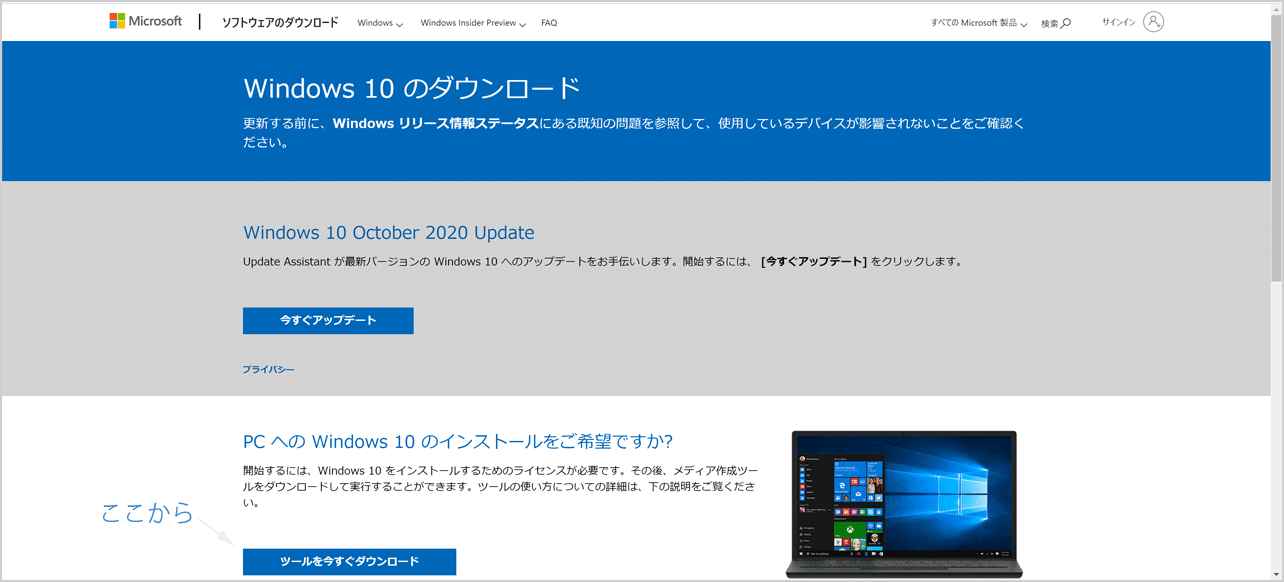
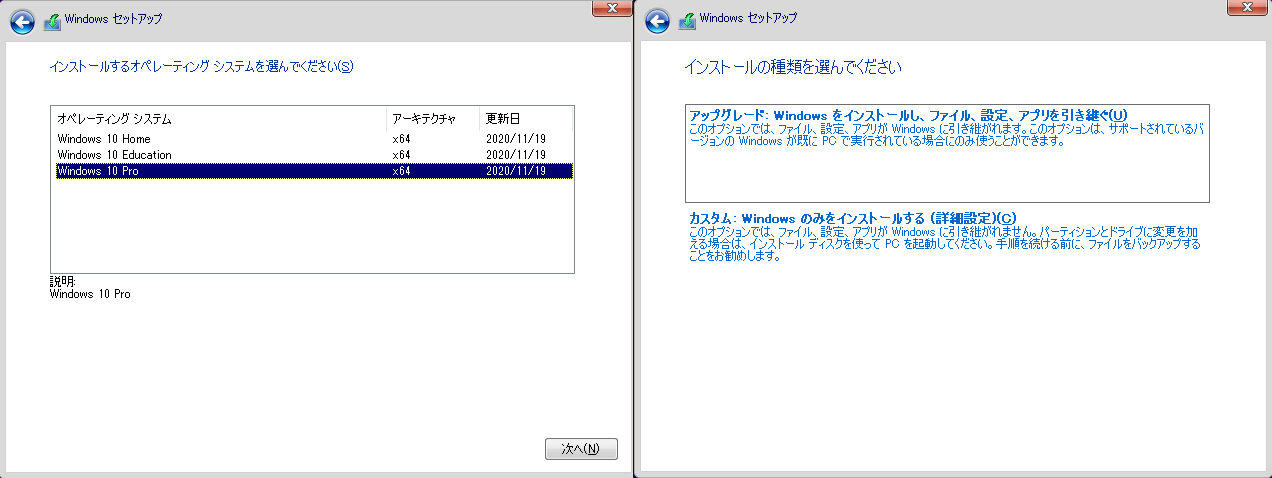
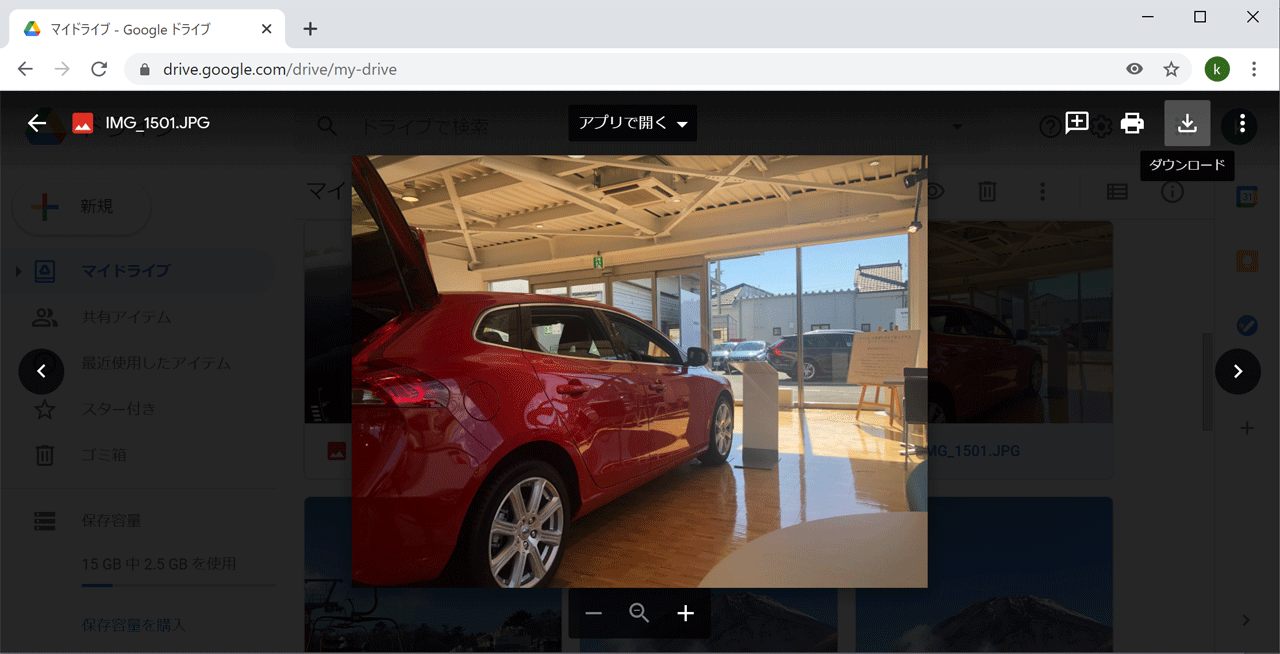
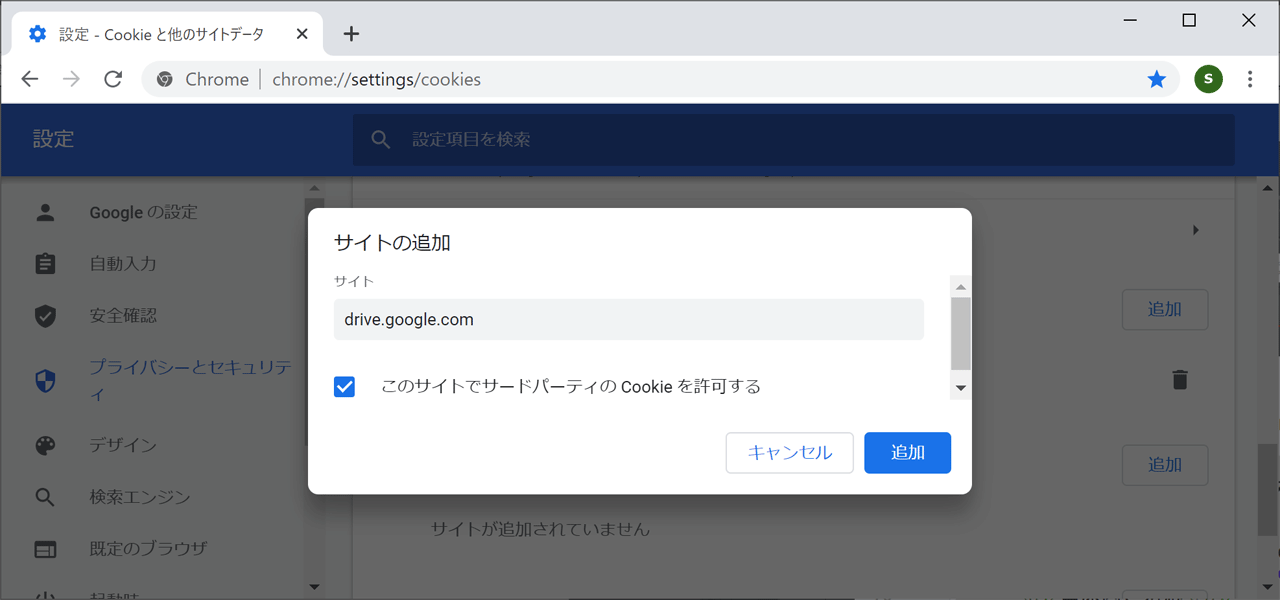
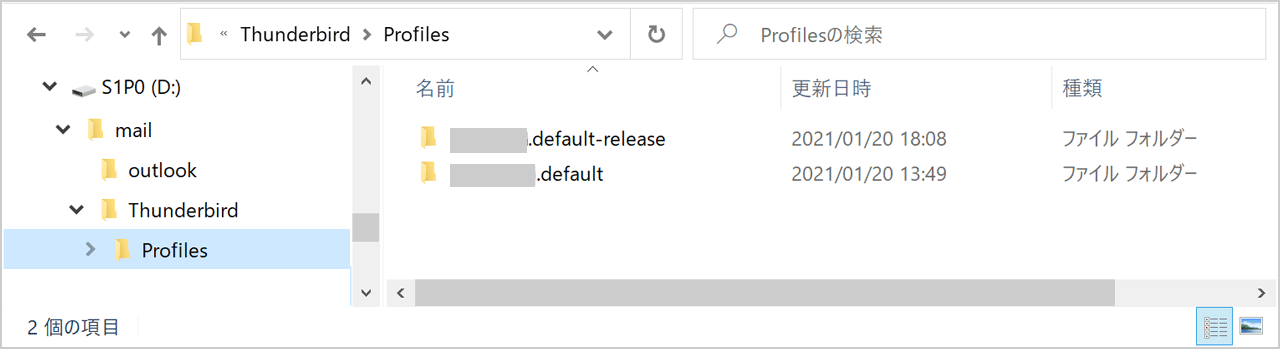
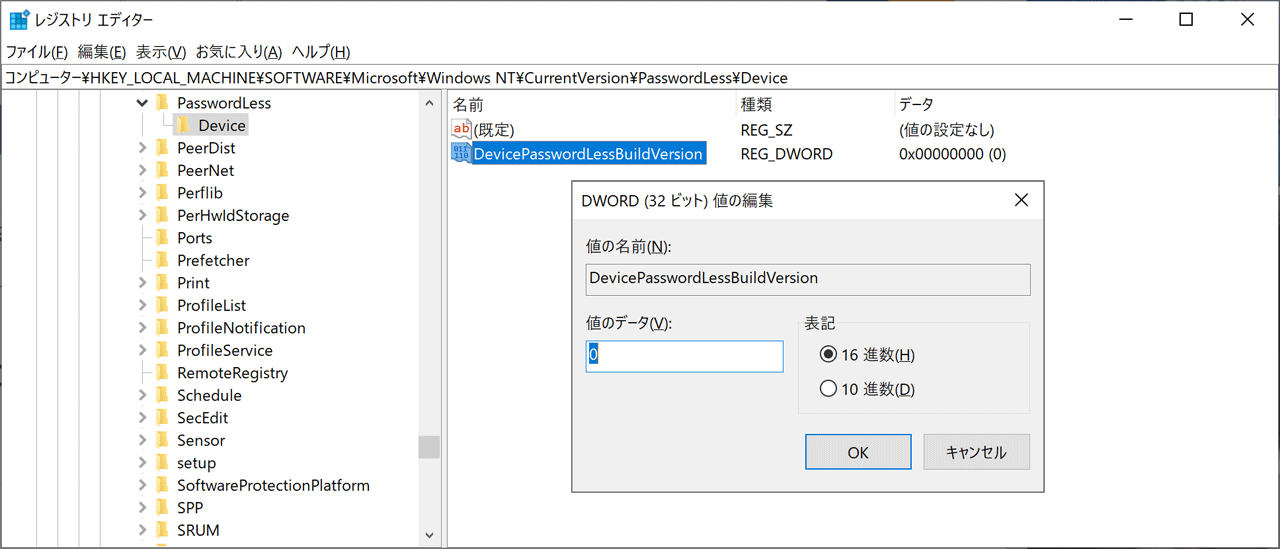

 アイコ
ン
アイコ
ン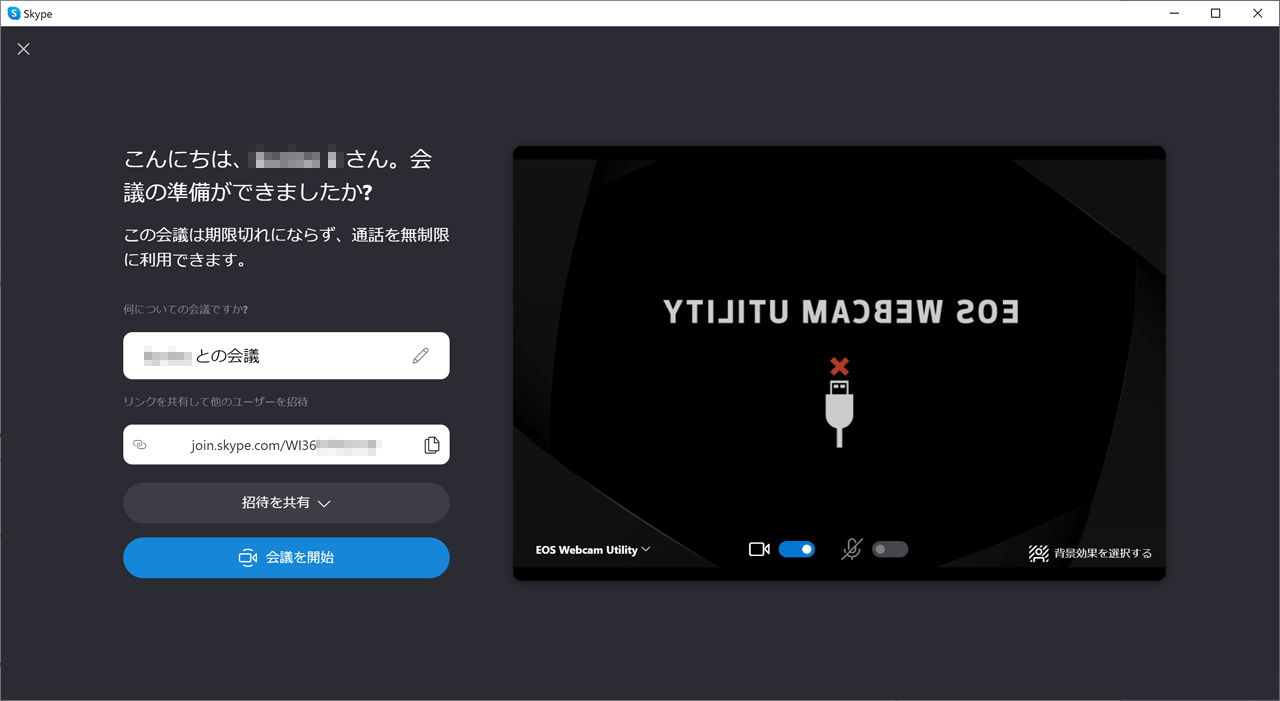
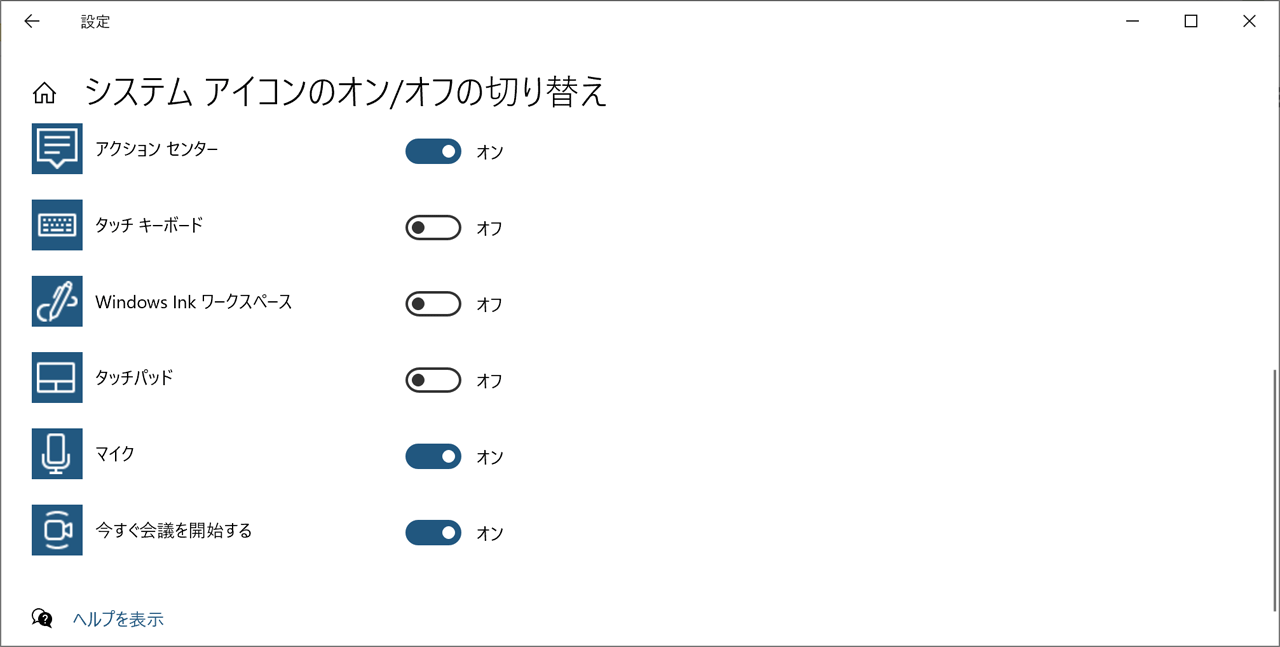
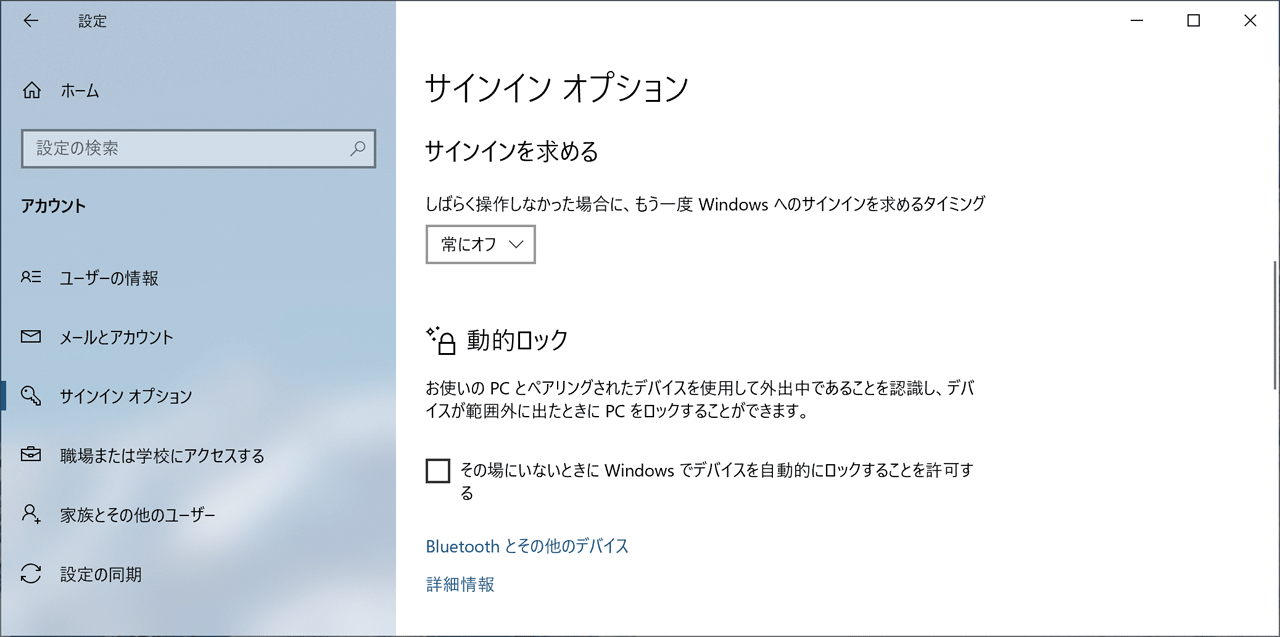
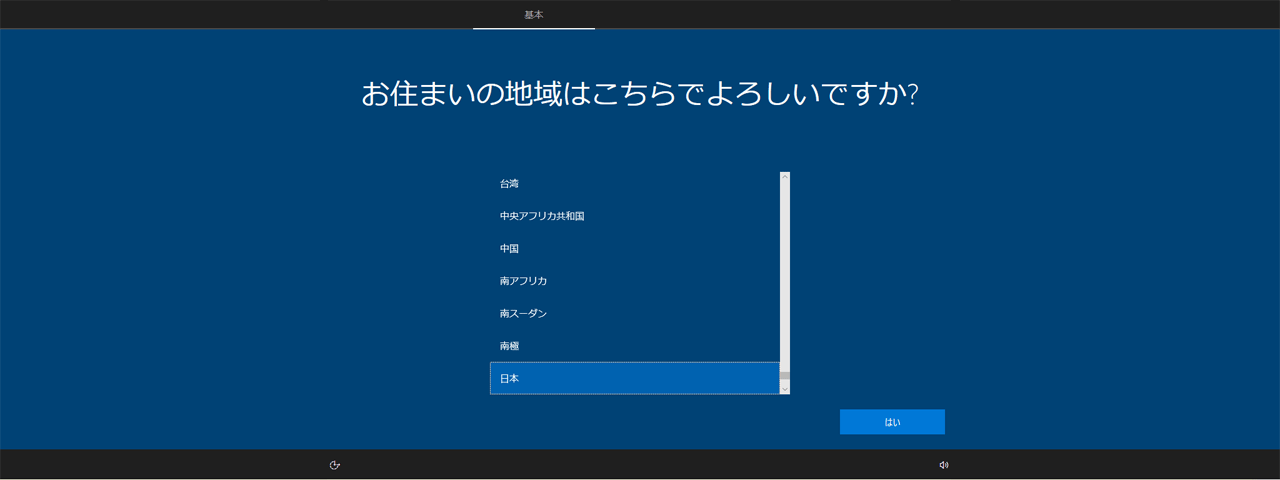
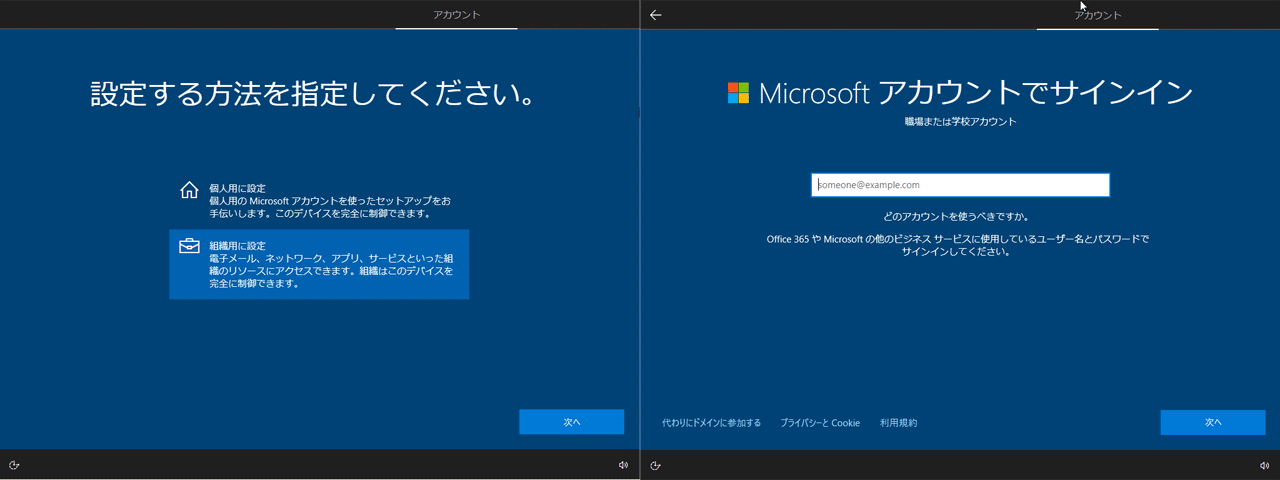

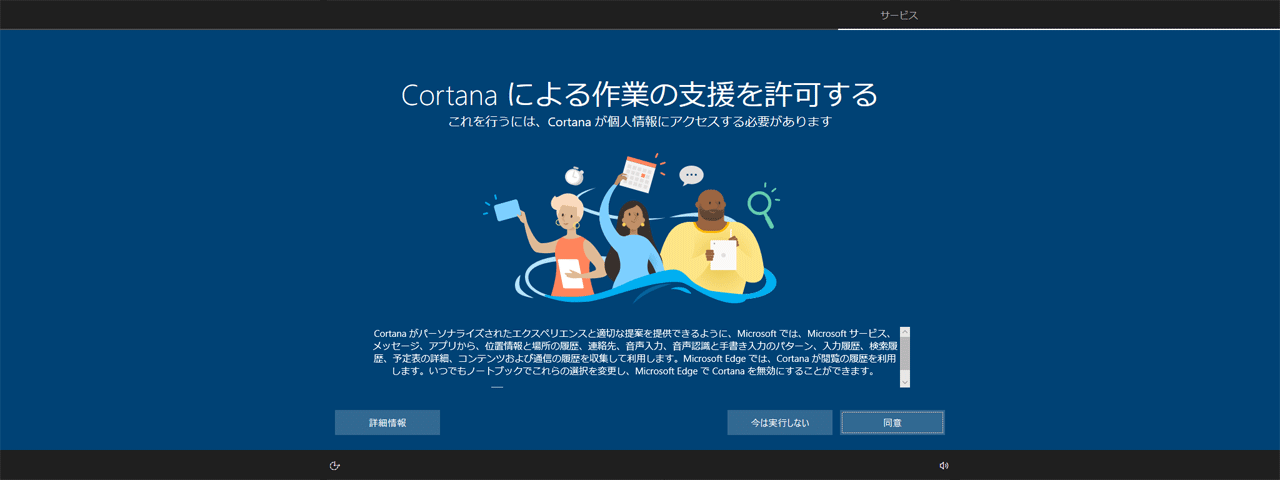
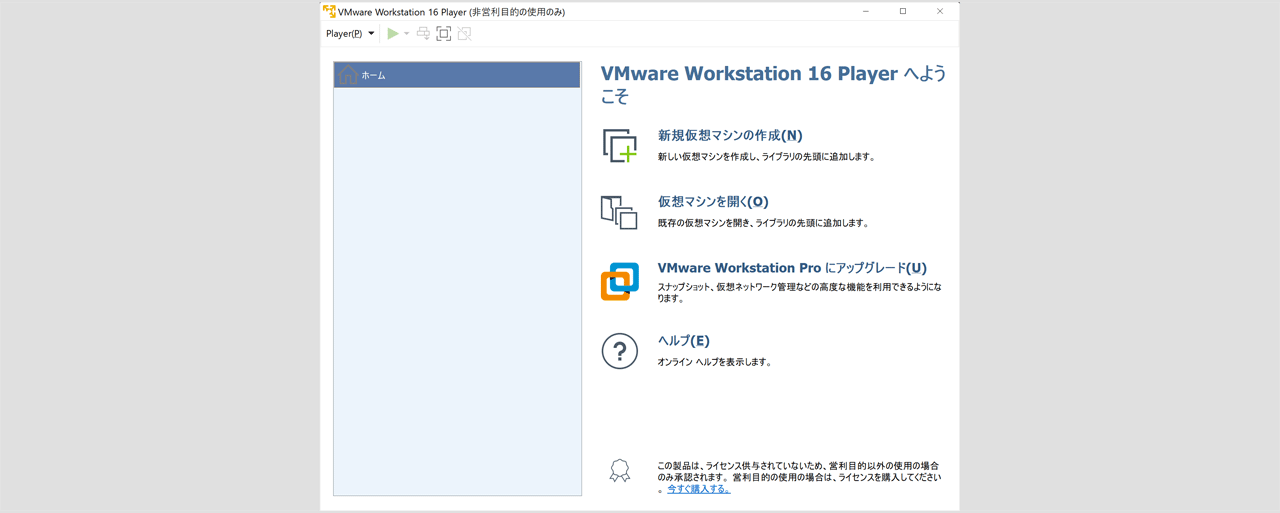
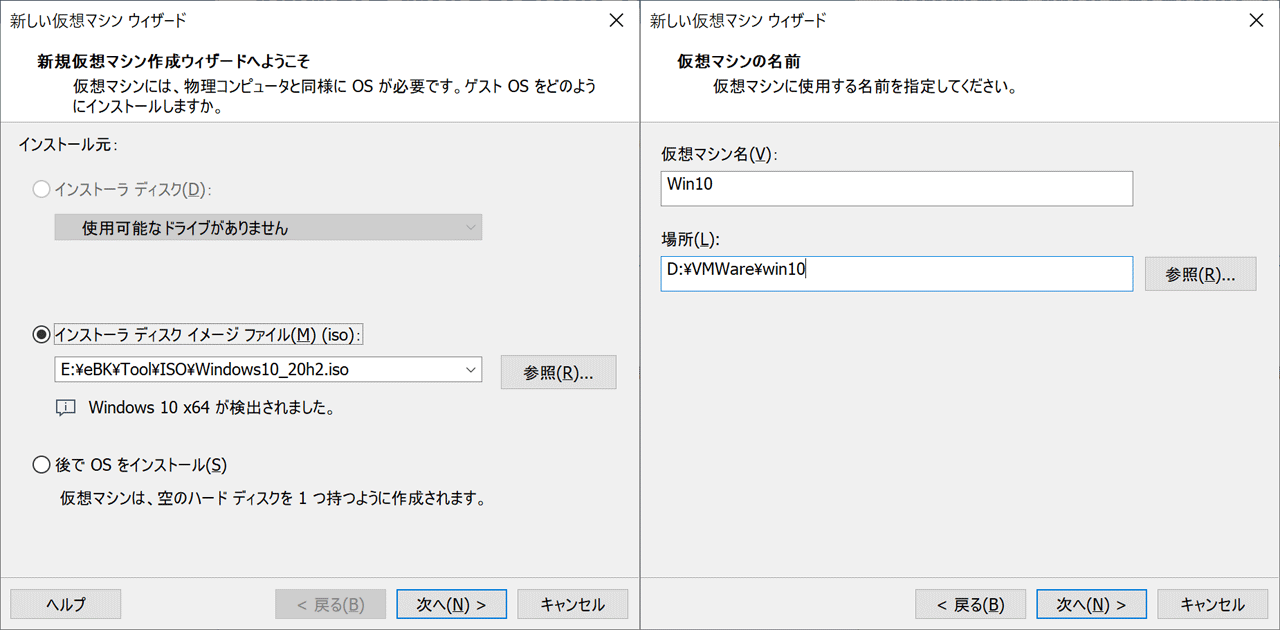
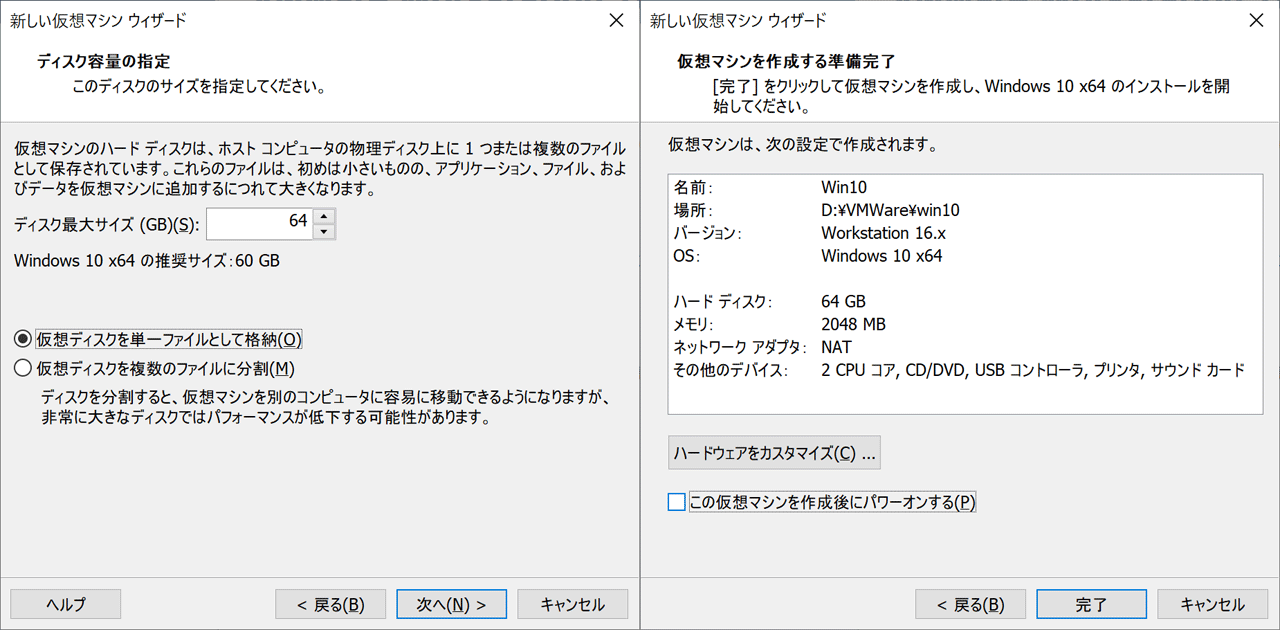 必
要なら[ハードウェアをカスタマイズ]します。
必
要なら[ハードウェアをカスタマイズ]します。