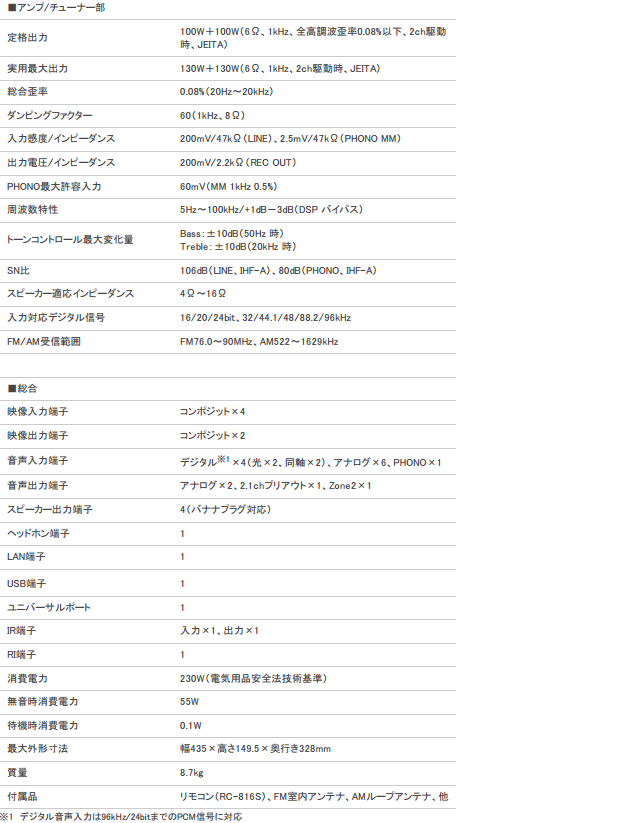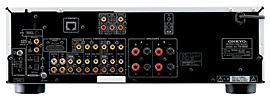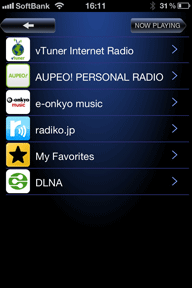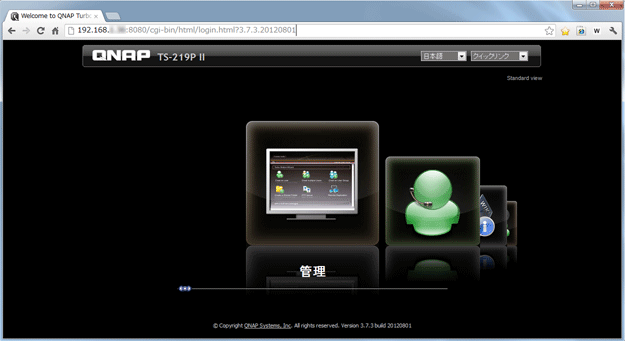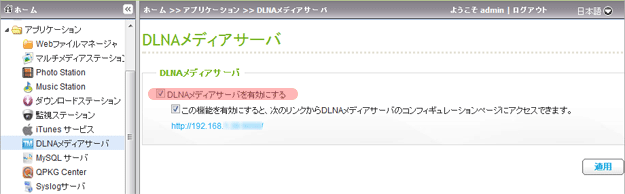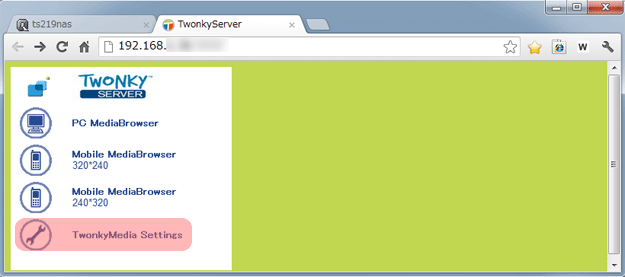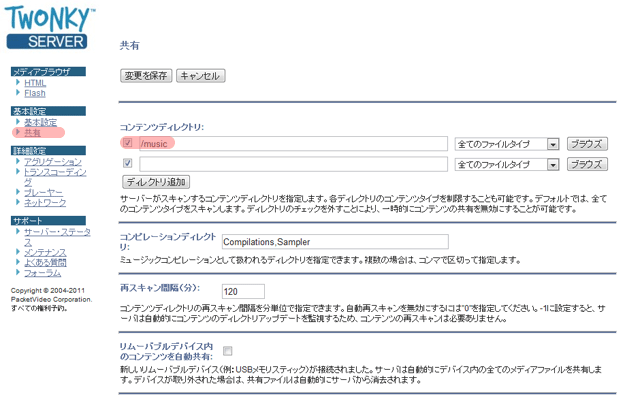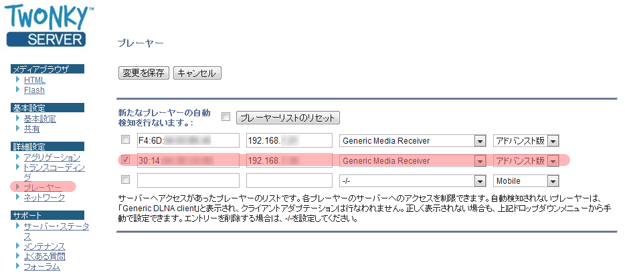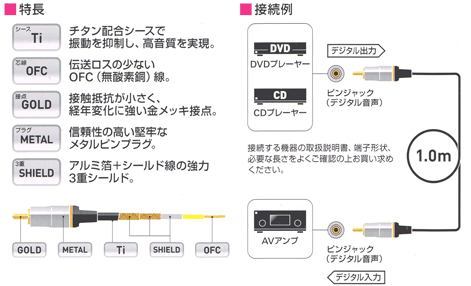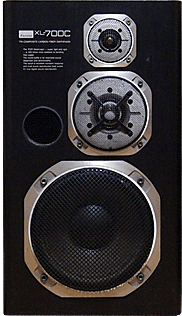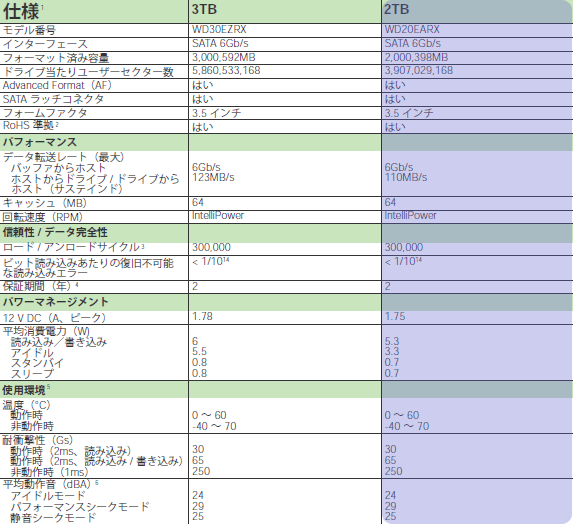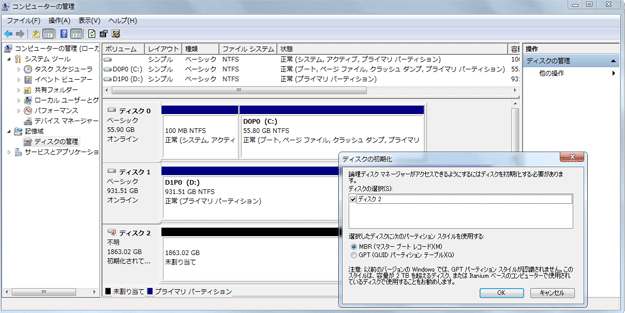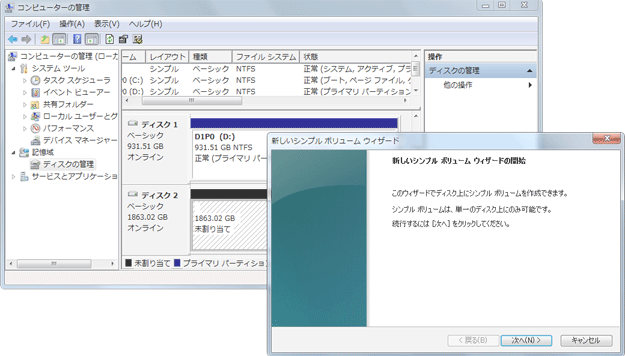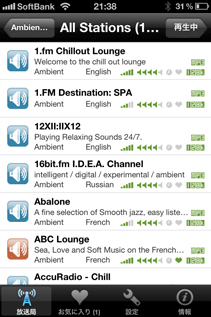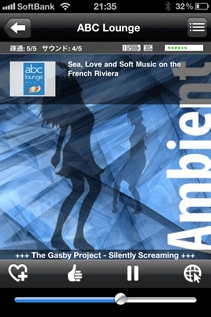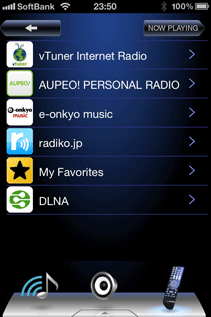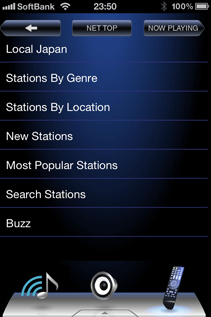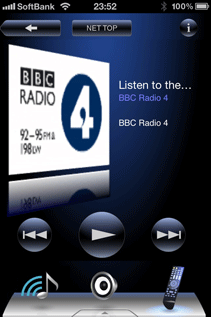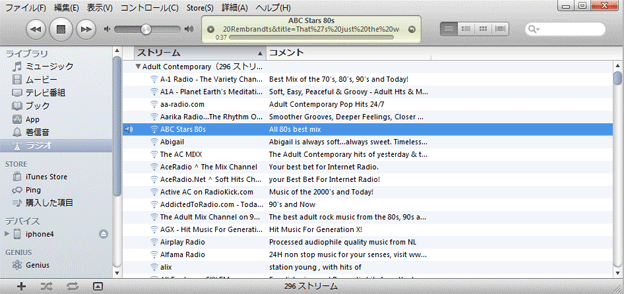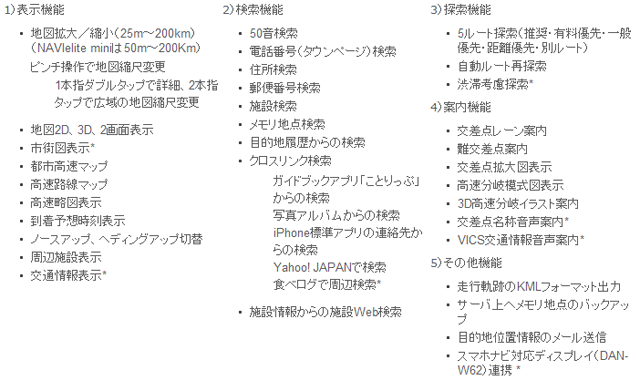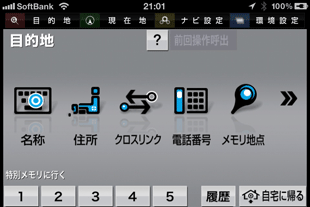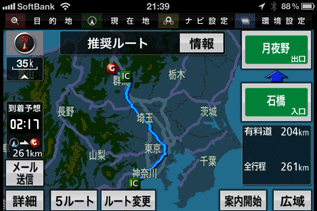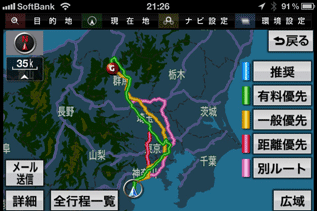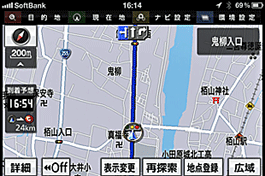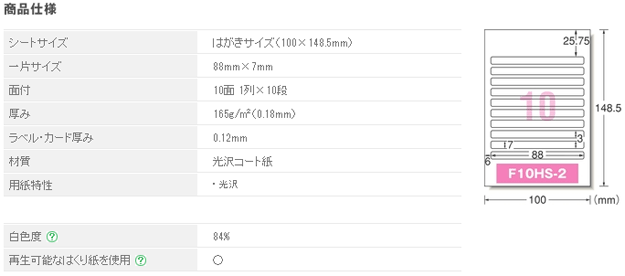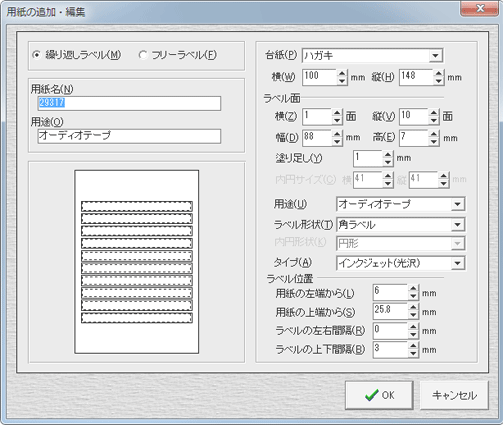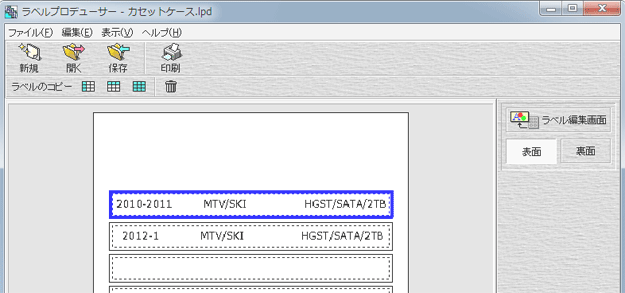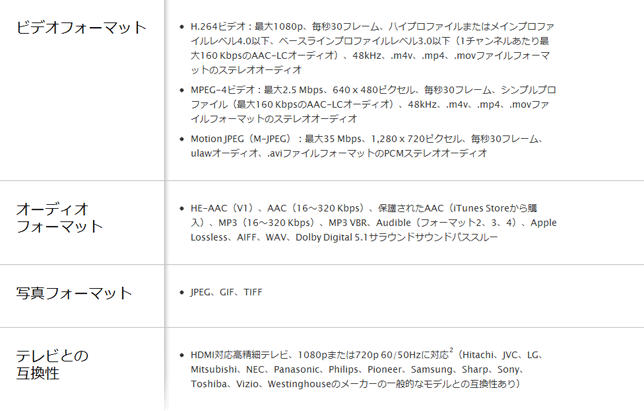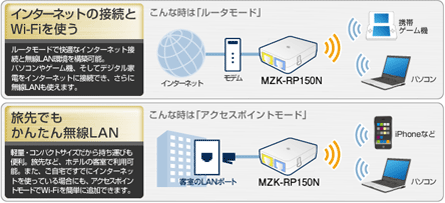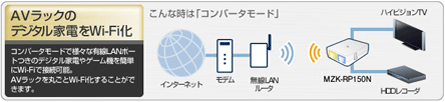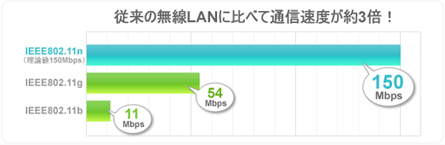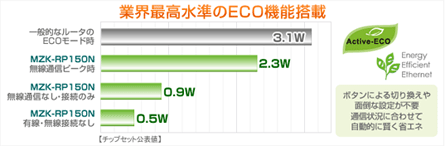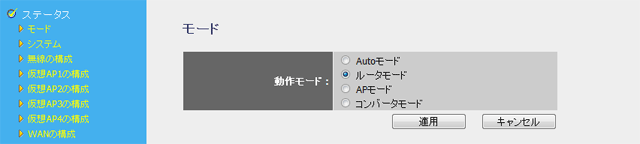ICカードリーダ初期化エラー
PCでICカードリーダーの初期化エラーを対策します。
まずはDriver修復の実行です。
■ICカードリーダー
使用中のICカードリーダーの概要とドライバーのダウンロード先です。
| 項目 | 内容 |
備考 |
| Maker /Model |
Gemalt /PC USB-TR |
ISO /IEC 7816 -1,2,3,4 |
| 接続 | USB2.0 | |
| OS | Win98, Vista(32/64), Win7(32/64) | 使用環境は Win7/64 |
| Driver |
PC-USB-TR 64bit 日本語インストーラー |
 64bit日本語インストーラーはこちら 64bit日本語インストーラーはこちら
|
 Gemalto PC USB-TRのページはこちら
Gemalto PC USB-TRのページはこちら■初期化エラー
アプリ起動時ICカードをときどき初期化できなくなります。
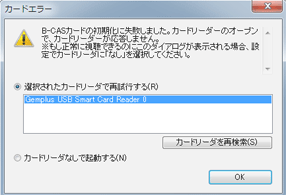
■対策
原因が不明なのでまずドライバー側で対応します。
(1)修復
ダウンロードしたGemaltoドライバーインストーラ(msiファイル)を実行して修復します。
インストーラを起動したら[修復][次へ]でDriverの修復が行われます。
システムを[再起動]して完了です。
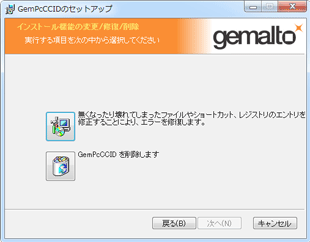
|
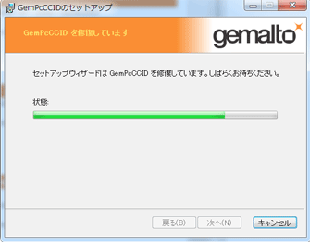
|
修復でエラー回避できなかったのでDriver削除します。
GemaltのDriverをアンインストールするとMicrosoftのドライバーに自動的に変更されます。

■結果
GemaltoサイトのDriverを使って修復しても再発しました。
現在MicrosoftのDriverで結果を確認中です。