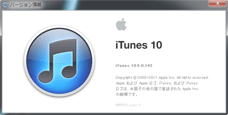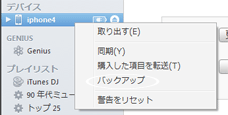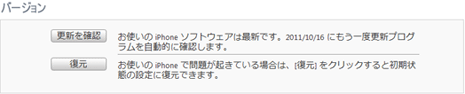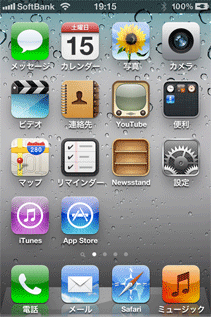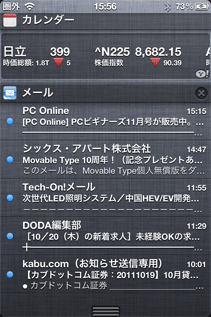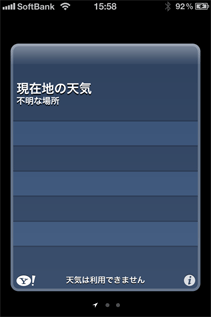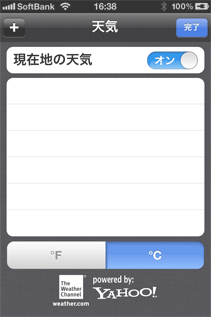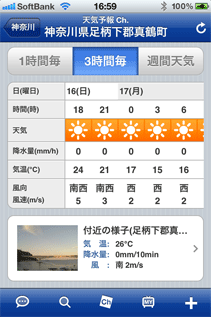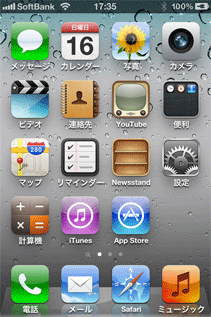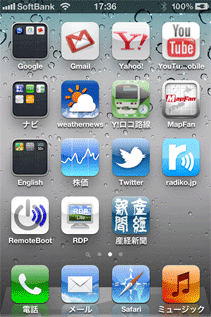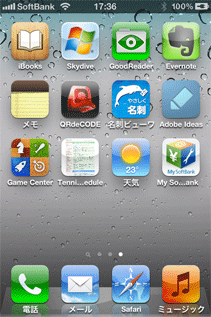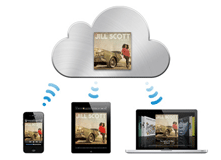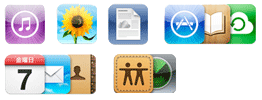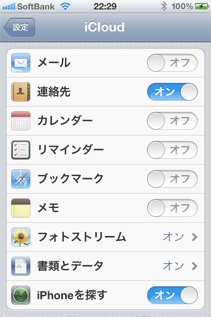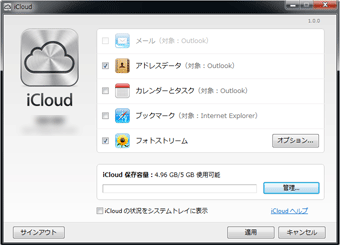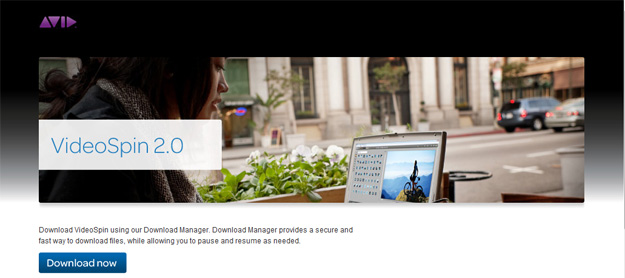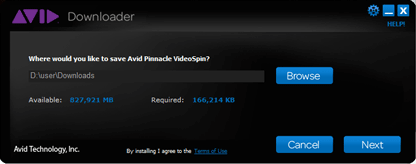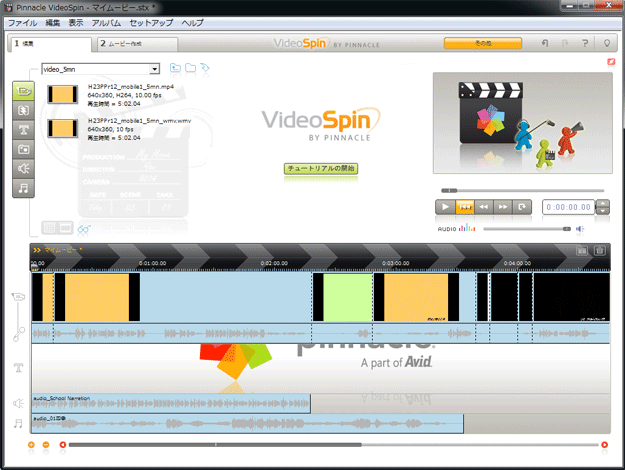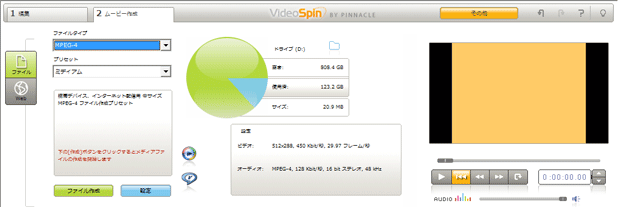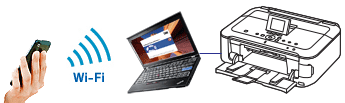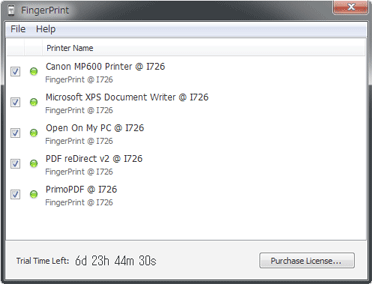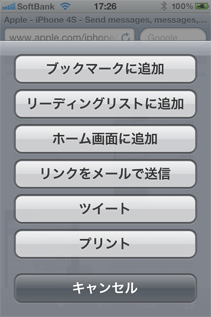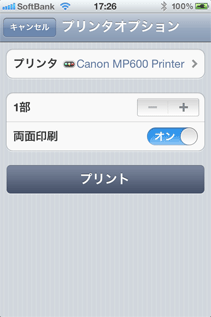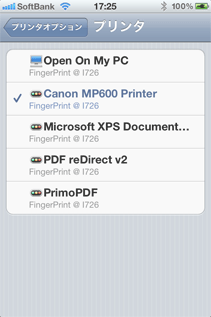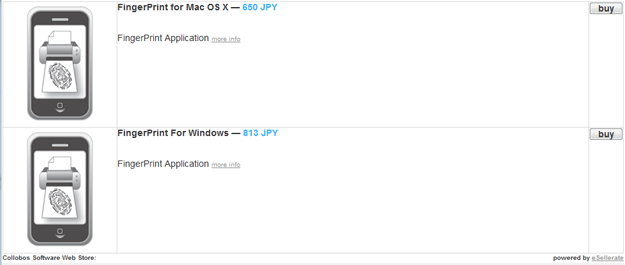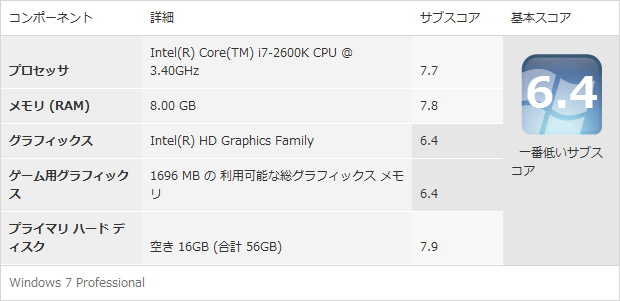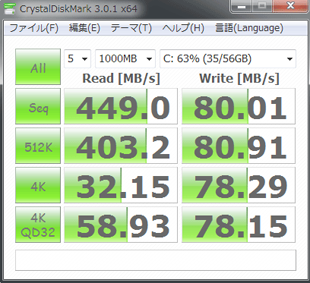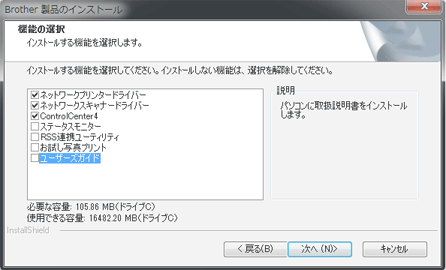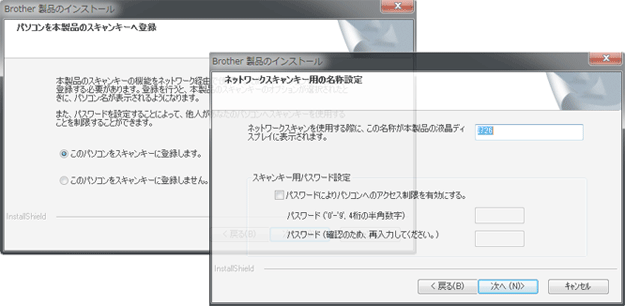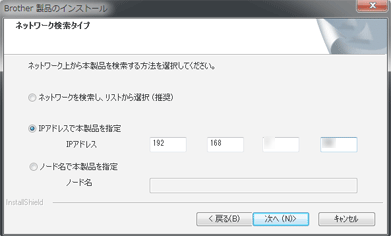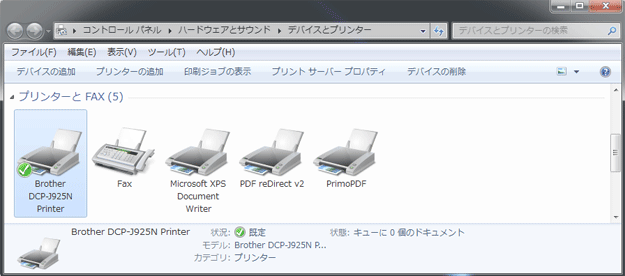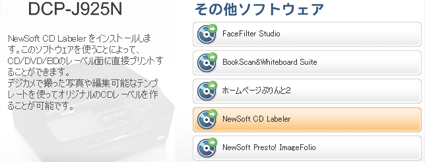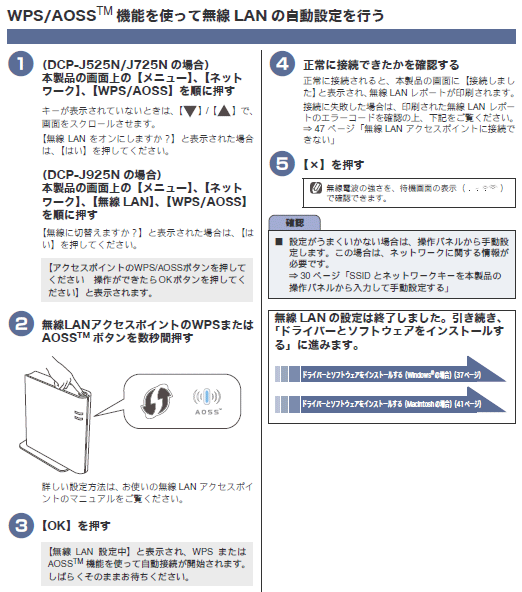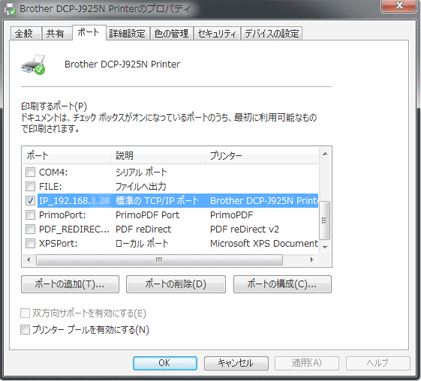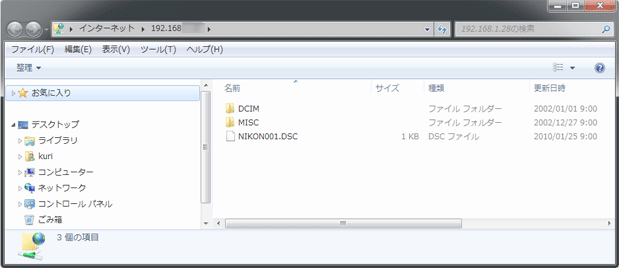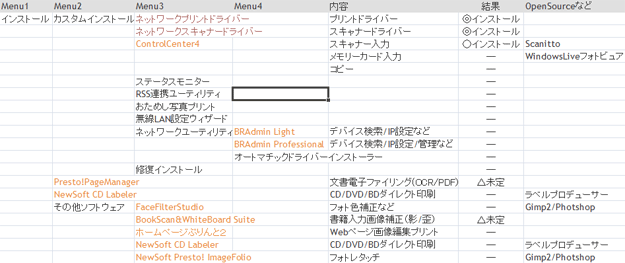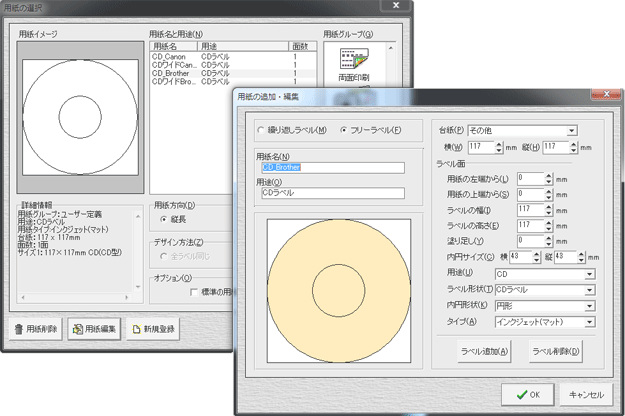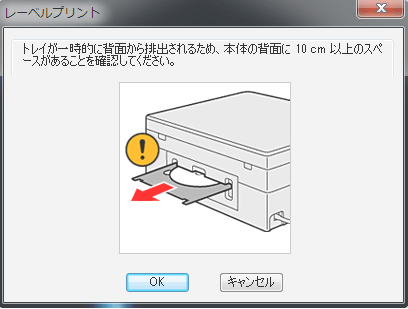ppt映像出力
会社案内などのPowerPointを映像としてYouTubeなどで共有可能にします。
使用するソフトはTechSmith社のCamtasia Studio7です。
■Camtasia Studio7
PCのスクリーンをキャプチャし編集/共有可能にします。
またPowerPointプラグインによりPowerPointのスライドを映像ファイルで出力します。

 Camtasia Studioのサイトはこちら
Camtasia Studioのサイトはこちら■入出力フォーマット
| 項目 | フォーマット |
備考 |
| 入力 | image: bmp /gif /jpg /png audio: wav /mp3 /wma video: camrec /avi /mp4 /mpg /mpeg /wmv /mov /swf |
[Import Media]メニューによる |
| 出力 | flv (mp4 /flv /swf) /wmv /mov /avi /m4v /rm /camv mp4 /gif (animation) /mp3 (audio only) |
- |
■インストール
今回使用したのは30日間無料試用版で、日本語版を使用します。
インストールでは途中[PowerPoint用アドイン=有効]を指定します。
 Camtasia Studio日本語版はこちら
Camtasia Studio日本語版はこちら■PowerPointアドインの設定
PowerPointを開いて[アドイン][CamtasiaStudioの録画・録音オプション]で必要事項を設定します。

以下は今回の設定内容です。
| オプション |
 |
| Video詳細 |
 |
PowerPointを開いて[アドイン][プレゼンテーションを起動し録画を開始]で開始ウインドウを表示します。

[クリックして録画を開始]でPowerPointのスライドが表示されます。
以降スライドの画面をリアルタイムで録画します。
[録画停止]で[保存先]を指定して映像を保存します。
| 録画 |
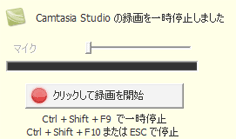 |
| 停止 保存 |
 |
カットや音声追加など編集が必要なら[録画を編集]を、不要なら[録画を制作]を選択し、[ビデオの編集サイズ]を指定します。
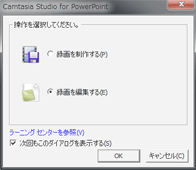

編集が終了したら[制作と共有]でWeb/iPhone/iPadなど目的に応じたフォーマットの映像を作成 します。
YouTubeの場合は[YouTube共有]でCamtasiaから直接アップロードが可能です。
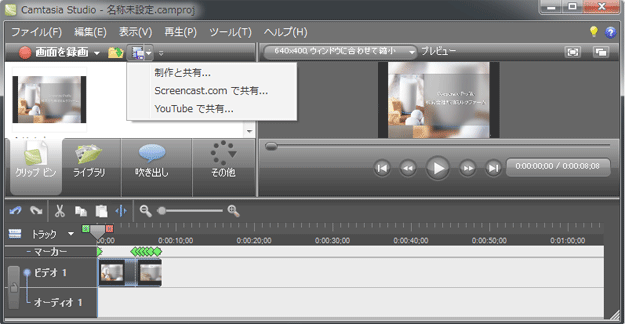
■制作と共有のメニュー
CamtasiaStudio7の[制作と共有]のメニューは以下です。
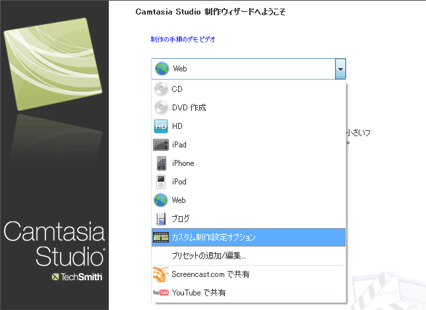
[カスタム製作設定オプション]のメニューです。
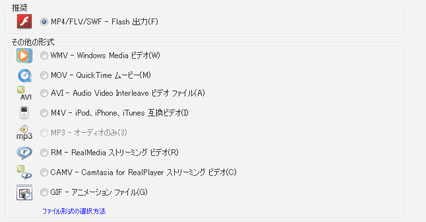
■レビュー記事
 「ディスクトップ操作を簡単録画、編集、公開できるカム
タジアスタジオ7」マイコミジャーナル 2010/07/01
「ディスクトップ操作を簡単録画、編集、公開できるカム
タジアスタジオ7」マイコミジャーナル 2010/07/01■結果
CamtasiaStudioによるPowerPointのスライド映像化と変換/共有を確認しました。
スクリーンの取得/編集/変換がCamtasiaStudioだけで完結できるのは効率アップです。
出力フォーマットはMP4/FLV/WMV/MOV/M4Vなど広範囲です。
テストしたサンプルのMP4ファイルの映像は高画質で圧倒的に小容量でした。
* ファイル容量:3.77MB/640x400解像度/10fps/3分55秒..転送速度128.5kbps