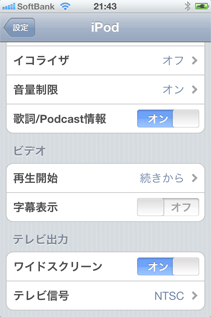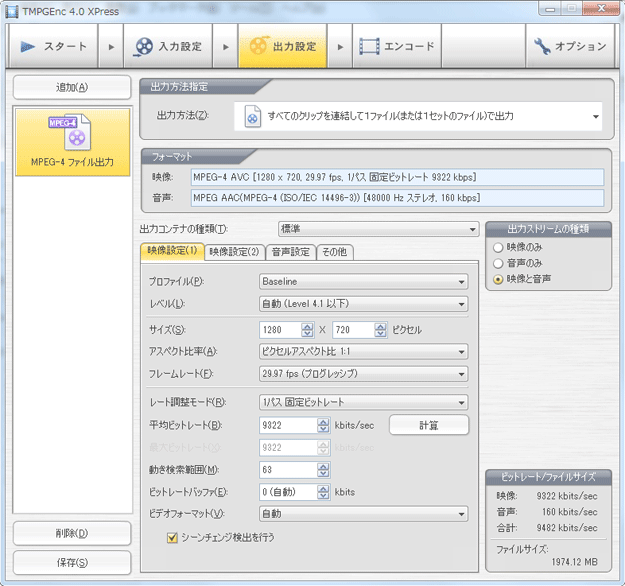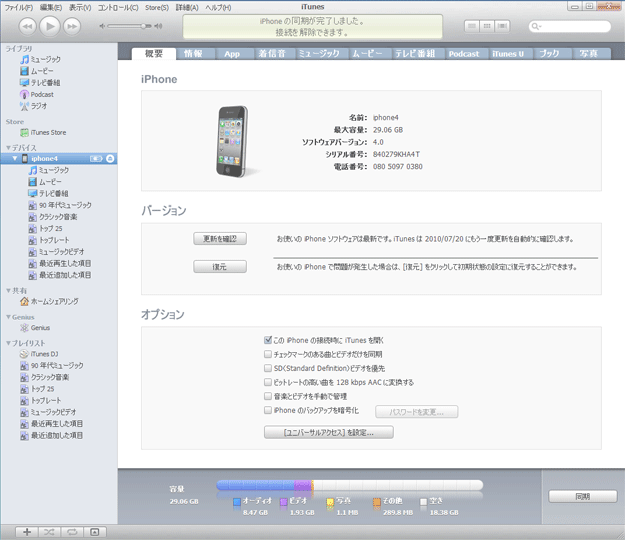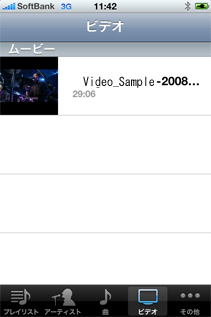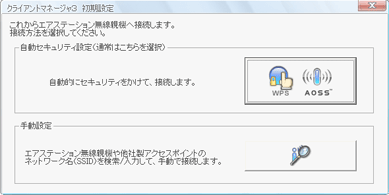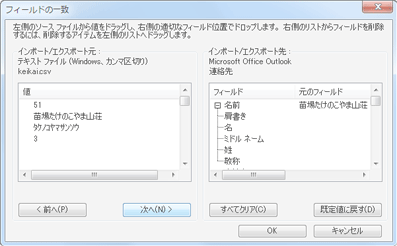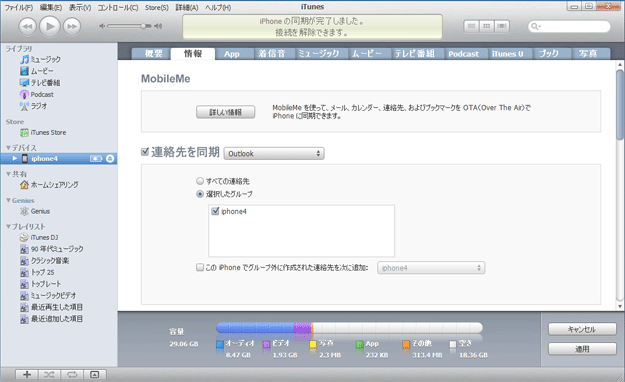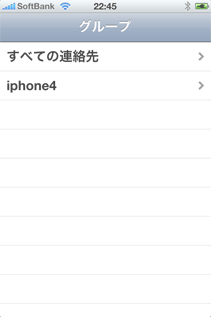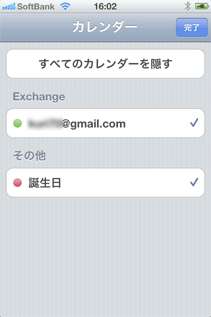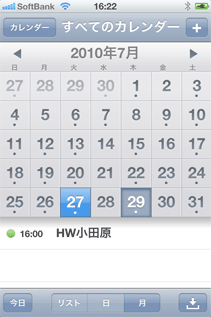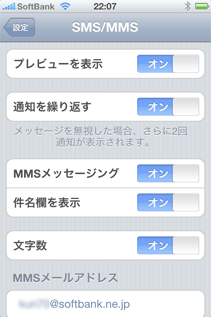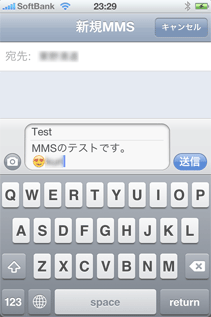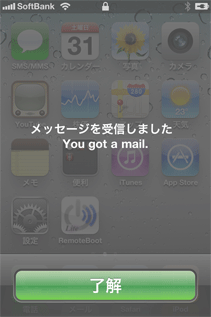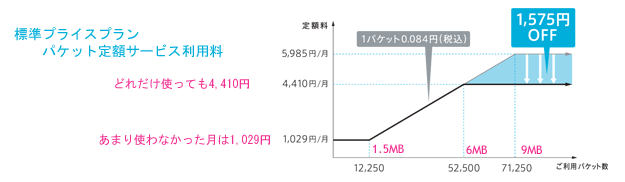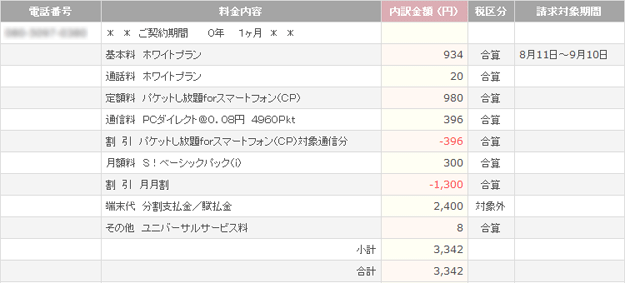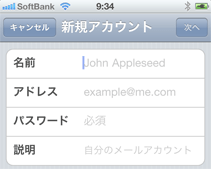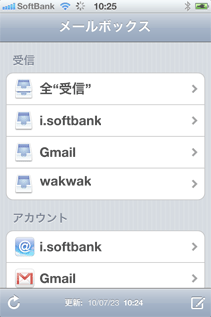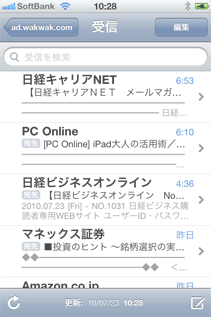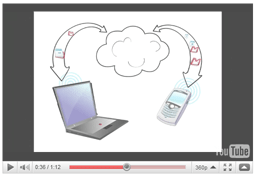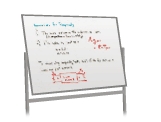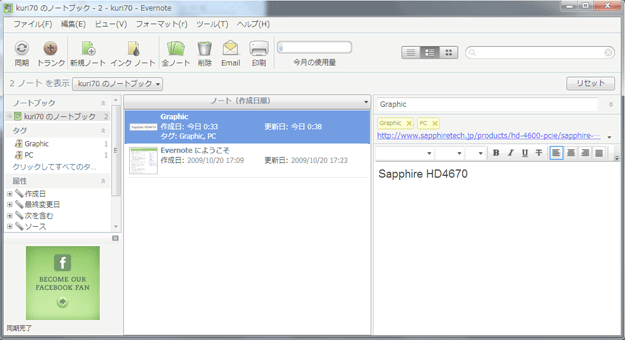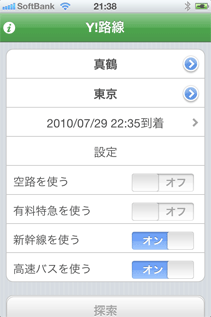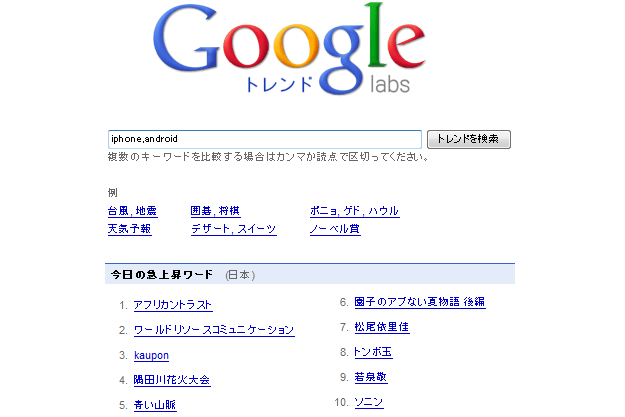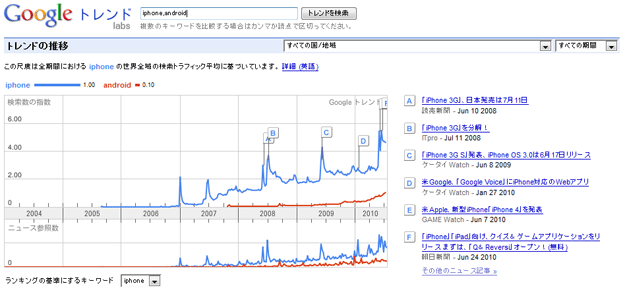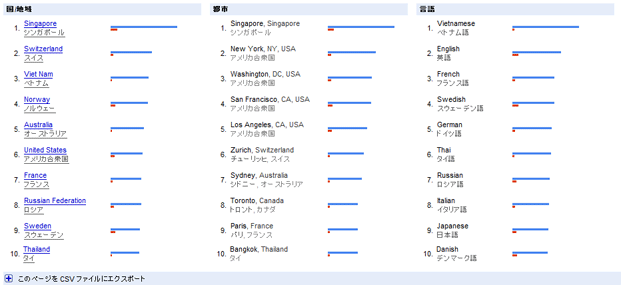iPhone4:Wi-Fi接続
iPhone4をLAN経由でWi-Fi接続します。
Wi-Fi接続はインタネット接続無線LANなのでパケット通信料の発生を回避できます。
■Wi-Fi
Wi-FiはIEEE802.11a/bの無線LAN機器間の相互接続性認証の名称。
通信速度は最大54Mbps。
iPhoneはWiFi接続をサポートしており、ホーム内接続、ソフトバンクWi-Fiスポット接続が可能です。
 Softbank携帯Wi-Fiのページはこちら
Softbank携帯Wi-Fiのページはこちら■WiFi接続構成(ホーム内接続)
今回はBフレッツ経由での接続です。
接続には無線LAN親機を使用します。

| 項目 | 型名 | 備考 |
| ルータ | RV-S340 -SE | NTT Bフレッツ接続 |
| 無線LAN親機 | WZR-HP -G301NH | Buffalo /ルータ機能= OFF |
| iPhone | iPhone 4 | Apple |
使用のWZR-HP -G301NHはiPhone接続サポートの市販の無線LAN親機です。
市販無線LANルータですので、iPhoneと同時にノートPCなどの接続も可能です。
なお今回はBフレッツルータを経由するのでルータ機能をoffにします..自動offも可能。
| 項目 | 仕様 | 備考 |
| 準拠規格 | IEEE802 .11b /g/n | iPhone4 はIEEE802 .11b /g/n (2.4GHz) |
| 周波数範囲 | 2.412 -2.472 GHz (1-13 チャネル) | |
| 転送速度 | 11n: 最大300 Mbps 11g: 最大54 Mbps 11b: 最大11 Mbps |
|
| セキュリティ | WPA2 -PSK(AES /TKIP) WPA -PSK(AES /TKIP) WPA /WPA2 mixed PSK WEP(128 /64bit) Any 接続拒否 プライバシーセパレーター MACアクセス制限 |
最大登録許可台数: 64台 |
| アンテナ | 内蔵x1 外部x2 |
 無線LANの設定方法はこちら
無線LANの設定方法はこちら■iPhone4のWiFi接続設定
無線LAN親機のネットワーク接続と設定を終えたらiPhone側で親機(アクセスポイント)に接続します。
[設定] [WiFi]で設定画面を開き以下のように設定/接続します。
| 項目 | 画面 | |
| 設定 | ① [設定] [WiFi]を選択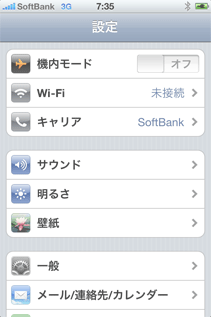 |
② [WiFi=on] [接続のネットワーク]を選択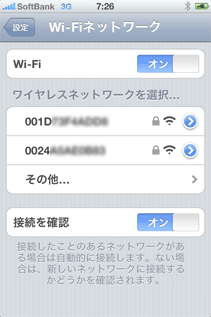 |
| パスワード設定 | ③ [暗号化キーをパスワードに設定] [Join]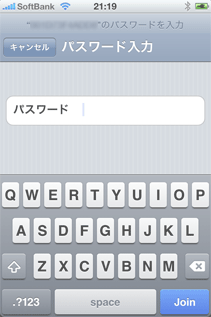 |
④ 接続先にマークが追加されます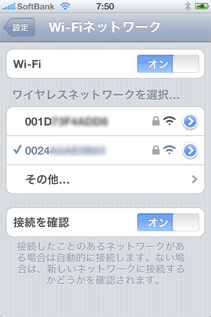 |
| ネットワーク 情報確認 |
⑤ iPhone4 に設定されたネットワーク情報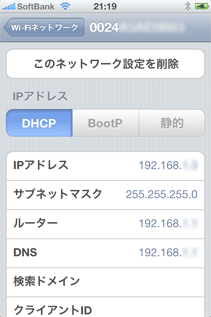 |
⑥ 接続後の設定画面です。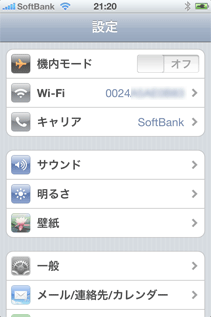 |
以上で接続完了です。
■ソフトバンクWiFiスポットサービス
駅/スターバックス/新幹線待合室などで無線LANを使用可能です。
iPhoneでは利用料/月額料金は現時点で無料です。
 詳細はQ&Aを参照ください。
詳細はQ&Aを参照ください。■転送速度測定
転送速度測定結果は以下のページを参照ください。
 「WiFi転送速度..iPhone4」のページはこちら
「WiFi転送速度..iPhone4」のページはこちら■結果
Wi-Fi接続により家庭内からインターネットへの接続を確認しました。
iPhoneのソフトバンクWi-Fiスポットでの接続を確認しました。
ソフトバンクWi-Fiスポットの使用料/月額料金は現時点で無料です。
Wi-Fi接続不調で3G通信回線への自動切替えに注意です。