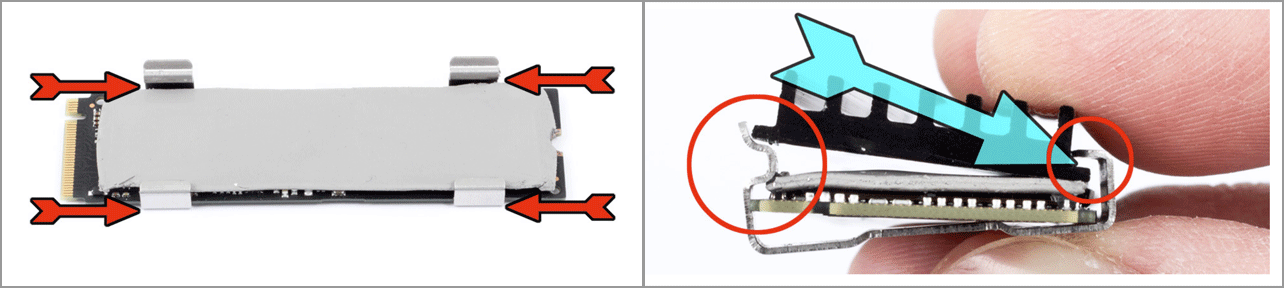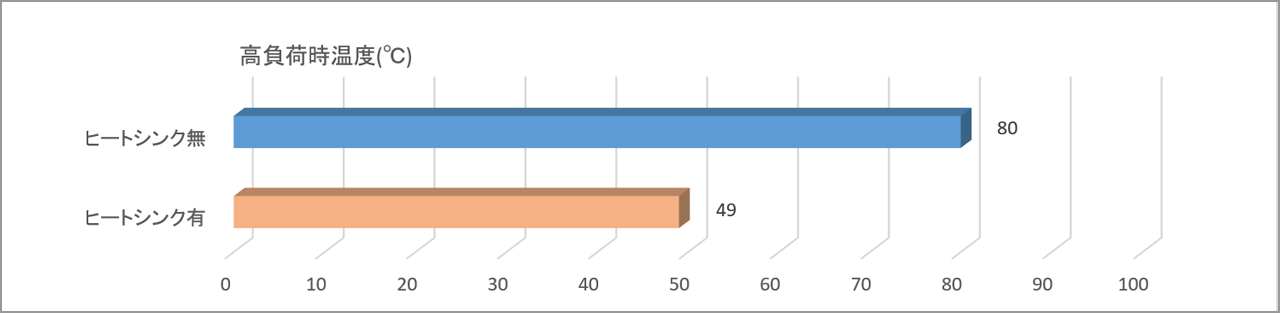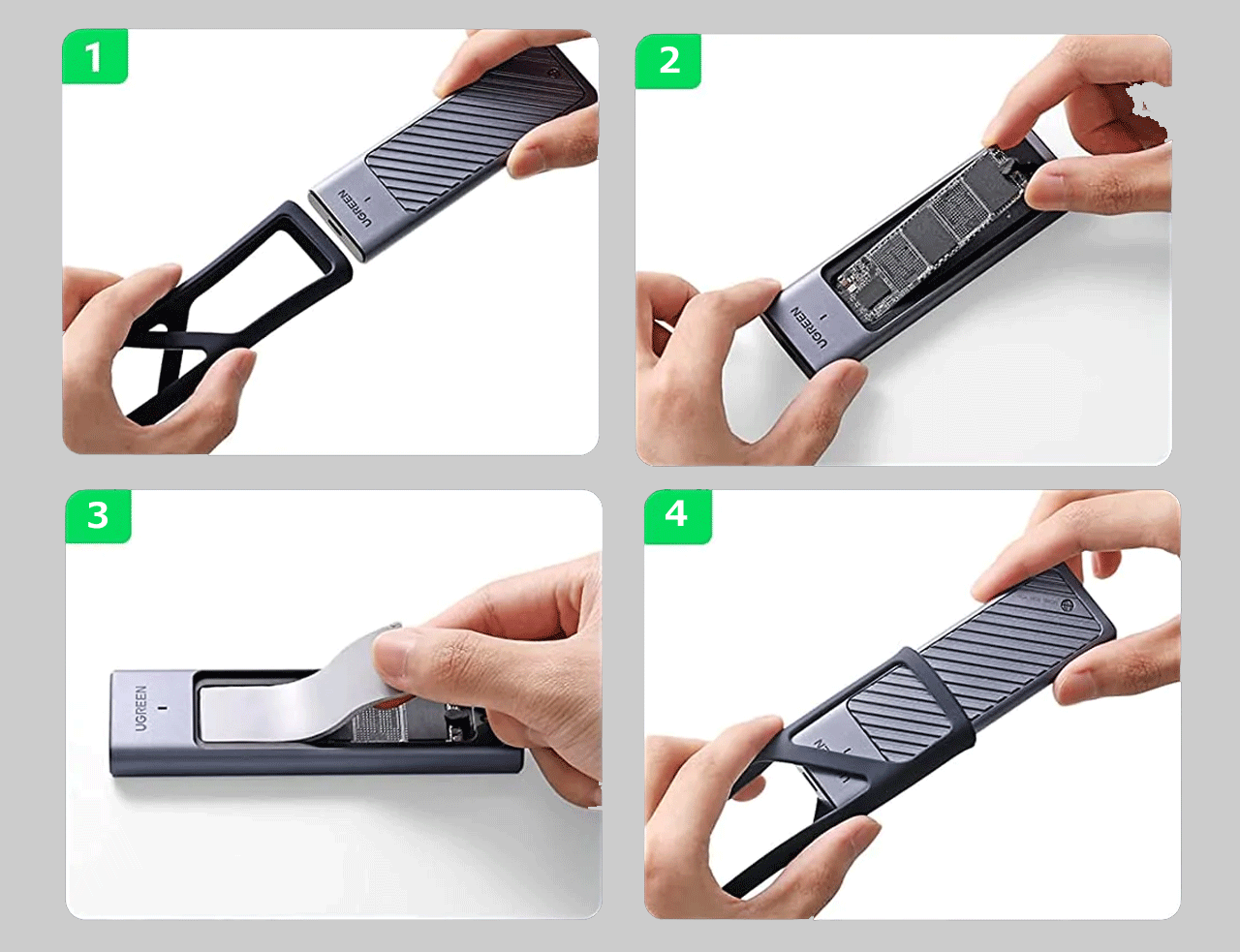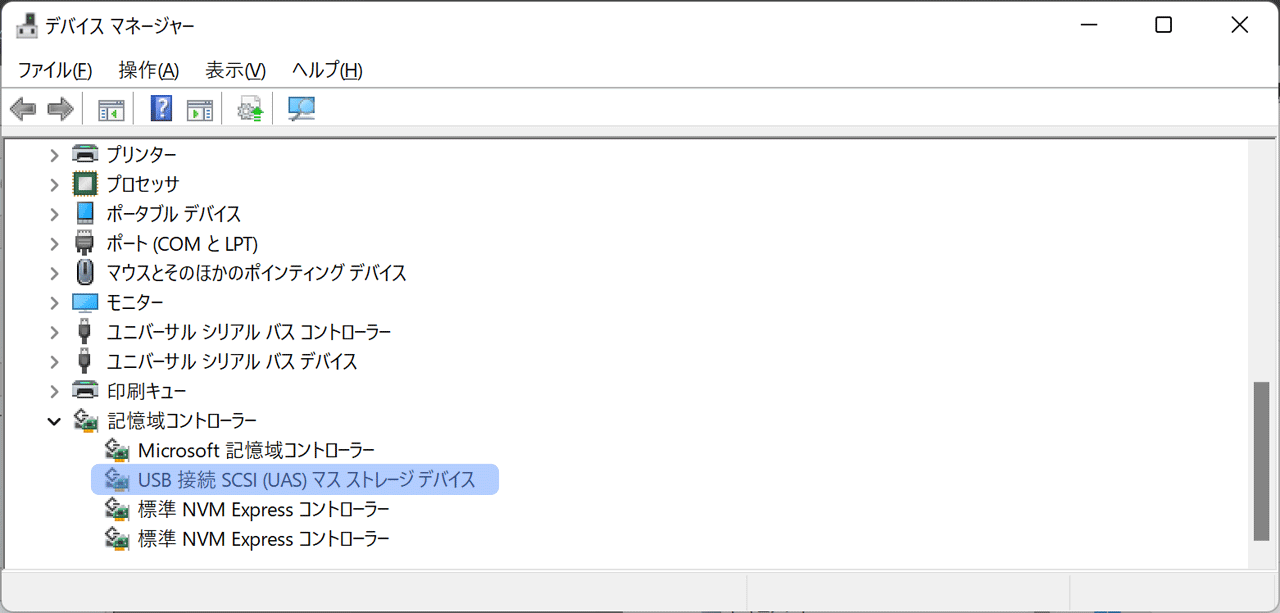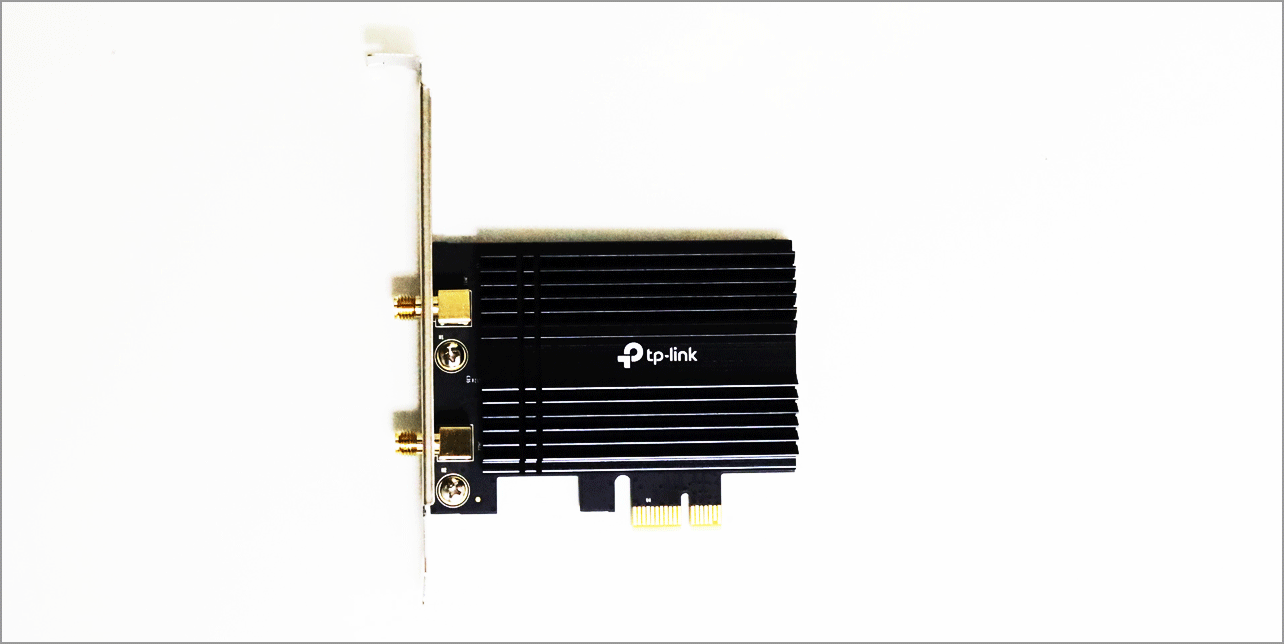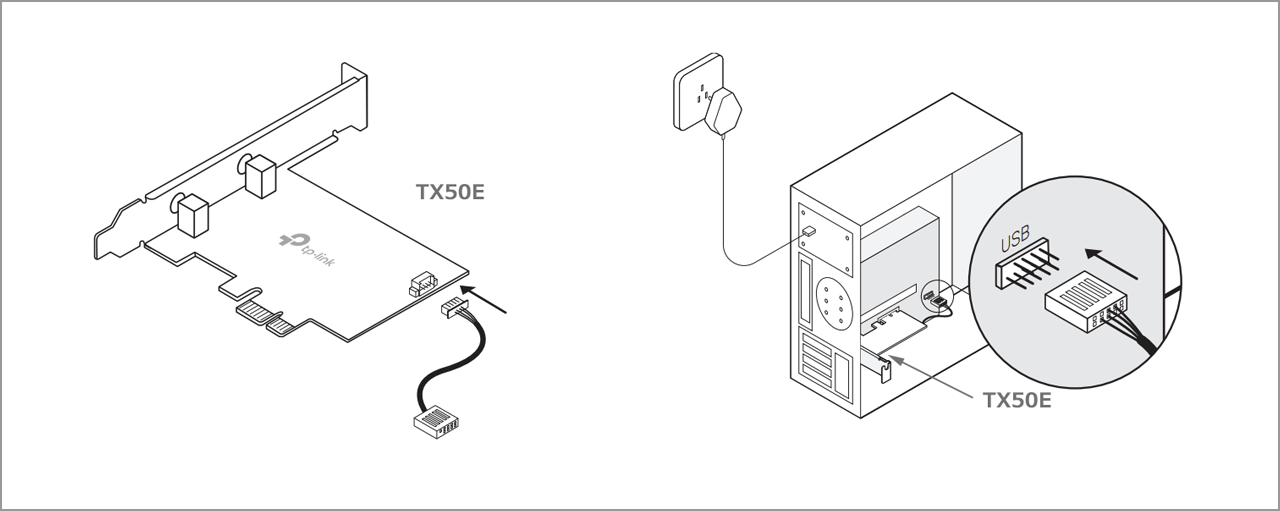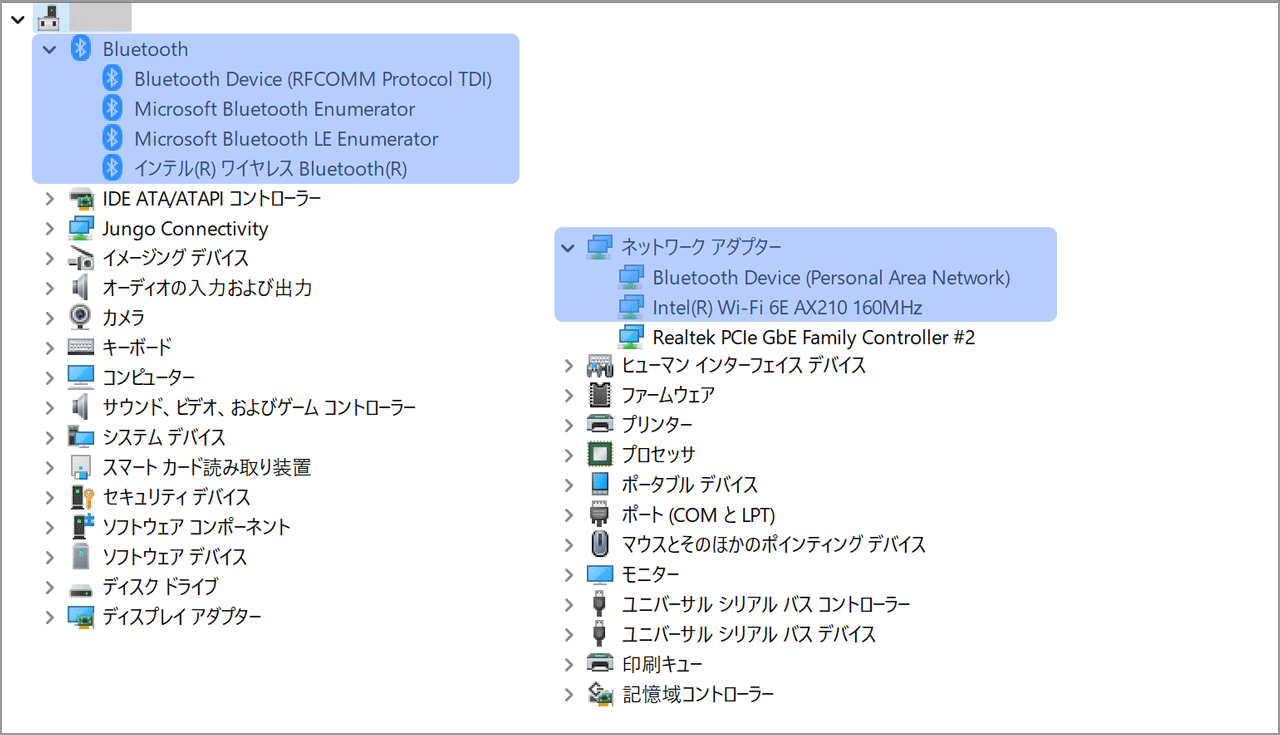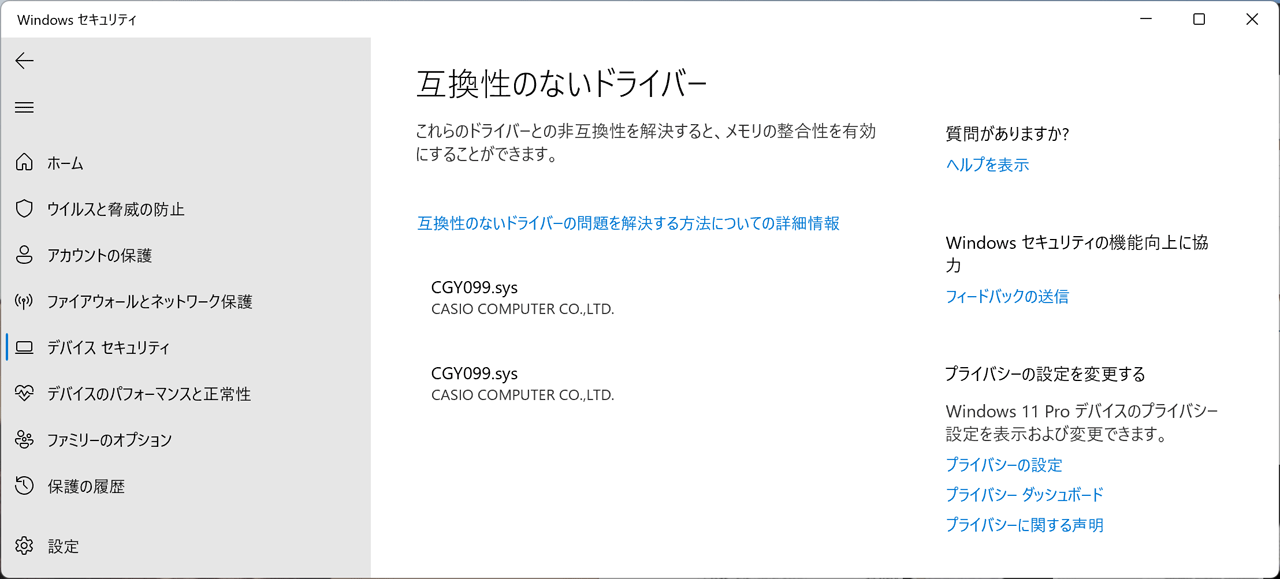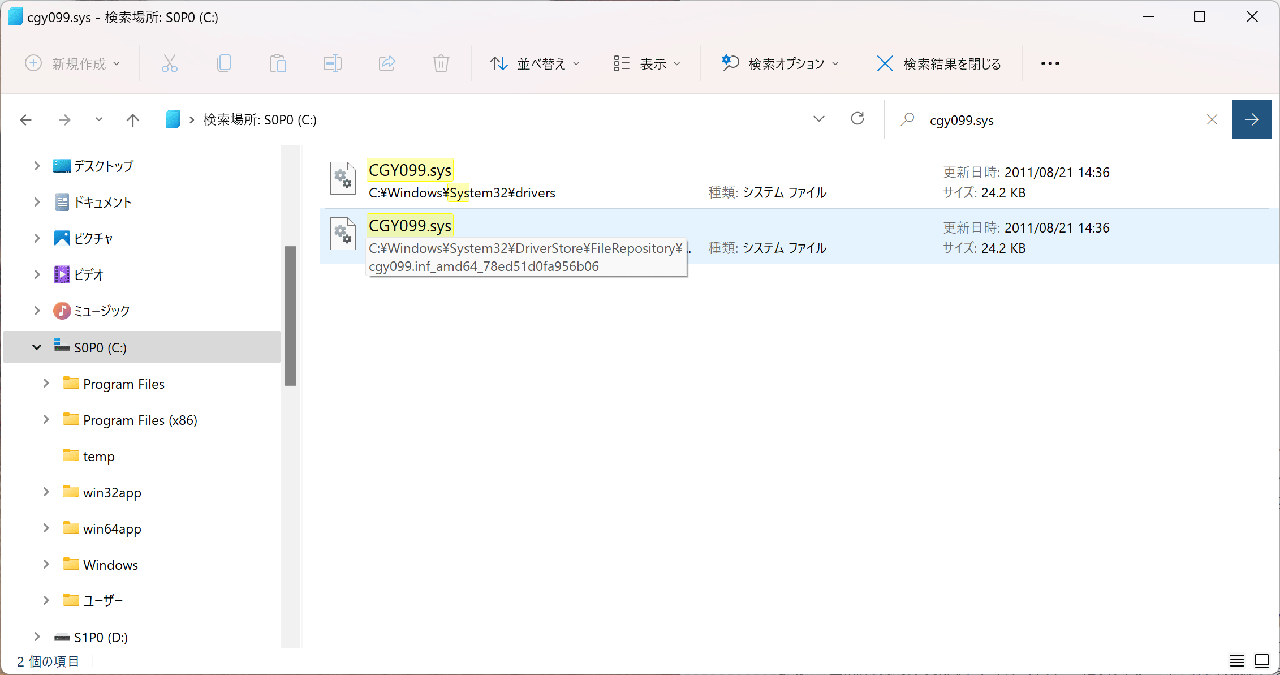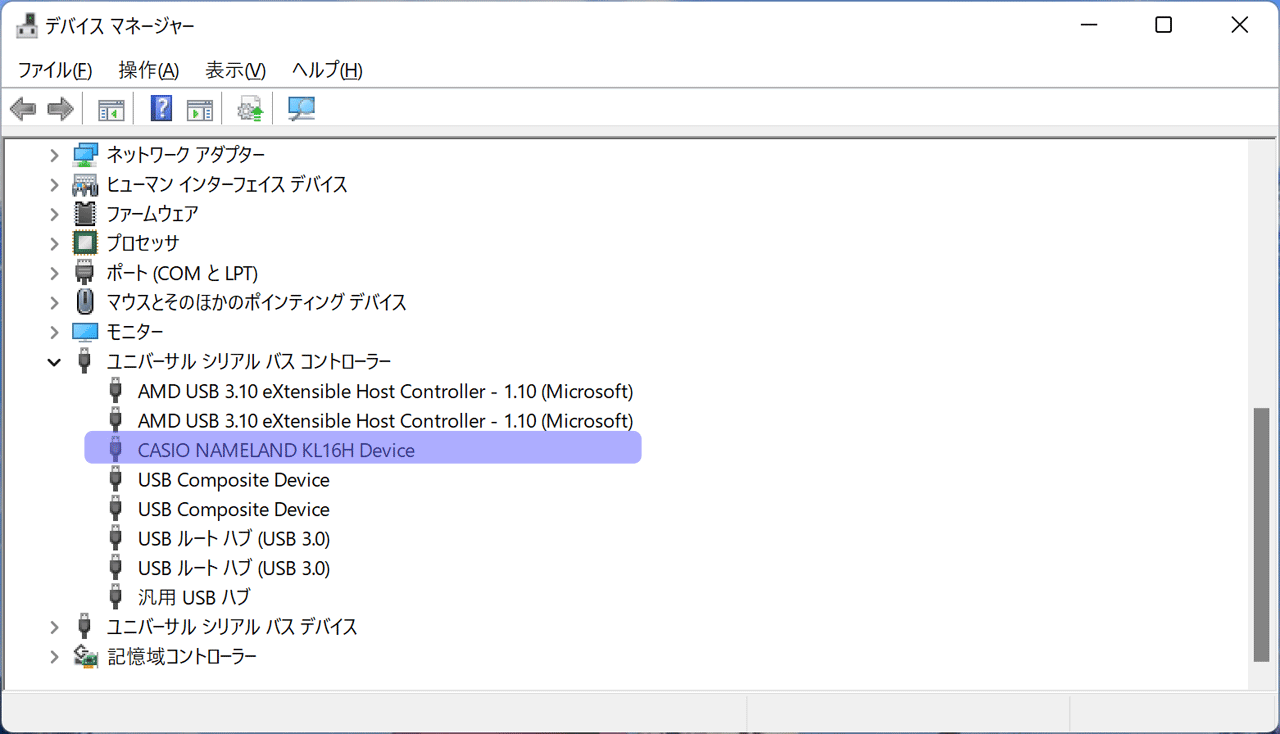SN850 PCIe4.0 SSD
■目的
自作PCでSSDを最新PCIe4.0 WD_BLACK SN850に置き換えます。データは市販アプリを使って交換元イメージを交換先に復元です。
■SN850
SN850はPCIe4.0 x4レーン接続のM.2 NVMe SSDで、PCIe3.0比2倍の8GB/s帯域をもちます。ヒートシンク搭載で容量1TB、Read 7,000MB/s、Write 5,300MB/sと大容量高速です。
 WD_BLACK SN850 NVMe SSD のページはこちら
WD_BLACK SN850 NVMe SSD のページはこちら
■組み込み
交換元のPCIe3.0 SSDをSN850に交換して、データ移行を行います。空きM.2スロットがないので、市販アプリで交換元のイメージを交換後に復元します。
使用するアプリはParagon SoftwareのHard Disk Manager17です。
- 事前にアプリを使って交換元のディスクイメージをバックアップ保存します。
- SN850をPCIe4.0側のM.2ソケットに組込後、ディスクイメージを復元します。
- 交換先に空き領域が存在なら「ディスクの管理」等で既存のパーティションに統合します。

■性能
(1) CrystalDiskMarkCrystalDiskMarkの転送速度実測値はほぼカタログ値通りです。
なお動作温度は室温29℃で高負荷時68℃と高めですがマージンありです。
右は比較のためのPCIe3.0 SSDの速度になります。

(2) Copy
容量24GBファイルを同じフォルダーにコピーの速度です。
SN850は2.2GB/sのコピー速度でPCIe3.0の2倍以上、HDDの37倍です。
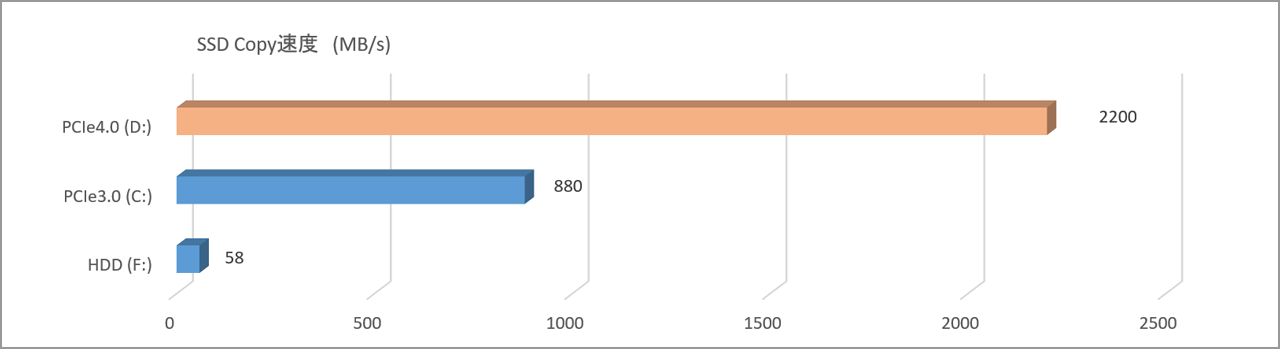
(3)Videoカット編集
2時間番組(11.5GB)のTSMR6(TMPGEnc MPEG Smart Renderer6)でのカット編集の出力時間です。TSMR6はスマートレンダリング出力によりストレージの転送速度への依存度が大です。
SN850はレンダリング時間28秒でPCIe3.0の87%、HDDの1/5.5倍です。
さらに短縮するにはストレージよりCPU性能向上がより効果的と予想できます。
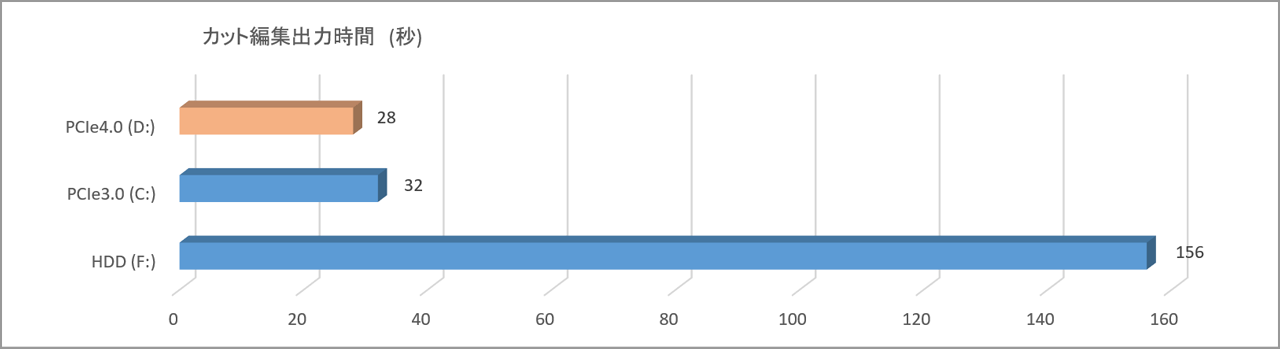
■結果
- SSDを最新PCIe4.0 WD_BLACK SN850に置き換えました。
- 空きスロットがないのでデータは市販アプリで交換元イメージを交換後に復元です。
- CrystalDiskMark転送速度はRead 7GB/s、Write 5.1GB/sでほぼカタログ値です。
- ファイルコピー速度は2.2GB/s付近で、PCIe3.0の2倍以上、HDDの37倍です。
- TSMR6カット編集出力時間は2時間番組で28秒で、HDDの1/5.5倍です。
- 高負荷時動作温度は、室温29℃で68℃と想定より高めですがマージンありです。