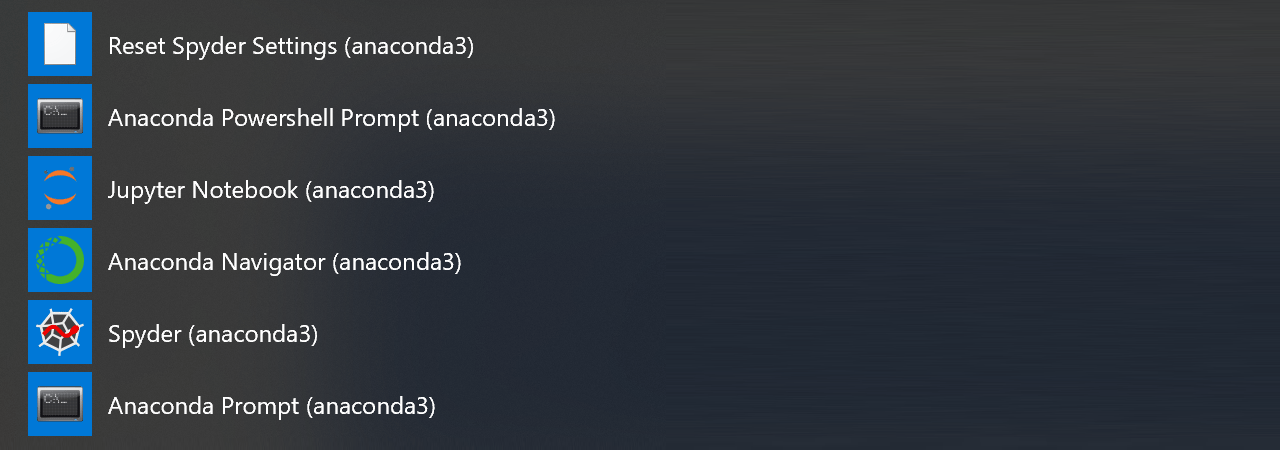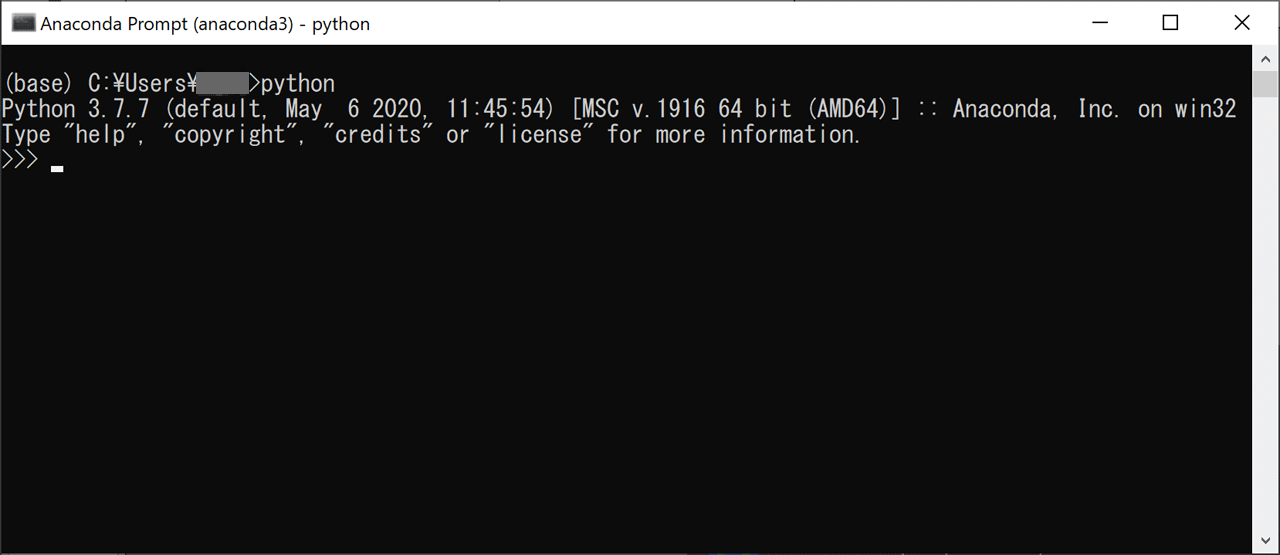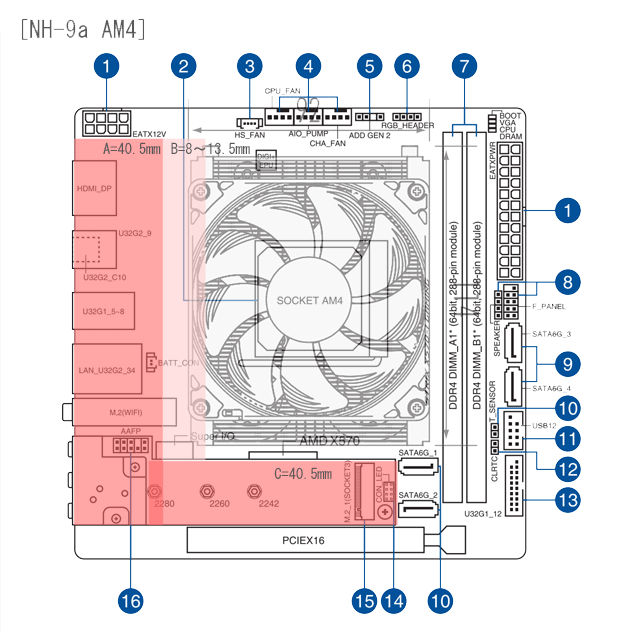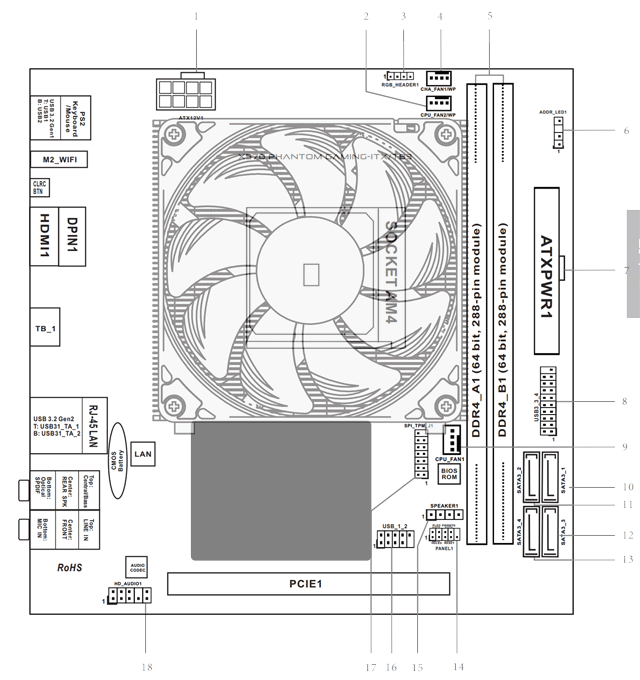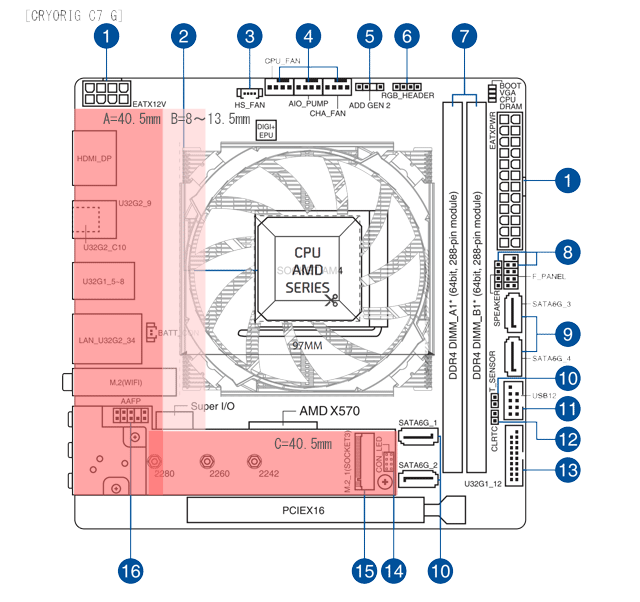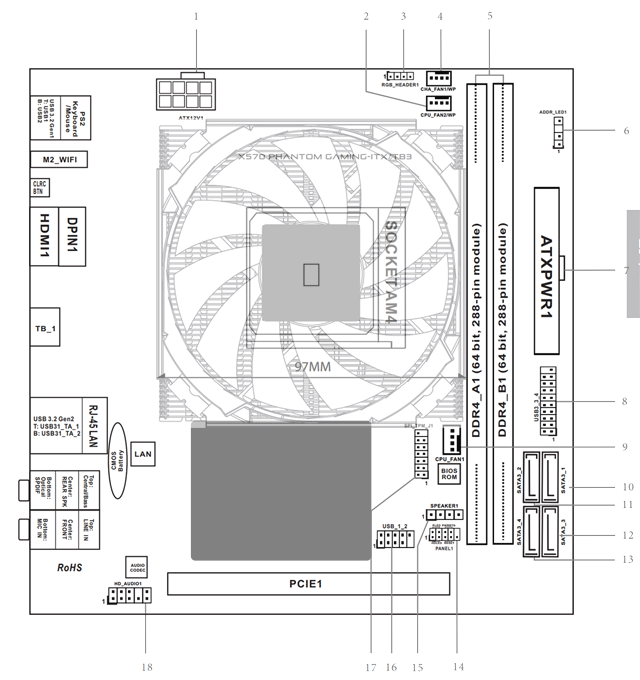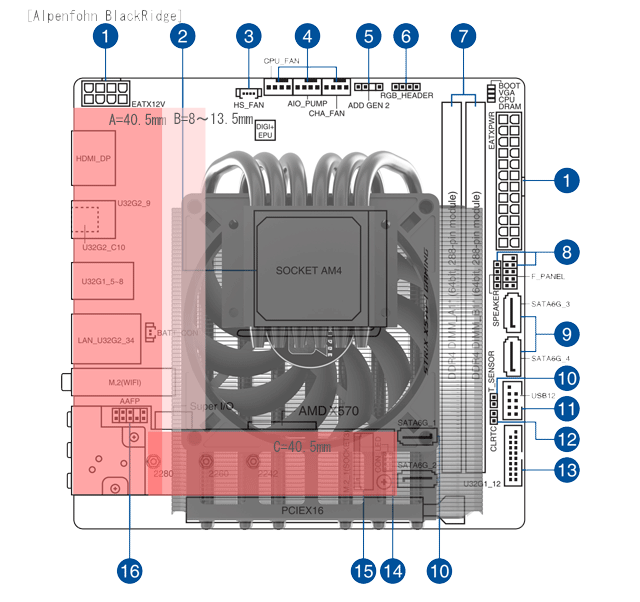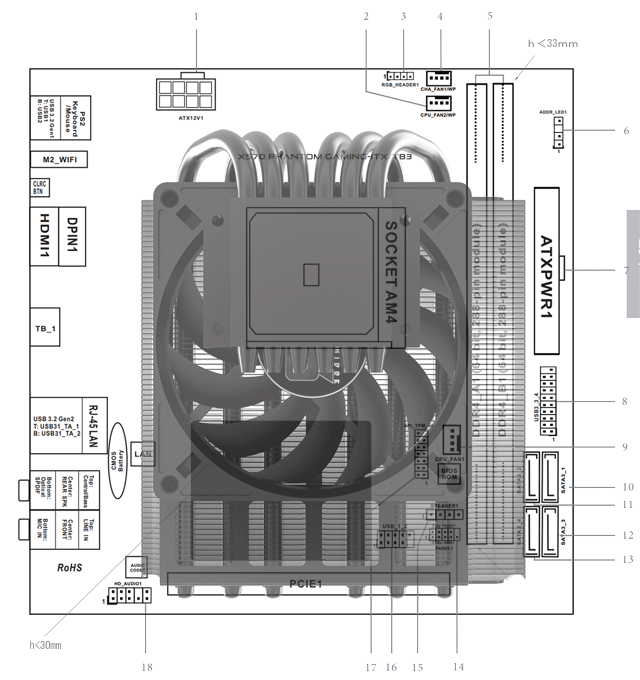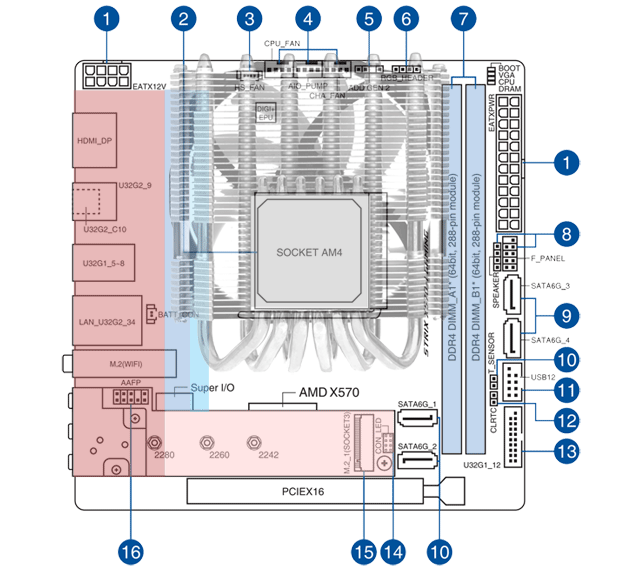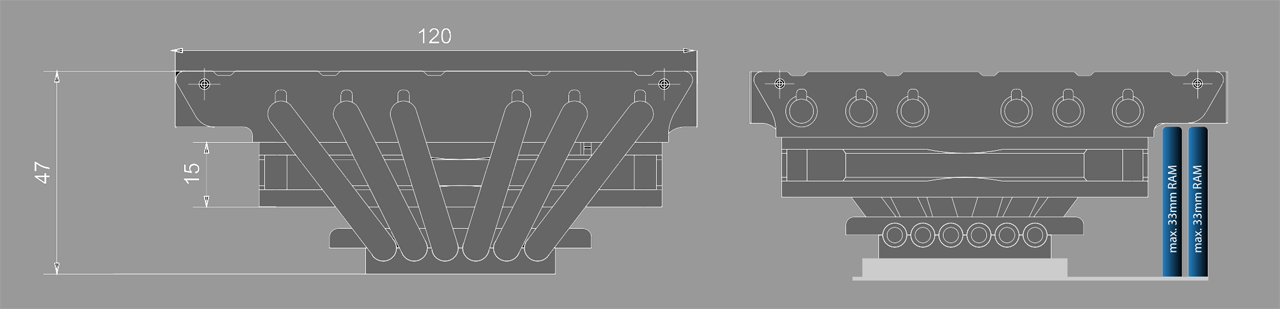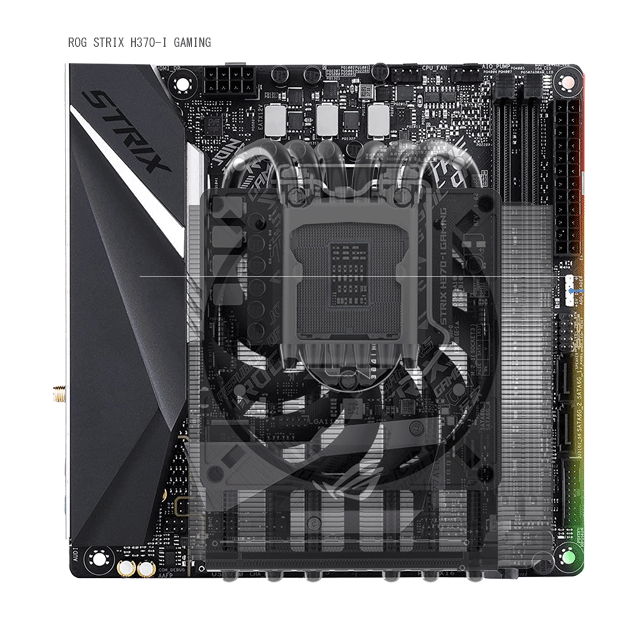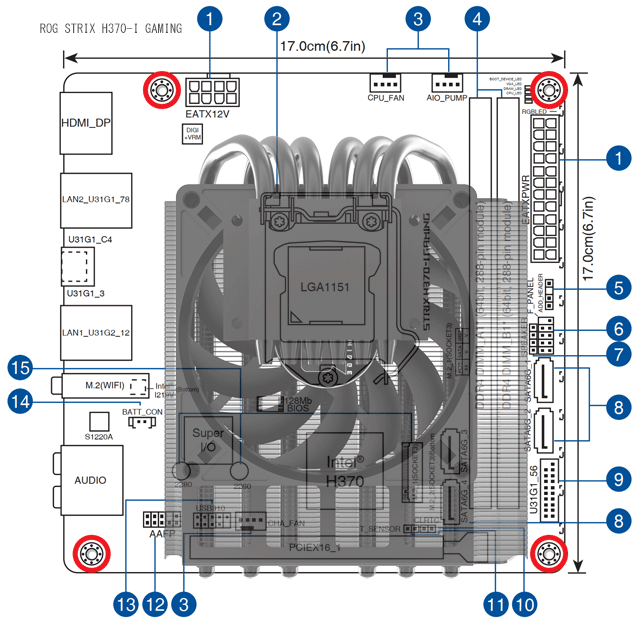i670 自作PC
z767i自作PCなどの残りパーツを使って小型PCにします。
省スペースmini-ITXケースとファンが新規です。
■ハードウェア
ケースはmini-ITX/容量9.7Lの台湾製GEEEK A50で、305mm長グラフィック対応です。
残り物のCPUはi7-6700K、メモリDDR4 2400/16GB、NVMe SSDはmax4GB/s と高性能です。
 「z767i/自作PCシ
ステム」 はこちら
「z767i/自作PCシ
ステム」 はこちら
| Parts |
i670x |
CPU
|
第6世代Core4コア8スレッド Intel i7-6700K Intel i7-6700K8M Cache /4GHz LGA1151 |
Mother
|
mini-ITX /z170/Chipset/PCIe3.0 ASUS Z170i-Pro Gaming ASUS Z170i-Pro GamingLGA1151 /DDR4-2133 |
Memory
|
DIMM /DDR4-2400 /2x8GB Kingston
HX424C15FBK2 /16 Kingston
HX424C15FBK2 /16 |
Cooler
|
ヒートパイプx6 max51mm /Low Profile *fanはNoctua 120x120x15mmを使用 |
FAN ..新規
|
120x120x15mmファン 92x92x14mmファン |
TV Tuner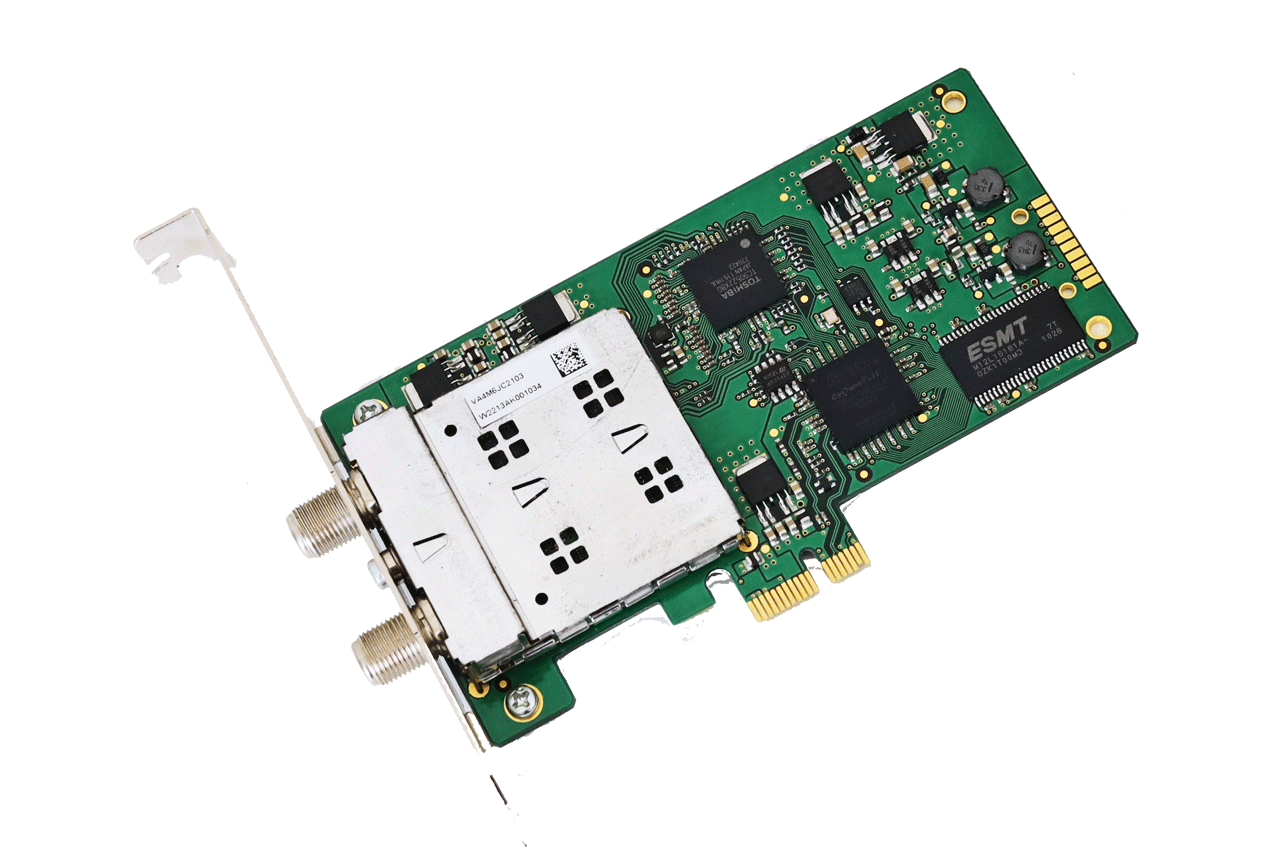
|
地デジ/BS/CS チューナ 4ch出力 |
Case ..新規
|
9.7L超小型mini-ITXケース 92x15mmファン x3 |
搭載するCPUはハイエンドデスクトップ用のIntel i7-6700Kです。
14nmプロセスルールでLGA1151ソケット、メモリーDDR4-2133、PCIe3.0 対応
内蔵グラフィック機能がGen9 HD530へと移行し、DirectX 12へ対応
Intel 100シリーズチップセット
 Intel Core i7-6700K
のページはこちら
Intel Core i7-6700K
のページはこちら| 項目 | Intel Core i7-6700K |
Ryzen 7 3700X |
| 製造プロセス |
14nm | 7nm |
| コア/スレッド | 4/8 | 8/16 |
| 動作クロック | 4.0GHz /4.2GHz(Turbo) | 3.6GHz /4.4GHz(Turbo) |
| キャッシュ | 8MB | 32MB |
| PCIe/レーン数 | PCIe3.0/16 | PCIe4.0/16 |
| メモリ | DDR4-2133 /max64GB | DDR4-3200 /max128GB |
| GPU | HD5300 | なし |
| パッケージ | LGA1151 | AM4 |
| TDP | 91W | 65W |
マザーボードはz170チップセット搭載のASUS Z170i-Pro Gaming/mini-ITXです。
PCIe 3.0のM.2 スロットを装備し最大4GB/sまでの高速SSDを搭載可能です。
 ASUS Z170i-Pro Gaming のページはこちら
ASUS Z170i-Pro Gaming のページはこちら
- Intel Core i7/i5/i3、Pentium、Celeron対応
- Intel Z170チップセット搭載
- DDR4メモリ×2(最大32GB)対応
- PCIe x16×1
- DisplayPort×1、HDMI×1
- SATA 6Gb/s×4、SATA Express×1、M.2×1
- USB 3.1 Type-A×2、USB 3.0×6、USB 2.0×4
- EPU(電力管理チップ)搭載
- TPU(オーバークロック制御チップ)搭載
- Fan Xpert 2+搭載、USB高速充電機能搭載
- 低ノイズオーディオ機能搭載
- Mini-ITXフォームファクター
容量10Lを切るGEEEK A50はmini-ITXサイズでmax305mmグラフィック対応です。
最小サイズながら2個の2.5"SSD/HDDとPCIe 1個を装備し電源はSFX/SFX_L対応です。
価格89US$はこのカテゴリ最安レベルで台湾から納入まで5日、支払いはPayPalでした。
 GEEEK A50のページはこちら
GEEEK A50のページはこちら
■組込み
Geeek A50ケースの組み立てから開始してPCの構成パーツを組み込みます。
 A50 PLUS INSTALLATION
GUIDE V1.0-ENGLISH (PDF)はこちら
A50 PLUS INSTALLATION
GUIDE V1.0-ENGLISH (PDF)はこちら Z170I PRO GAMING
User's manual (Japanese)はこちら
Z170I PRO GAMING
User's manual (Japanese)はこちら・拡張ボード (TV Tuner)
・SSD /ケースファン /電源
騒音低減のため最適速度にファンの調整と設定が必須です。
今回はASUS AI Suite3を使用しCPU及びシャシーファンの最適を行います。
 Z170I PRO GAMING
Utilityはこちら
Z170I PRO GAMING
Utilityはこちら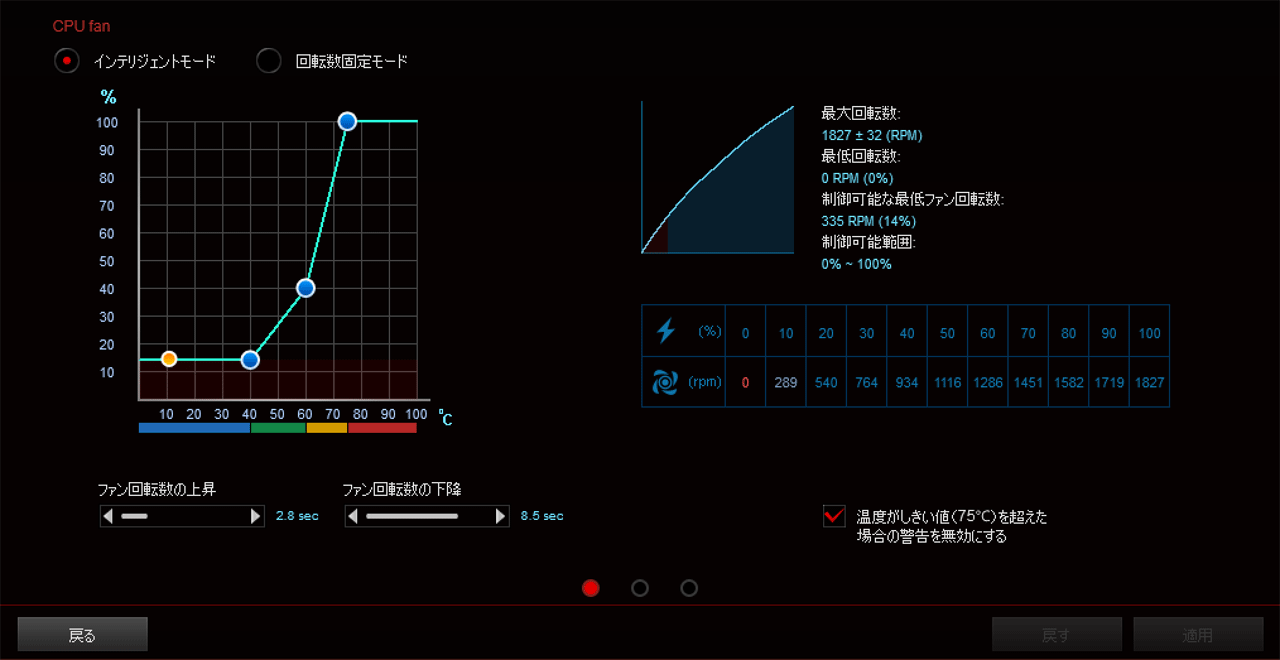
■デバイス
デバイスマネジャの内容です。
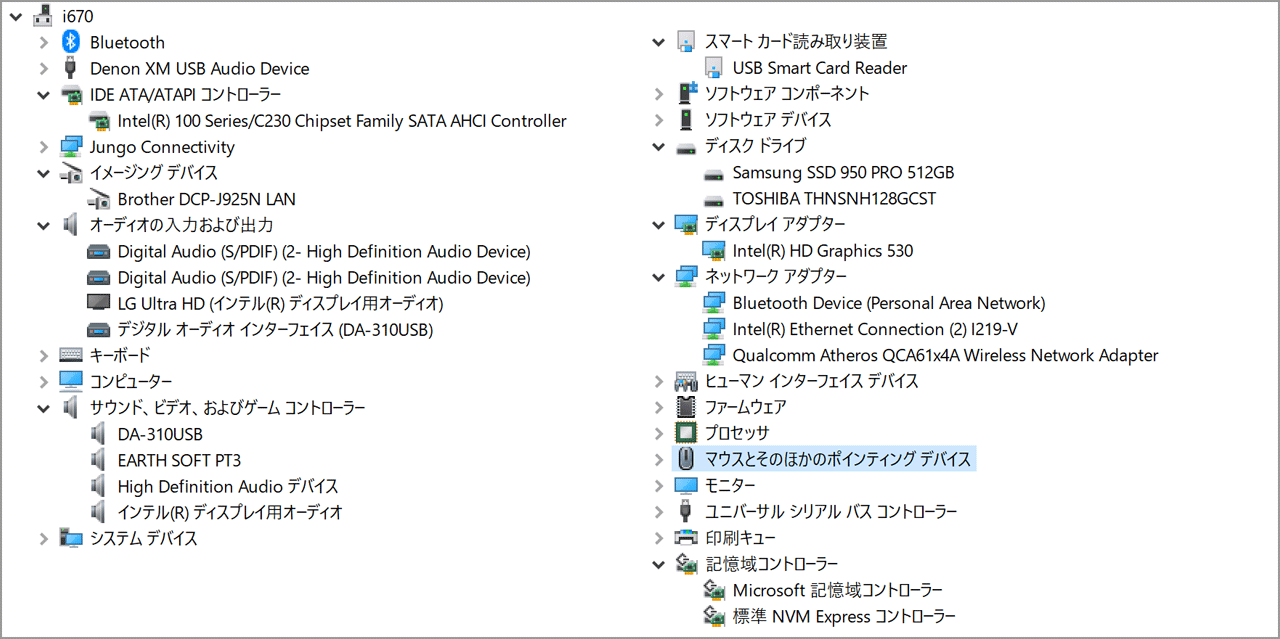
■ソフトウェア
OSクリーンインストールにつきソフトウェアもすべて再インストール/再セットアップです。

| OS | Window 10 proffesional (Win 8無償Upgrade) ライセンス |
| Driver | ASUSZ170 Motherboard /intel rst /Denon DA-310U USB DAC /PT3 TV Tuner /Brother DCP-J925N Printer /Casio KL-G1 Printer |
| OA | Office Home &Bussiness 2013 ライセンス Photoshop EL15 ライセンス BlueGriffon /FoxitReader /notepad++ /pdfill tool /LabelProducer /BA-300 LabelPrinter |
| Internet |
Chrome /Thunderbird /Teraterm /Filezilla /WinSCP GoogleDrive /Onedrive /AmazonMusic /Amazon kindle for PC |
| Player /Codec |
iTunes /VLC /Yupiteru Viewer /avidemux /K Lite codec |
| PC Tool |
AI-Suite3 Utility /Crystaldiskmark /CrystalDiskInfo /Hwmonitor
/CPU-Z |
OSインストール方法やスタートメニュー編集などのセットアップ例です。
 「Windows 10 のダウンロード」はこちら
「Windows 10 のダウンロード」はこちら 「Win10/Start
メニュ編集」はこちら
「Win10/Start
メニュ編集」はこちら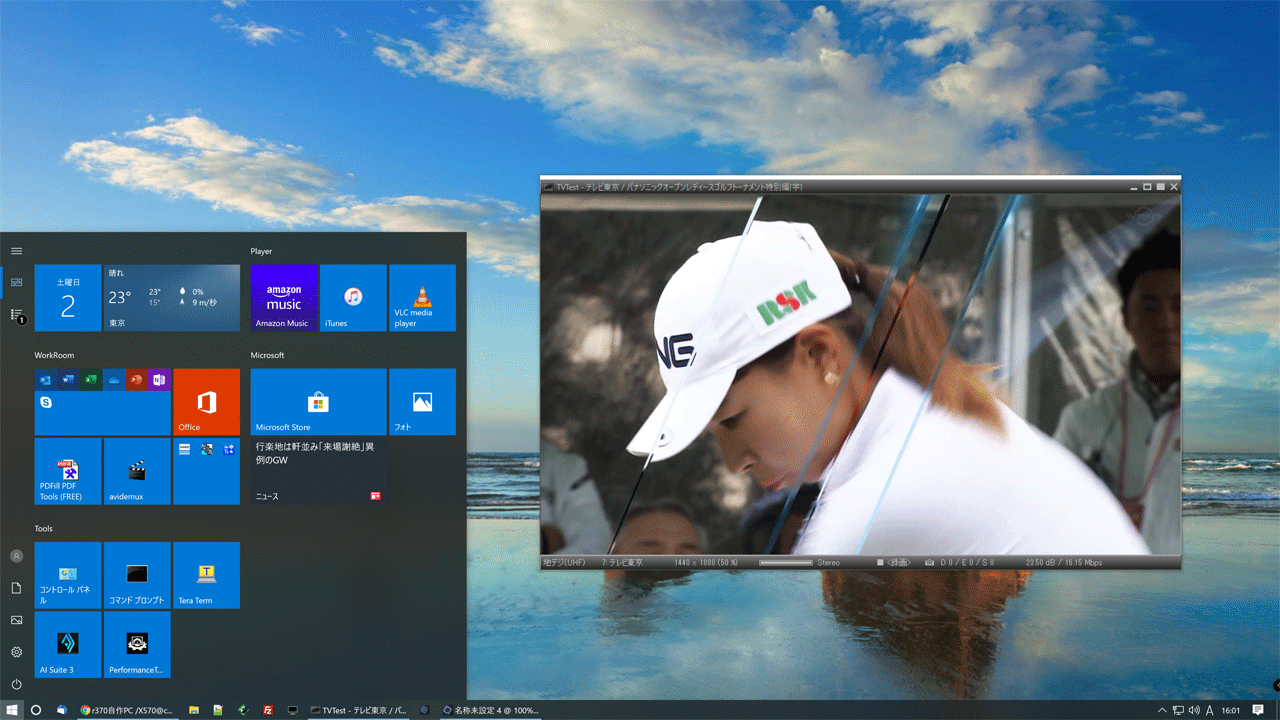
| OS | Window 10 USBメディアを作成しUEFIモードでクリーンインストール。 |
| Display | 4K Displayの文字サイズを[設定][ディスプレイ/拡大縮小とレイアウト]で調整。 |
| 自動ログイン | セットアップ時の再起動によるログインの手間を省略します。 設定コマンド: control userpasswords2 |
| Startメニュー |
Startメニューのカスタマイズを行います。 |
| Startアップ | [タスクマネージャー/スタートアップ]を開いて不要な常駐タスクを無効にします。 |
| Task Tray |
Task Trayのタスクを必要最小限にします |
C:ドライブイメージ復元でのデータ保護のためユーザーフォルダをD:ドライブに移動します。
移動するフォルダはMyDocumentやOnedriveなど13個です。
OneDriveはサインイン後に設定で、それ以外のフォルダーの移動は以下によります。
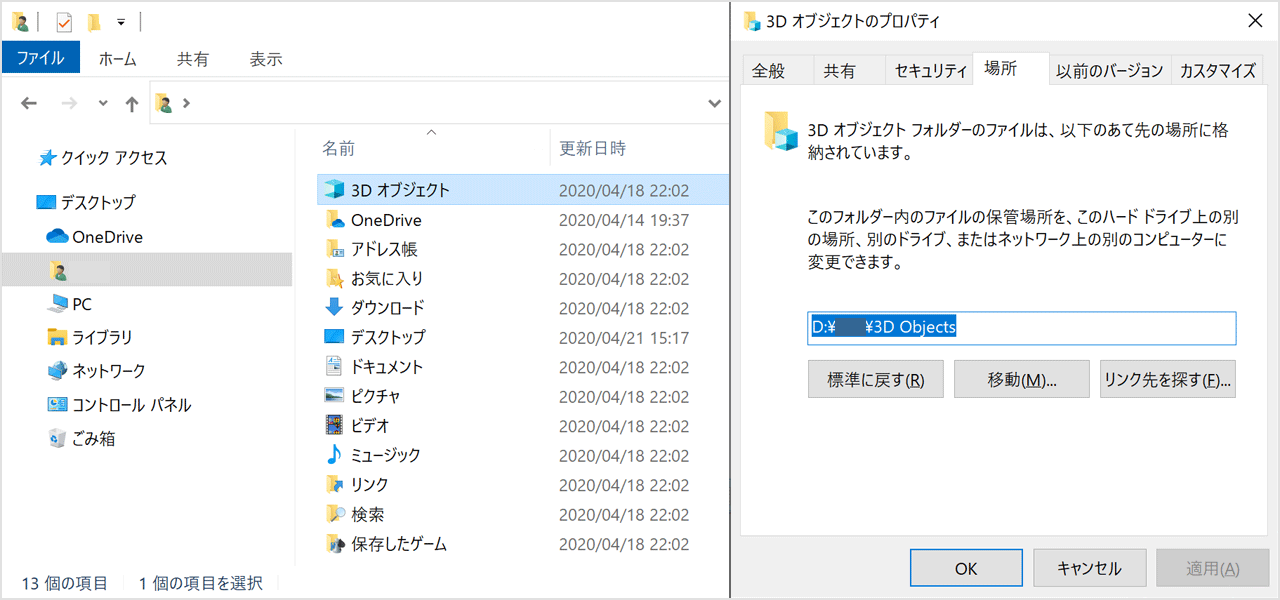
■ライセンス
OSなどインターネット経由でライセンス認証の必要なアプリが存在します。
今回3件の認証結果です。
| Window 10 | デジタルライセンスにより自動認証。認証不可ならMicrosftアカウントページで不要なデバイスを削除。 |
| Office 2013 | プロダクトキーを入力することで認証OK。もし認証不可ならMicrosftアカウントページで不要なデバイスを削除。 |
| Photoshop | 組替前にライセンスからのサインアウトが必須です。 |
インストール/セットアップが終了の時点でC:ドライブイメージをバックアップします。
使用するのは市販Paragon Drive Backup (Hard Disk manager)で手順は以下に同じです。
 「Surface
Go/Driveイメージ」はこちら
「Surface
Go/Driveイメージ」はこちら Paragon 「Hard Disk manager」のページはこちら
Paragon 「Hard Disk manager」のページはこちら■パフォーマンス
論理CPU数が8でTV受信中でCPU使用率が4%程度です。
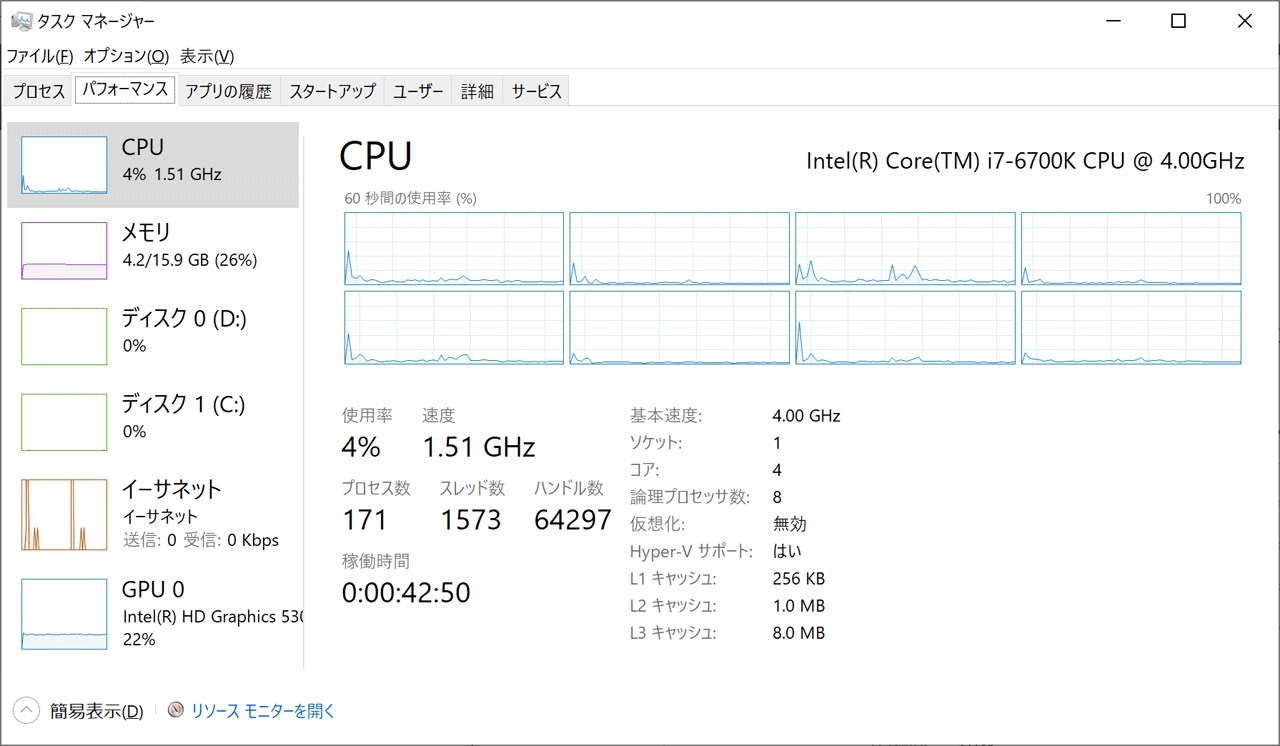
■ドライブ転送速度
/C: /D:ドライブの転送速度です。
C:ドライブはSATA接続SSD、D:ドライブがM.2/NVMe/PCIe3.0x4接続です。
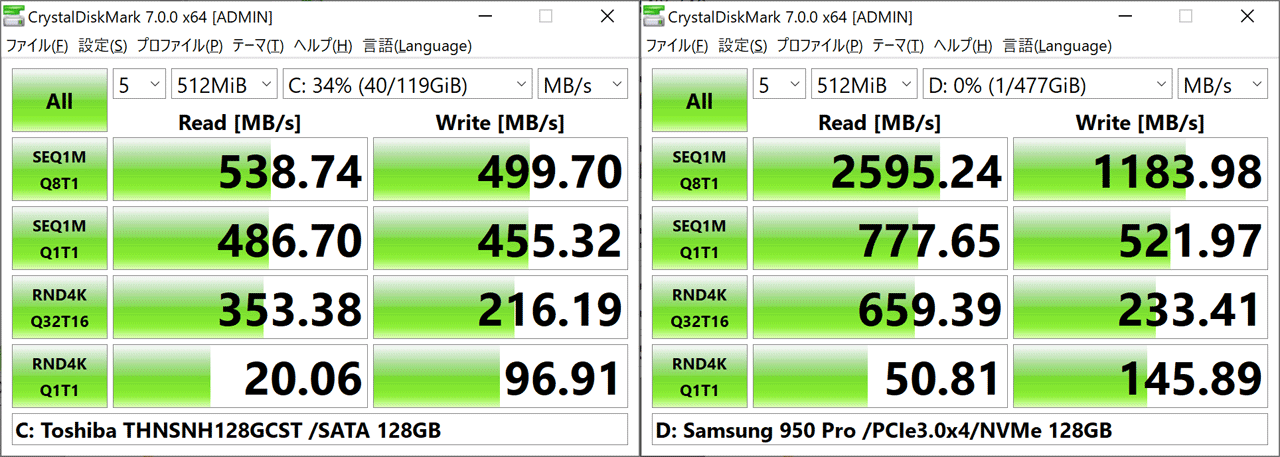
■PassMark性能テスト
PassMark Performance Testではすべてのテスト項目をクリアしました。
メモリーはDDR4-2400ながらi7-6700Kの平均性能レベルに届いていません。
CPUファン回転数最適化不具合につき参考値となります。
 PassMark CPU
Benchmarks のページはこちら
PassMark CPU
Benchmarks のページはこちら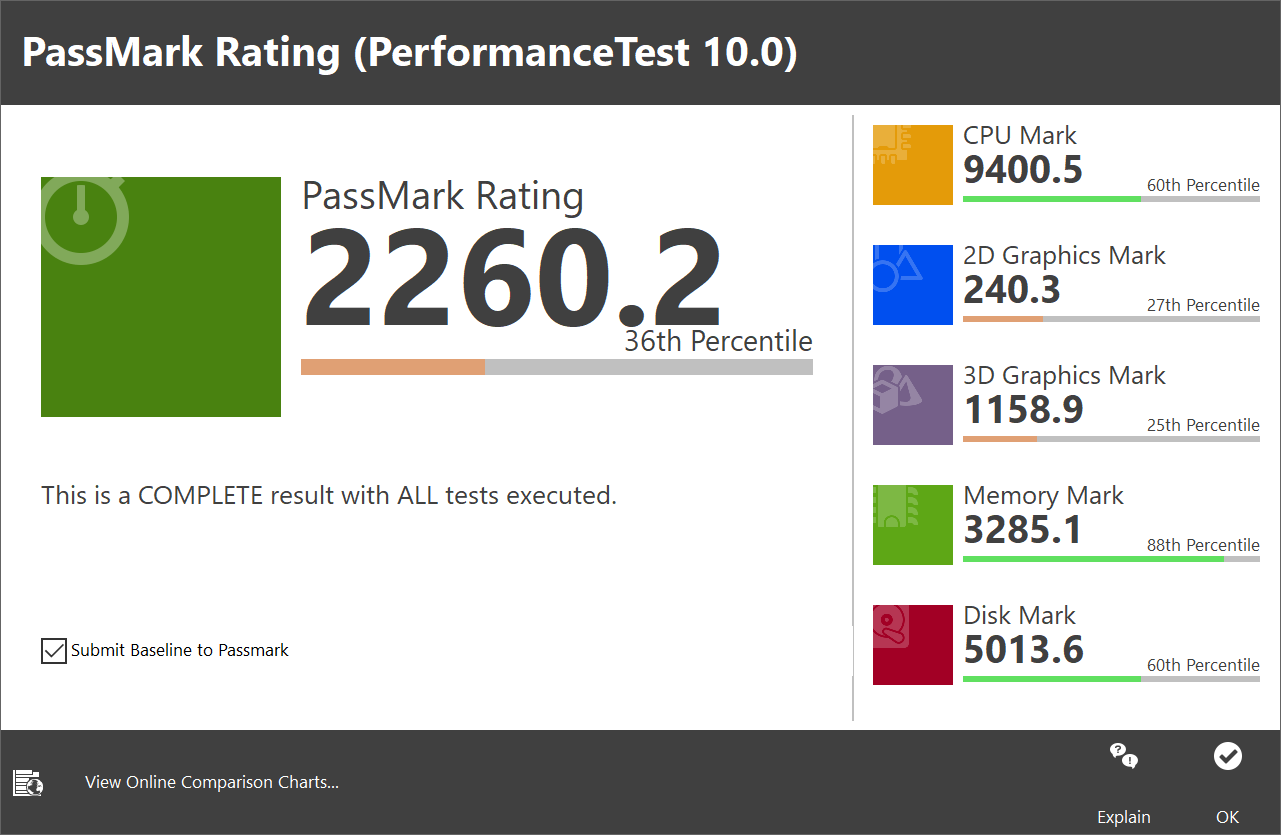
■起動時間
PC起動時間は従来のz767mとほぼ同じです。
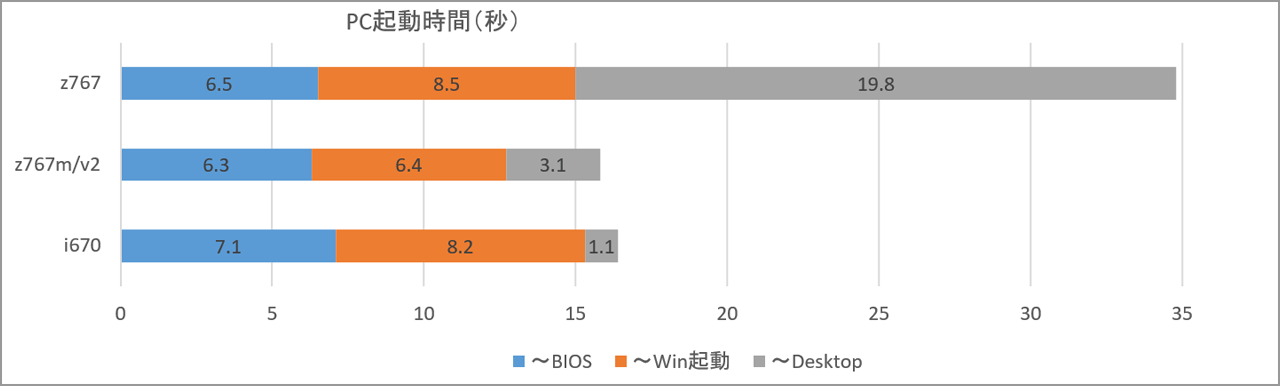
■温度/ファン回転数
室温26℃でのHWMonitorによる温度とファン回転数です。
アイドル時のCPUファンは350rpm前後、ケースファンが400rpmと低速/静音です。
高負荷時のCPU温度が78℃で、CPUファンが350rpmのままは気になる点です。
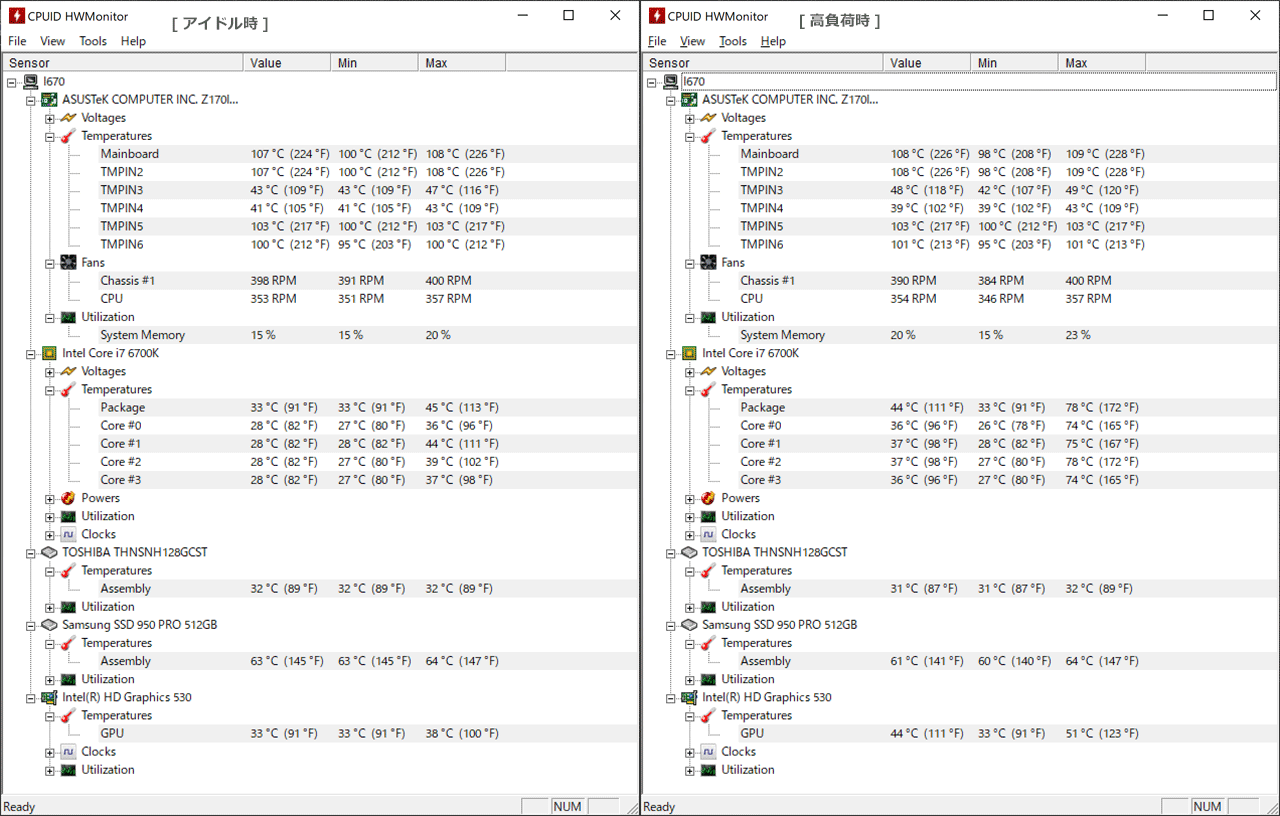
■消費電力
アイドル時の消費電力は従来z767mよりさらに改善です。
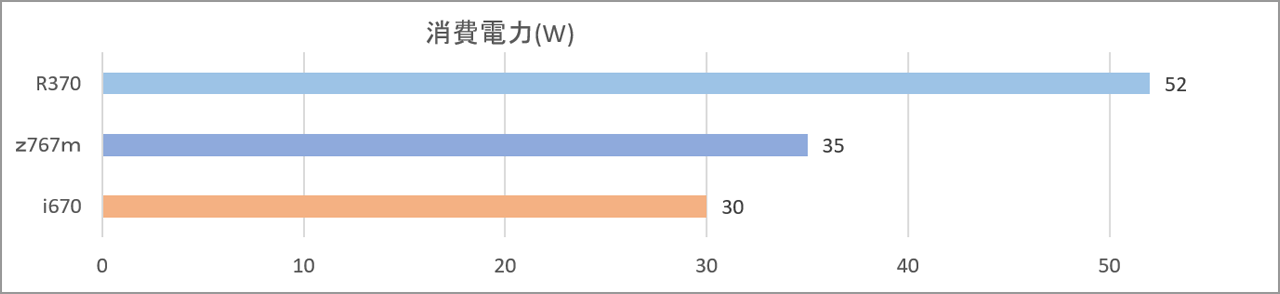
■問題点
[CPUファン回転数制御不能]
*BIOS検出のCPU温度は低温(11℃)のまま
*HWMonitorアプリは正常(30~80℃)。
原因:MotherboardのCPU温度検出不具合と推定
暫定:CPUファン回転数を高めに手動設定
対策:将来的にマザーボード交換
i670自作PCの仕様です。
| 項目 | i670 |
z767m (従来) |
| OS |
Windows 10 Pro | <- |
| Case |
Geeek A50 mini-ITX | Fractal Design Meshify C Mini Dark TG /micro-ATX |
| CPU |
Intel Core i7-6700K 4C8T @4-4.2GHz /LGA1151 | <- |
| CPU Cooler |
Thermal right AXP-100 Noctua NF-A12 PWM 120x15 |
Noctua NH-U12P Noctua NF-S12A PWM 120x25 |
| Mother board | ASUS Z170i-Pro Gaming /Intel z170 Express | ASUS PRIME Z270M-PLUS /Intel Z270 Express |
| Memory |
DIMM /DDR4-2400 /8GBx2 | <- |
| Graphic |
Intel HD530 | <- |
| Drive Bays | 2x 2.5" | 2x 2.5" /3.5" 共用 3x2.5" |
| SSD | C: THNSNH128G CST /128GB D: Samsung 950 Pro /512GB |
C: Samsung 970 evo /250GB D: Samsung 950 Pro /512GB E: WDS500G2 X0C /500GB |
| Extension Board | PT3 /PCIe2.0 x1 TV Tuner |
PT3 /PCIe2.0 x1 TV Tuner SB Audigy Rx x1 Sound kryo M.2/SSD + 950Pro /SSD x2 |
| Extension Slot |
1x PCIe 3.0 x16(x16) |
1x PCIe 3.0 /2.0 x16 (x16 mode) 1x PCIe 3.0/2.0 x16 ( x4 mode) 2x PCIe 3.0/2.0 x1 |
| LAN | Intel® I219V 10 /100 /1000 Mb/s |
Intel® I219V, 1000 /100 /10BASE-T ×1 |
| Wireless | Wi-Fi 802.11 a/b/g/n/ac Bluetooth V4.1 |
ー |
| Storage |
1x SATA Express (2x SATA 6.0Gbps) 1x M.2 x3 /2242 /2260 /2280 2x SATA /6Gbps (RAID0 /1 /5 /10) |
1x SATA Express (2x SATA 6.0Gbps) 2x M.2x4 /2242 /2260 /2280 4x SATA /6Gbps (RAID0 /1 /5 /10) |
| Audio |
SupremeFX 8-Channel High Definition Audio CODEC |
Realtek® ALC887 8ch SB Audigy Rx |
| USB |
2x USB 3.1 Gen 2 6x USB 3.1 Gen 1 4x USB 2.0/1.1 |
1x USB 3.0 (Intel® Z270 TypeC) 6x USB 3.1 (Intel® Z270) 6x USB 2.0 (Intel® Z270) |
| Internal Connector |
1 x USB 3.1 Gen 1 connector 1 x USB 2.0 connector 1 x SATA Express connector 1 x M.2 Socket 3 type 2242 /2260 /2280 2 x SATA 6Gb/s connectors 1 x CPU Fan connector 2 x Chassis Fan connectors 1 x 24-pin EATX Power connector 1 x 8-pin ATX 12V Power connector 1 x Front panel audio connector 1 x System panel 1 x Clear CMOS jumper 1 x 14-1 pin TPM connector |
1x MONO out header 2x USB 3.1 Gen 1 connector(s) 2x USB 2.0 connector(s) 2x M.2 type 2242 /2260 /2280 (SATA mode & X4 PCIE mode) 4x SATA 6Gb/s connector(s) 1x CPU Fan connector(s) (1 x 4 -pin) 2x Chassis Fan connector(s) (2 x 4 -pin) 1x 24-pin EATX Power connector(s) 1x 8-pin ATX 12V Power connector(s) 1x Front panel audio connector(s) (AAFP) 1x Clear CMOS jumper(s) 1x System panel connector 1x COM port header |
| I/O Panel |
1 x PS/2 マウス/キーボード 1 x HDMI 1 x DisplayPort 2x USB 3.1 Gen2 TypeA 4 x USB 3.1 Gen1 2x USB 2.0 1 x RJ-45 1 x Optical S/PDIF out 3 x HD オーディオジャック 2 x Wi-Fi antenna |
1x PS/2 keyboard (purple) 1x PS/2 mouse (green) 1x DVI-D 1x D-Sub 1x HDMI 1x LAN (RJ45) port(s) 1x 5Gb/s port(s) USB Type-CTM ( support 3A power output ) 2x USB 3.1 Gen 1 (blue) Type-A 2x USB 2.0 3 x Audio jack(s) |
| Graphic出力 |
HDMI /DisplayPort (4K) | HDMI /DVI-D /D-Sub15 (4K) |
| Display |
LG 24UD58-B (4K) | <- |
| Case Fan |
Top: NOCTUA NF-A9x14 PWM | Front: NOCTUA NF-A15 PWM Rear :NOCTUA NF-S12F PWM |
| Printer |
Brother DCP-J925N Casio KL-G1 |
<- |
| Mouse |
Logcool MX Master 2S | <- |
| Keyboard |
Topre RealForce SJ08B0 | <- |
| Power Supply |
Silver Stone ST45SF 450W /80Plus | CORSAIR RM550x/ATX 550W |
| Power |
Idle:30W Max:--W |
Idle:35W Max:--W |
| Size |
W140 xH214 xD330 mm | W212 xH399 xD395 mm |
| Weight |
約5.0kg | 約8.8kg |
i7-6700K搭載でほぼ同じ機能/性能ながら容量1/3以下の省スペース化を実現です。
マザーはmini-ITXサイズでz170チップセットを搭載しメモリーはDDR4-2400にOCです。
CPU CoolerはAXP-100と120x120x15ファンとの組合せで高さ66mmと制限内です。
/C: /D: ドライブ転送速度は、SATAとM.2/NVMe/PCIe接続で0.5~2.5 GB/sと高速です。
マイクロソフトアカウントによりWin10ライセンスは自動認証です。
Photoshopは必要なら組替前にライセンスからのサインアウトが必要です。
アイドル時CPUファン回転数は350rpm前後、消費電力は30W程度で問題なしです。
高負荷時のCPU温度が約78℃、PC起動時間は約16秒となりました。
* 2020/06/11 動作不具合のため解体..メモリー障害と推定