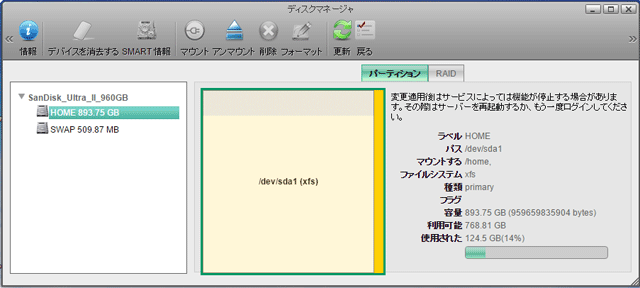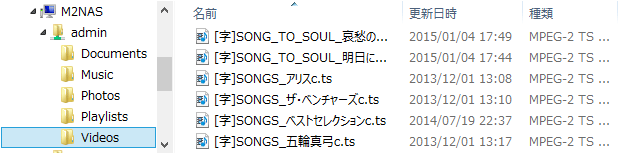■目的
MacのシステムをTimeMachineでバックアップし復元します。
■MAC

Model:Macbook pro 13" Retina 2015
OS:OSX EI Capitan
 Macbook Pro Retina のページはこちら
Macbook Pro Retina のページはこちら
■外付HDD
バックアップ用にHFS+でフォーマットしたUSB接続の外付けHDDを準備します。
 「初めてのMAC/外付けHDD」のページはこちら
「初めてのMAC/外付けHDD」のページはこちら
■DISK
内蔵ディスクと外部USBディスクの構成です。
なおp1パーティションは今回ユーザのホームディレクトリ用にシステムから分離したものです。
Backup元:Machintosh HDおよびp1
Backup先:usb-trd01(外付HDD)

■バックアップ
Time Machineでバックアップ先を指定すれば内蔵ディスクのバックアップを自動開始します。
[オプション..]でバックアップ除外パーテイションを追加指定できます。
TimeMachineはデフォルトで以下のバックアップを自動で実行します。
・過去24hrの1時間ごとのバックアップ
・過去1か月の1日ごとのバックアップ
・過去のすべての月の1週間ごとのバックアップ
・最初にフルバックアップで以降更新分バックアップとなります。
・DISKがフルになったら古いバックアップから削除されます。
今回はノートPCにつき外部ディスクの常時接続が無理なので手動バックアップとします。
手動でのバックアップは
[Time Machine=切][Time Machineをメニューバーに表示=on]にして
[メニューバー/タイムマシンアイコン][今すぐバックアップを作成]で開始します。
約7分/15GB程度でバックアップが終了します。
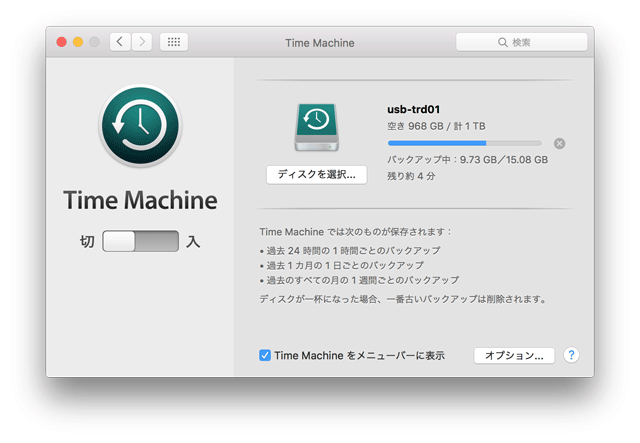
以下はバックアップ後のフォルダー構成です。
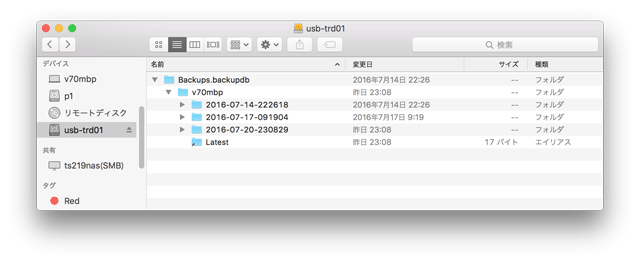
■history
手動バックアップの場合はバックアップ履歴ファイルを保存しておきます。
これによりリバックアップ内容把握が容易になります。
MacBookPro History
◎ 20160714 TimeMachine full backup
20160714 hosts編集
◎ 20170720 OS X 10.11.6 update
20170720 Modist install
◎ 20160723 LibreOffice install
20160723 OfficeOnline install
20160724 Finder/拡張子表示
■リストア
TimeMachineによるバックアップからMacintosh HD復元します。
以下はパーティション単位での復元のサンプルです。
[Command+R]でブートし[OSXユーティリティ]を表示ます。
[TimeMachineバックアップから復元]メニューを開きます。
バックアップ済データの選択画面で[バックアップ済データの選択=usb-trd01]とします
バックアップの選択画面でソースを指定します。
[復元元=v70mbpのMacintosh HD]
[バックアップ日時選択=2016/07/xxx]
インストール先の選択画面で
[Macintosh HD=on]を選択して続けると復元を開始します。
5分ほどで復元完了です。
■参考ページ
 「Mac ヘルプ」のページはこちら
「Mac ヘルプ」のページはこちら
 Mac サポート「Time Machine で Mac をバックアップまたは復元する方法」のページはこちら
Mac サポート「Time Machine で Mac をバックアップまたは復元する方法」のページはこちら
■結果
TimeMachineを使って内蔵HDDの外部HDDへのバックアップを完了です。
今回は手動ですが自動ならバックアップ先DISKの指定だけでバックアップが開始されます。
またブート起動でOSXユーティリティ/TimeMachineを経由してのシステム復元を検証しました。
システムは約15GBと少容量で、復元所要時間も約5分と短時間です。
データはパーティション単位あるいは特定のファイル毎の復元が可能ですが今回は未検証です。
 WD30EZRZのページはこちら
WD30EZRZのページはこちら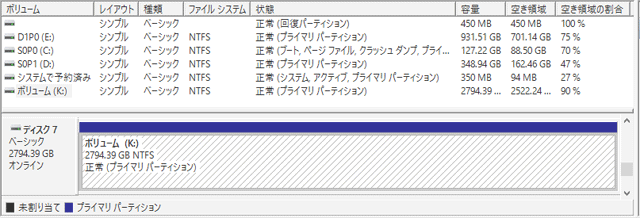

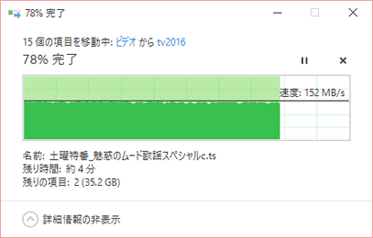


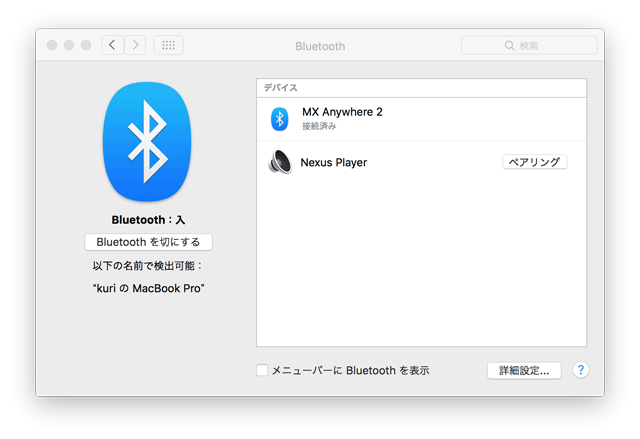

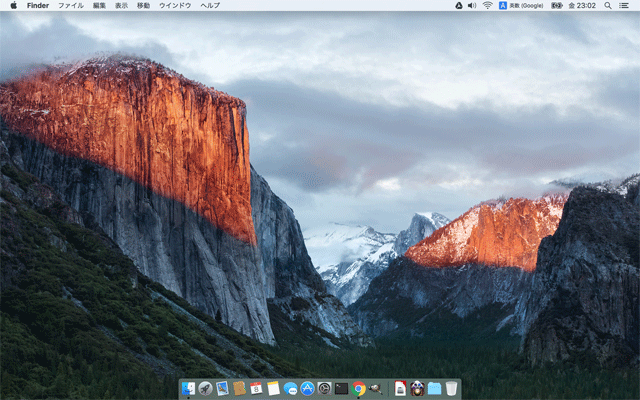
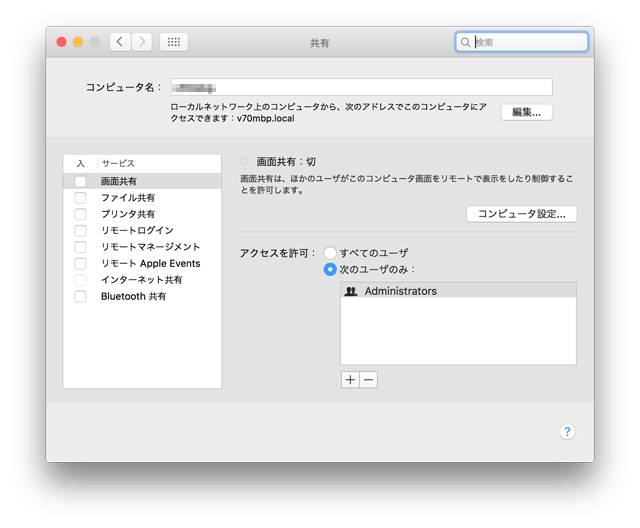
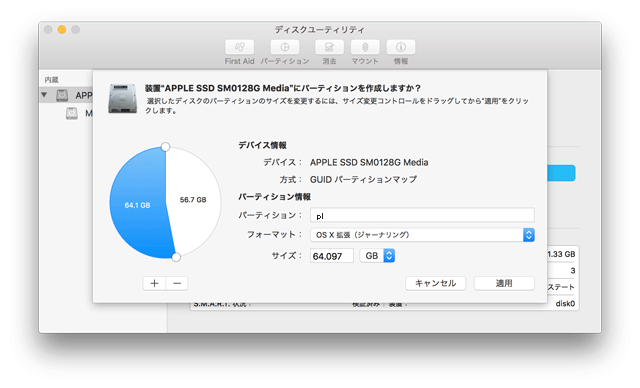
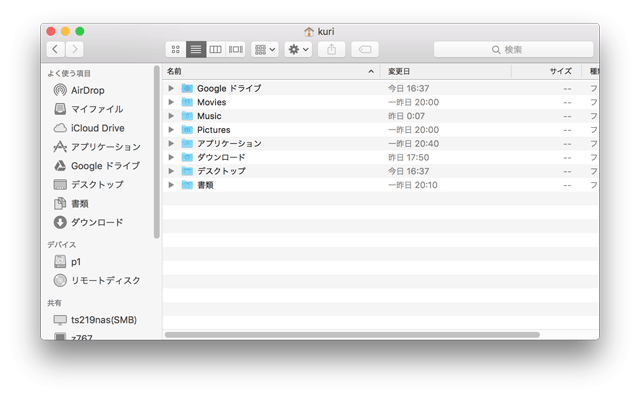
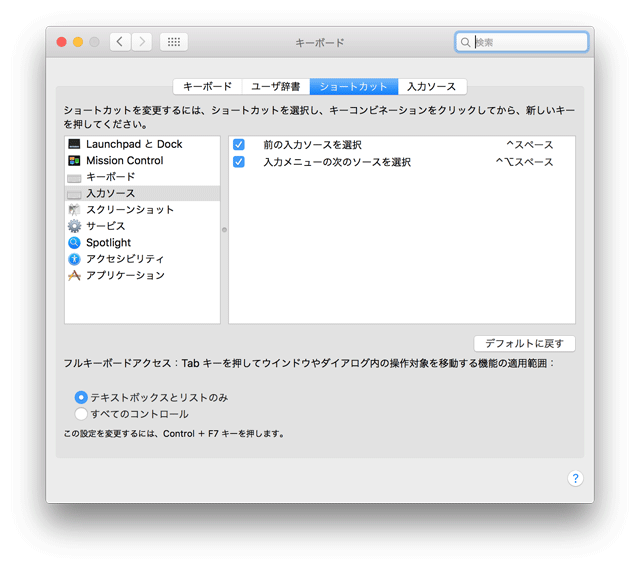
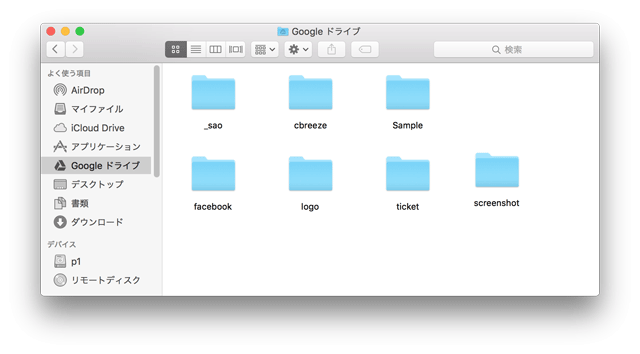
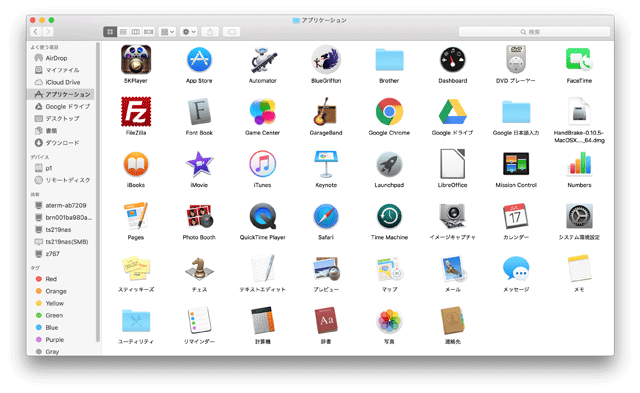

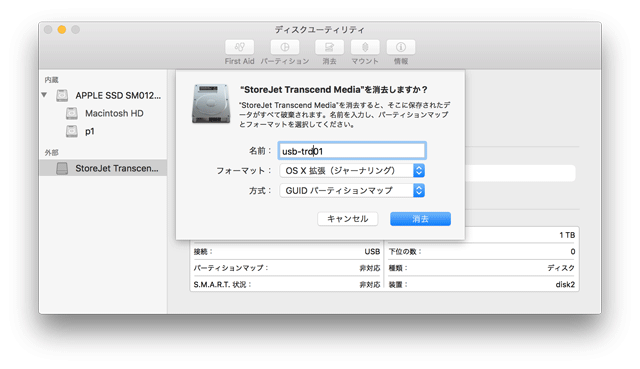
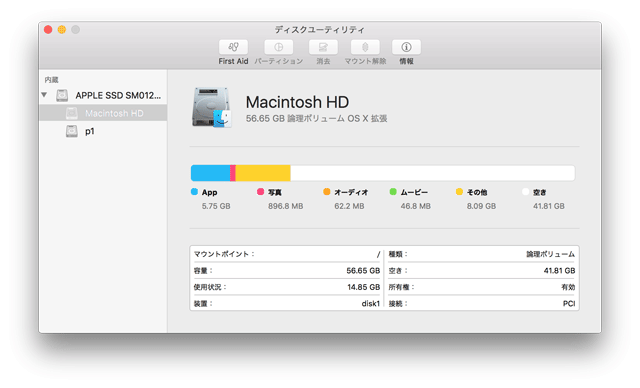
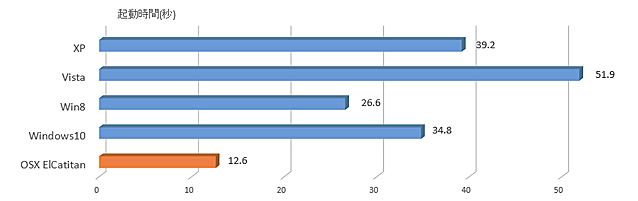
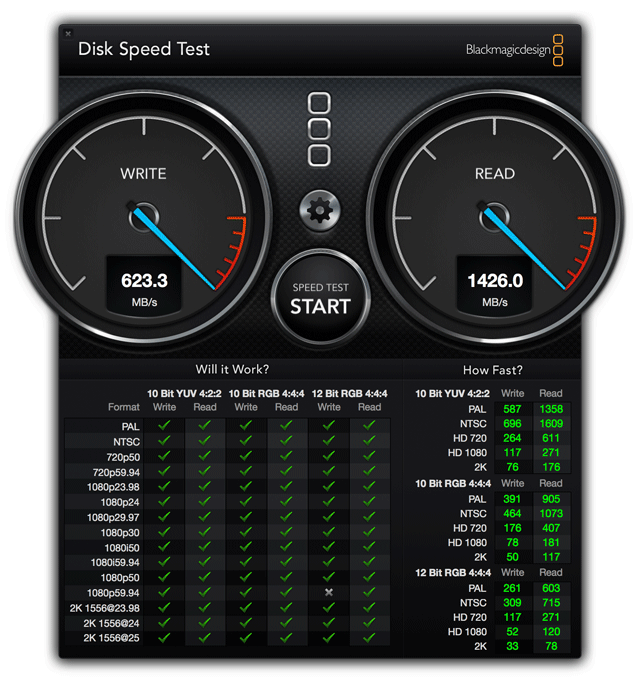
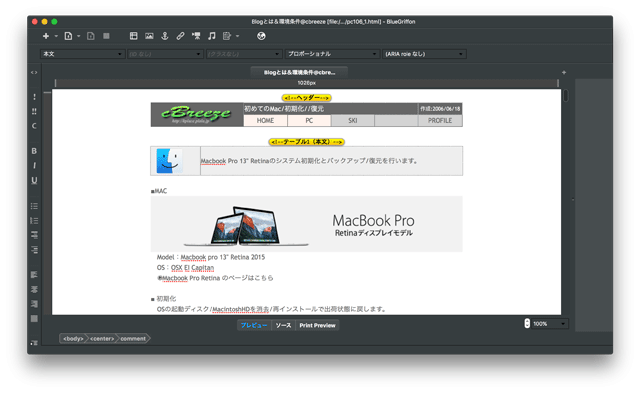
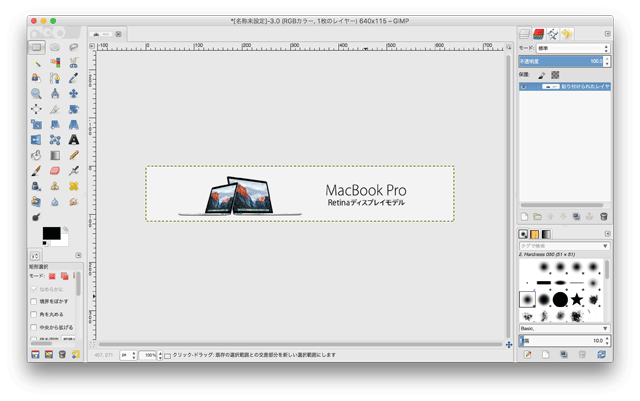
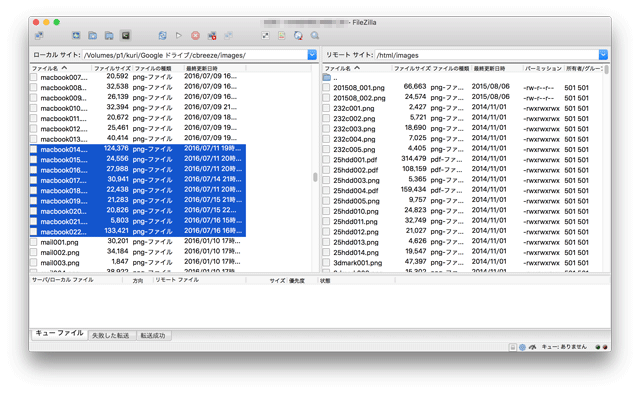
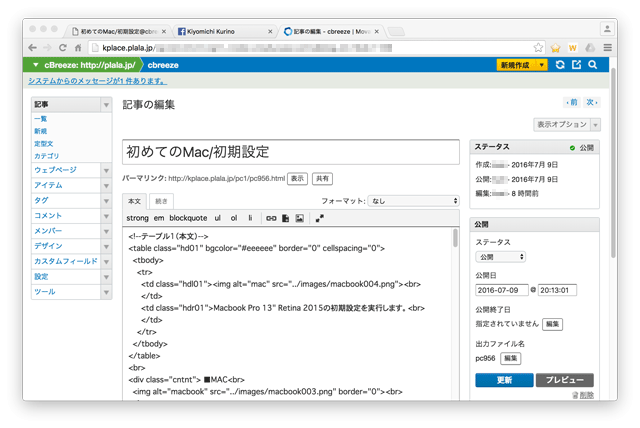
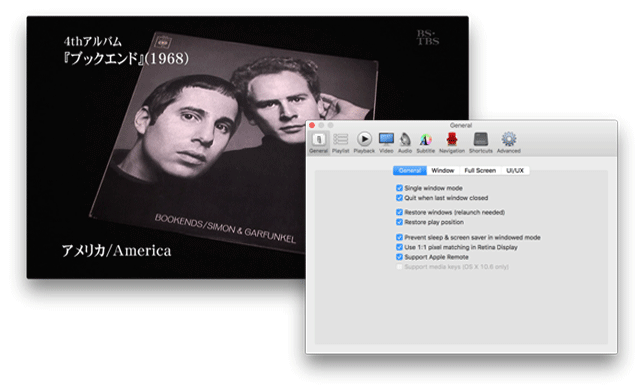

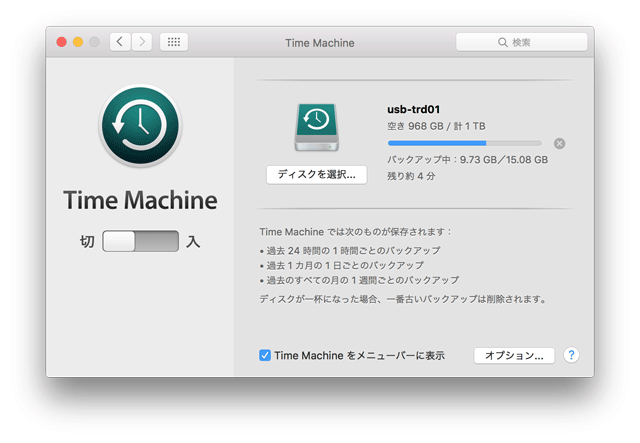
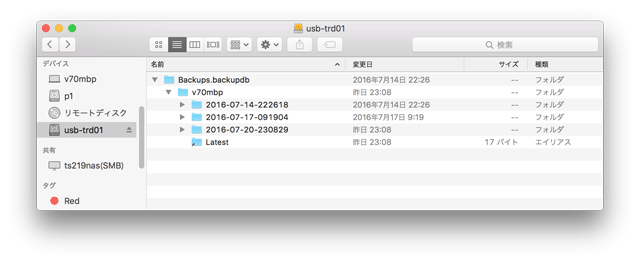
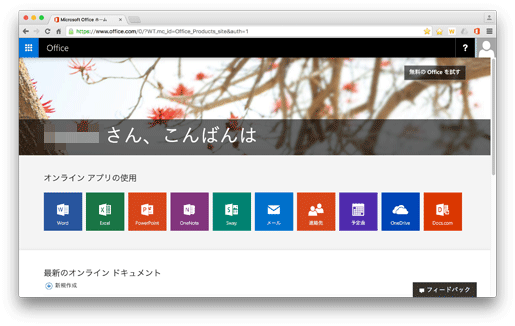
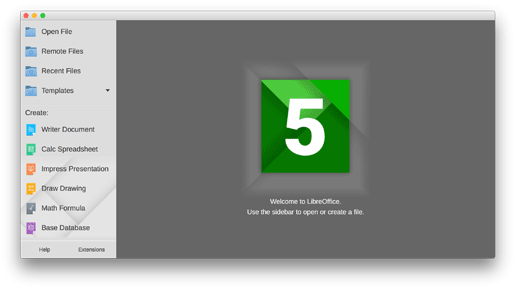
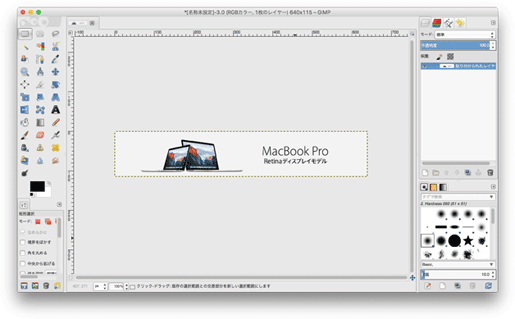
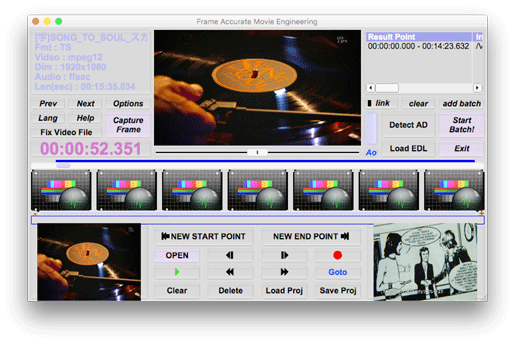
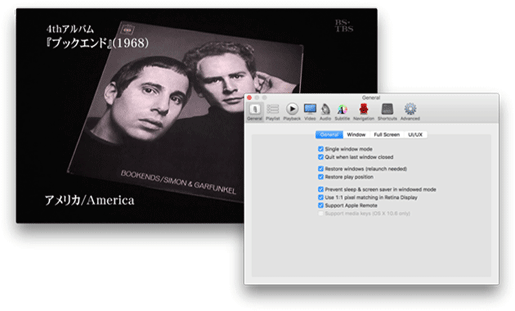
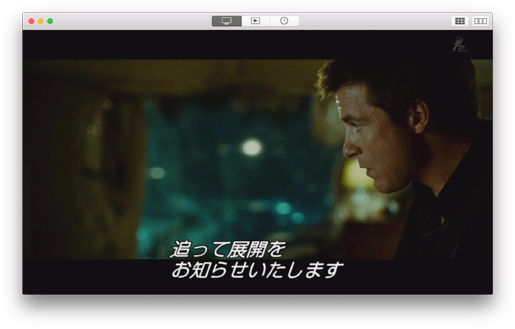
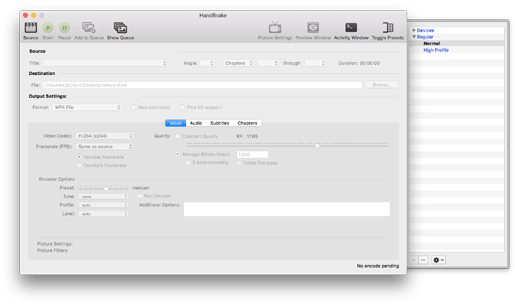
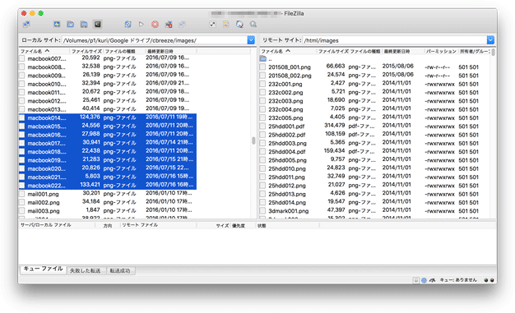
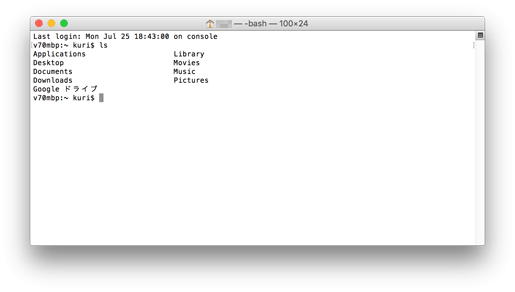
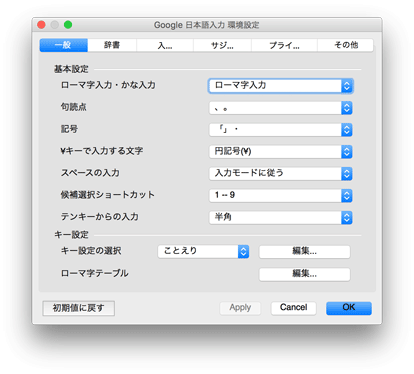
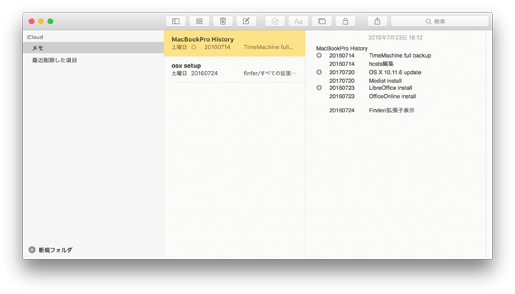
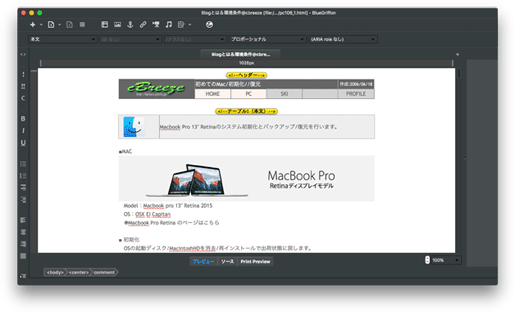
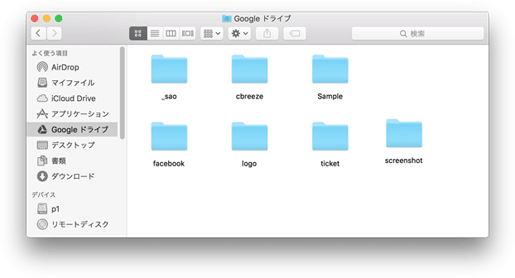
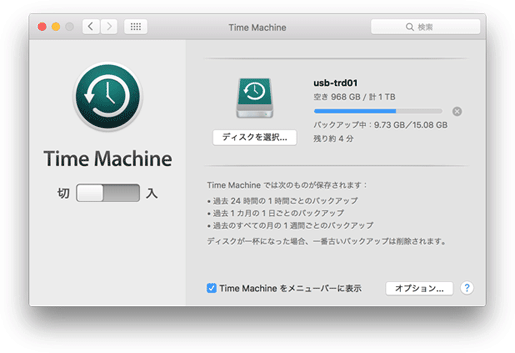
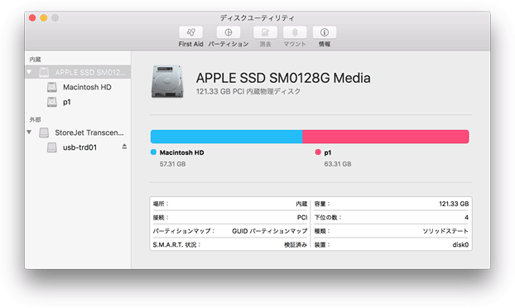
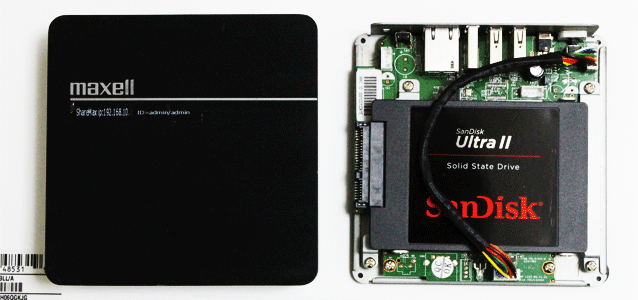
 ShareMax
のページはこちら
ShareMax
のページはこちら