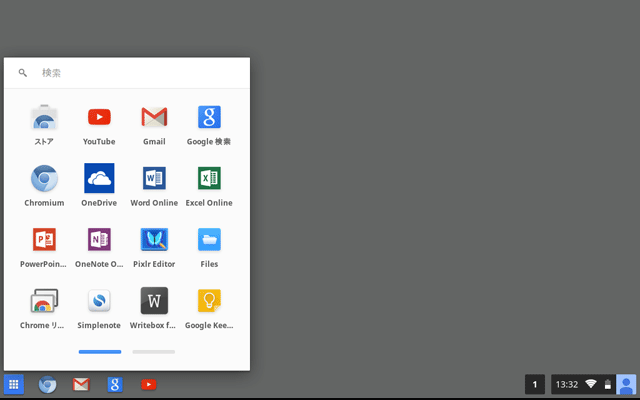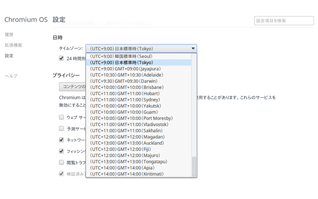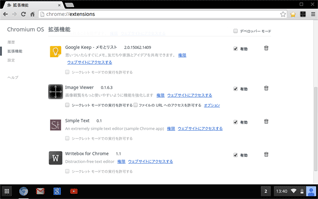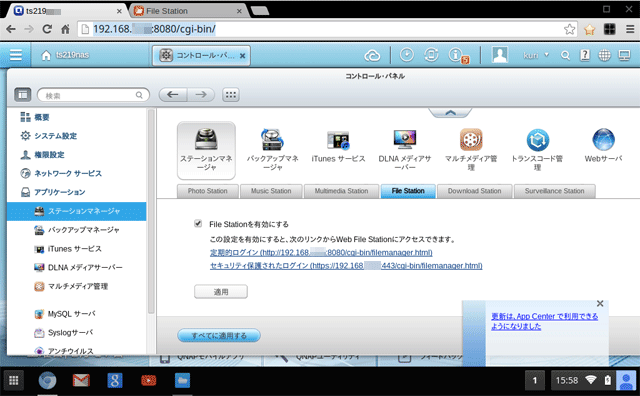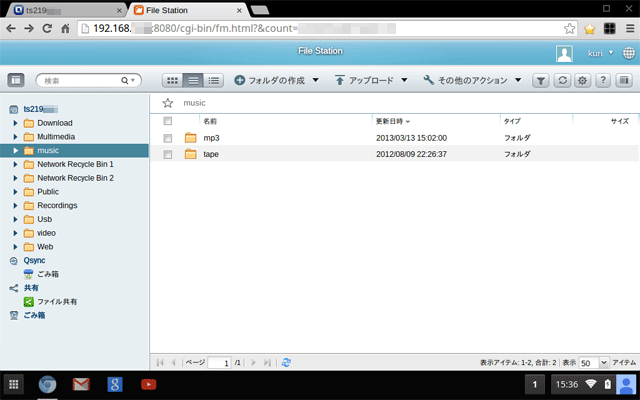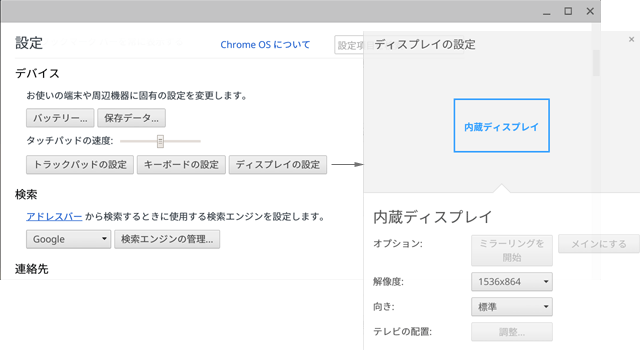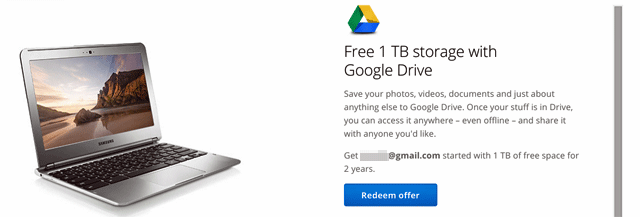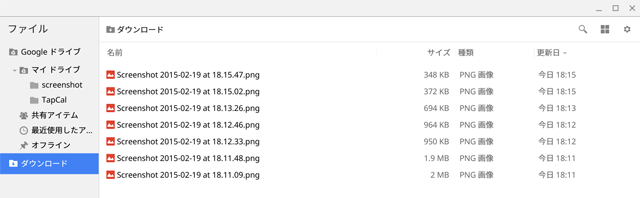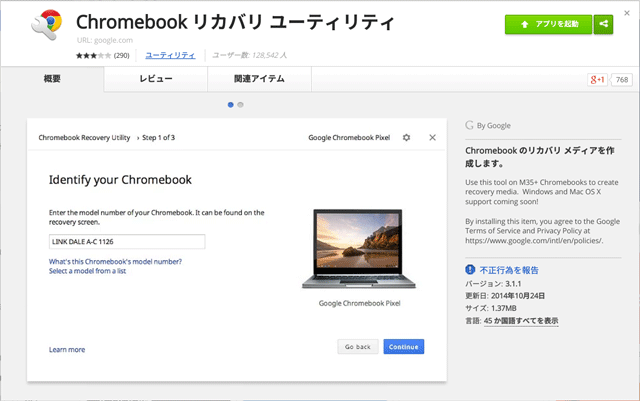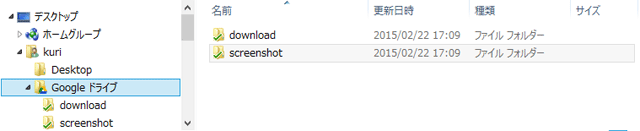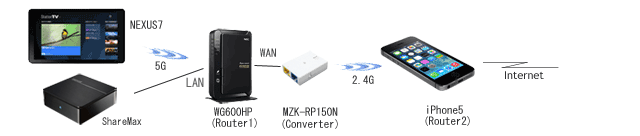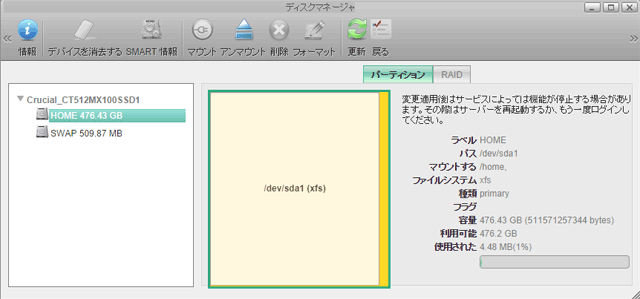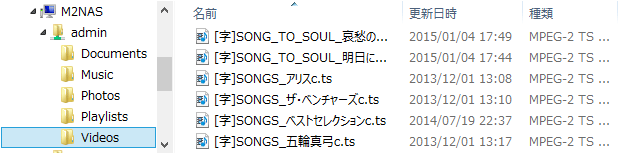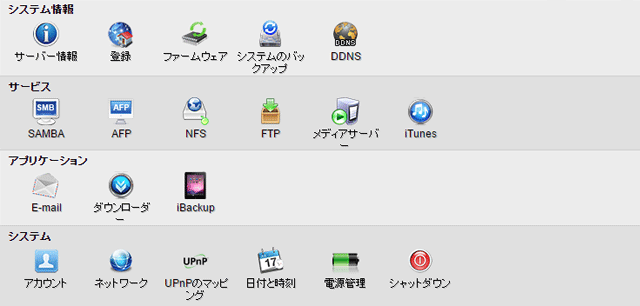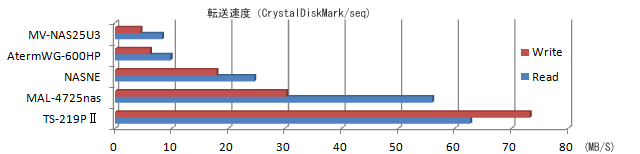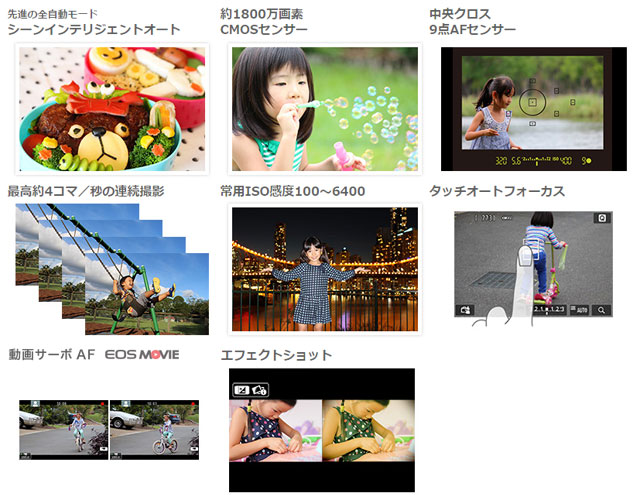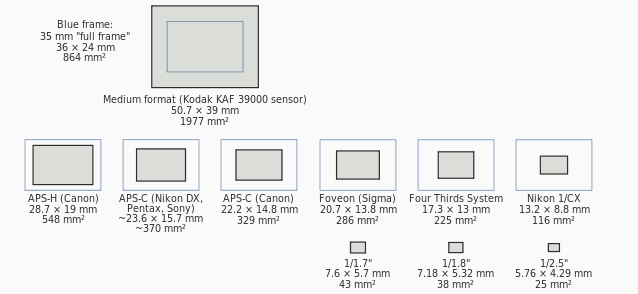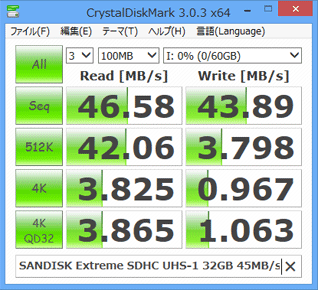■目的
注目のChromebookのOSはGoogle Chrome OSですがそのベースはChromium OSです。
Chromebookのアウトラインを見るためChromium OSをPCにインストールします。
■Chromium OS
ChromebookのOSはChrome OSであり、そのベースはオープンソースのChromium OSです。
Chrome OSとChromium OSの主な相違は以下です。
特にChromium OSでは自動アップデートとAdobe Flash Player Plug-inが未サポートに注意が必要です。
| 項目 |
Chrome OS |
Chromium OS |
| 管理元 |
Google |
Chromium Project
|
| 提供方法 |
ChromeBook内蔵 |
Open Source
|
| Firmware(拡張) |
あり |
なし |
| 自動アップデート |
あり |
なし |
| API Key Set |
あり |
なし |
| Flash Pug-in |
あり |
なし |
| Widevine CDM plug-in |
あり |
なし |
| Google Talk |
あり |
なし |
3G Cellular
|
あり |
なし |
 ChromiumOS のサイトはこちら
ChromiumOS のサイトはこちら
■ダウンロード
Chromium Projectはソースのみの提供なので、「Chromium OS Builds」のビルド済のバイナリを使用します。
/Dailyのフォルダーの64bit版のCamd64OS-2015-xx-xx-xxxxxx.img.7zが今回のダウンロードとなります。
ちなみにCARMOSはARMプロセッサ用、Cx86OSは32BitのPC版です。

 Chromium
OS Buildsのサイトはこちら
Chromium
OS Buildsのサイトはこちら
■ツール
ChromiumOSをUSBからブート起動するために2つのツールを準備します。
■ブートUSBの作成
今回は16GBのUSBメモリ準備します。
Win32 Disk Imagerを起動して[Image File=Chromiumイメージ][Device=USBドライブ][Write]で作成します。
USBメモリはフォーマットされ元のデータが消去されるので注意ください。
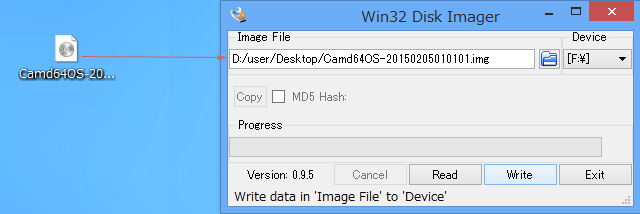
■Chromium起動と設定
(1)PCの電源ON/[F2]で起動デバイスリストを表示し作成したUSBメモリから起動します。
(2)キーボードとネットワークを指定します。
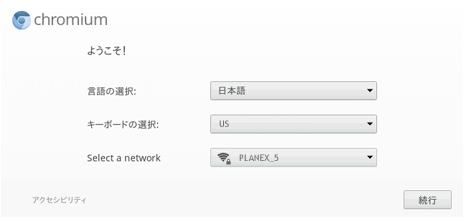
(3)Googleアカウントでログインします。
以上で初期設定の終わりです。
(4)変更はログインユーザアイコンをクリックすれば可能です。
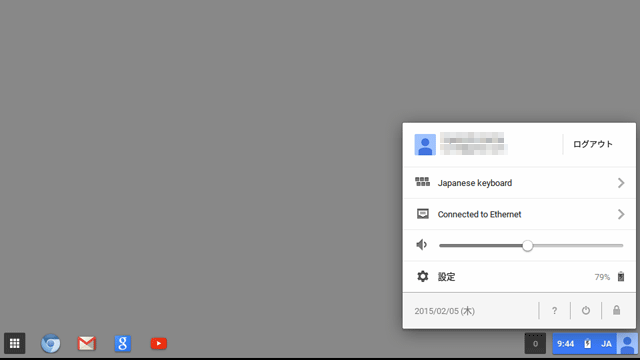
■DISKインストール
USBから起動できたらChromiumOSをハードディスクにインストールできます。
[Ctl+Alt+T]でターミナルを開き以下のコマンド実行でインストールされるはずです。
crosh> install /dev/sda
password: password
Are you sure(y/n): y
■アプリ
[アプリアイコン][すべてのアプリ]で使用するアプリを選択できます。
OneDrive /WordOnline /ExcelOnline /PowerPoint ONline /Simple note /Pixlr
などは手動での追加分です。
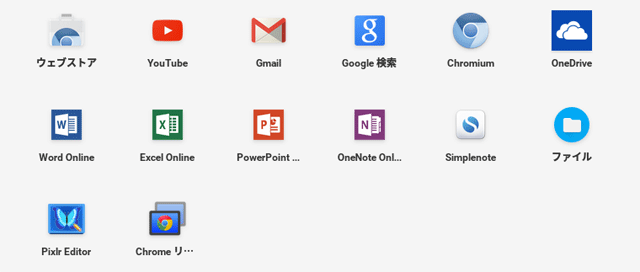
■Shell
[Ctl+Alt+T]でターミナルを開きshellコマンドを実行すると端末画面が表示されます。
sudo suコマンドで[password=password]でroot権限でのコマンド発行が可能になります。
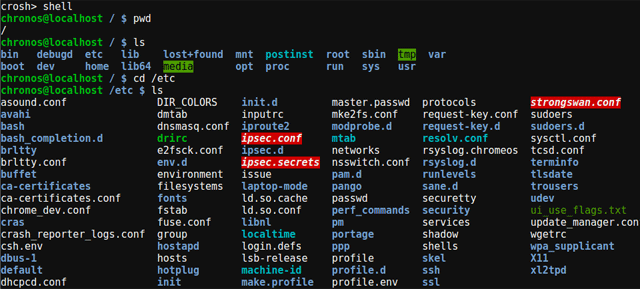
■そのた
・インターネット接続とGoogleIDはログインのために必須です。
・仮想デスクトップサポートを例外に通常WindowsOSソフトウェアは使用できません。
・AdobeFlashPlayerが必要な画像編集ソフトのPixlrはChromiumOSでは起動できません。
・プリンタドライバが供給されないので代わりに印刷はGoogleCloudPrintを使用します。
・Windows共有の代わりにOneDriveなどのCloud Storageを使用します。
・複数のChromeデバイスを管理可能な管理コンソールはライセンスが必要です..21,000円/1ライセンス
■結果
問題なくChromiumをインストールして動作を確認できました。
現時点動作を確認できたPCはVostoro1510、FMV-A574/H、自作z726の3台です。
動作しなかったのはWindows XP世代のVostro1000、Thinkpad X60の古いPCです。
ChromiumOSにはアップデート機能やFlashPlayerなど未サポートです ->Chromebook購入で対応。
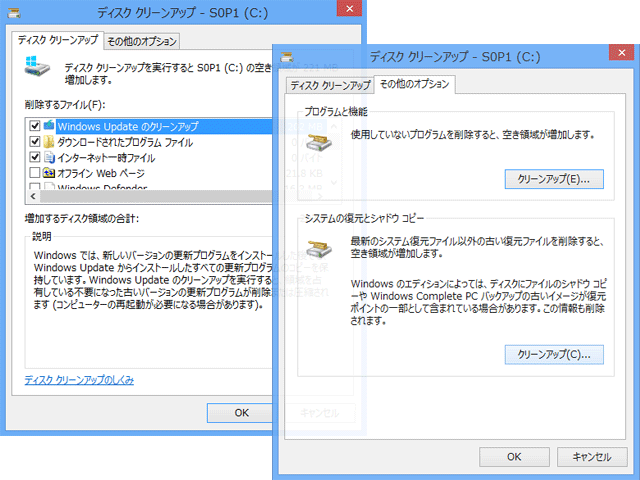
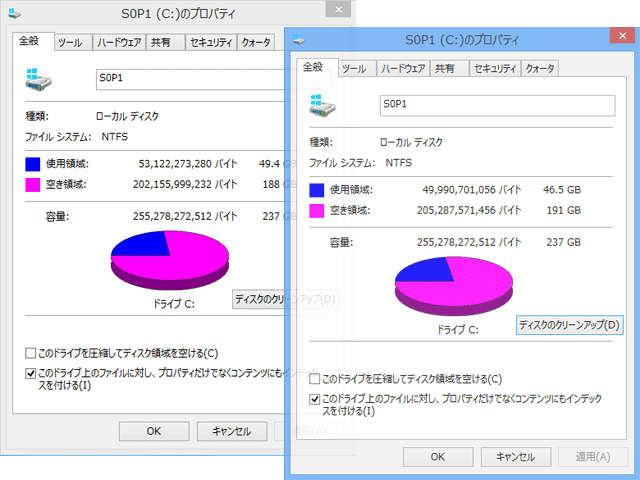
 Logicoolマウスのサイトはこちら
Logicoolマウスのサイトはこちら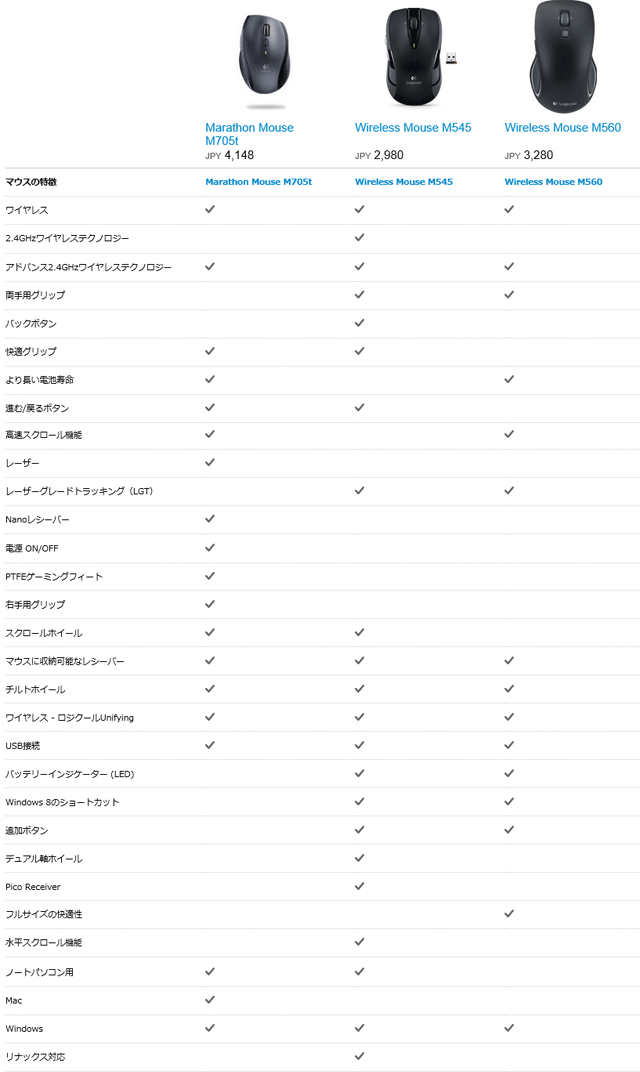

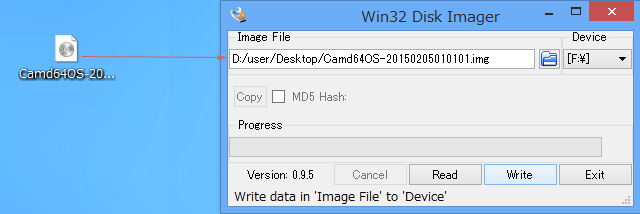
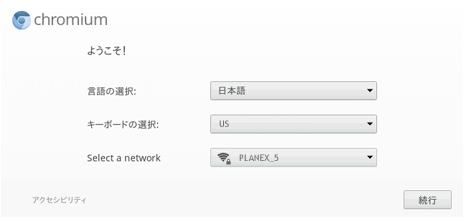
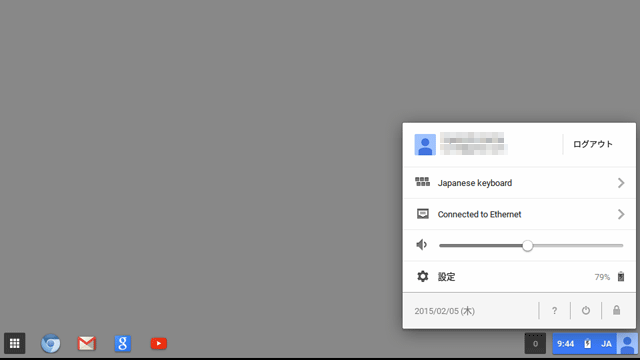
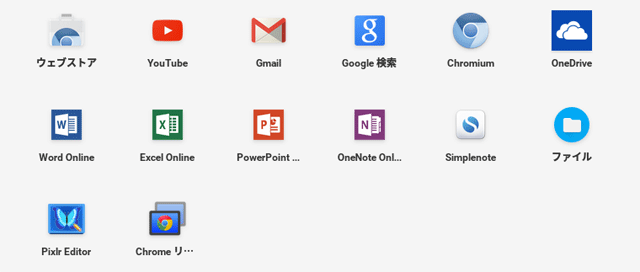
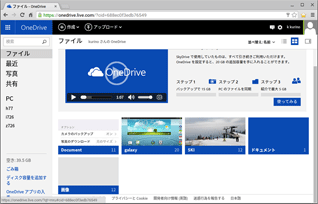
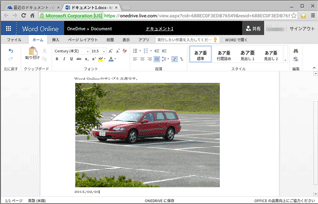
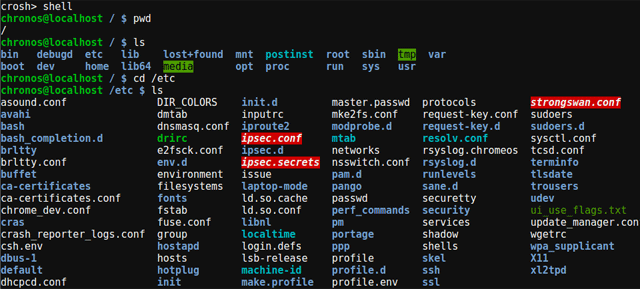
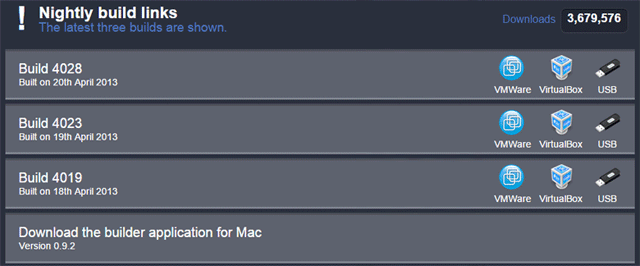
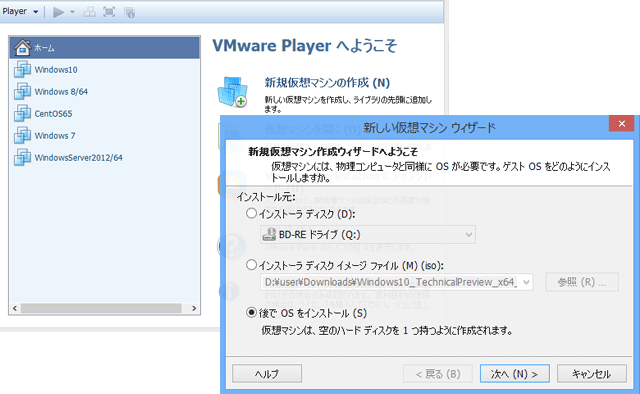
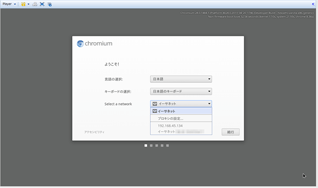
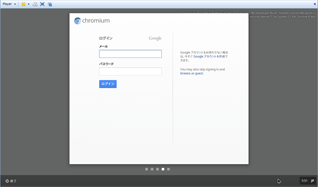
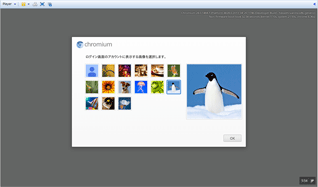
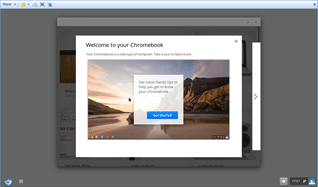
 Chromebook
Chromebook Windows
PC
Windows
PC ThinkPad X60のページはこちら
ThinkPad X60のページはこちら