Info kplace.plala.jpから移設しました
Chromebook/導入編
作成日: 2015/02/19■目的
Chromebookの初期設定を行います。
合わせてリカバリメディアも作成しておきます。
■起動
最初の電源ONで[言語=日本語][キーボード=US]と[Network=無線LAN AP]の指定を行います。
ネットワーク接続がOKならGoogle IDでChromeにログインします。
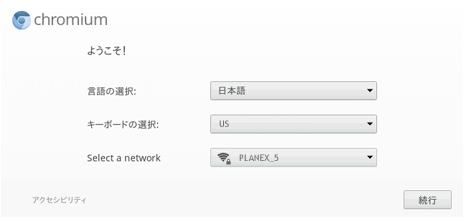
* サンプルはChromiumの画面で代用しました。
■Display
1080p/FHD解像度のディスプレイは文字が小さいので解像度を変更します。
[設定][デバイス/ディスプレイ]でディスプレイの設定画面を開きます。
[内蔵ディスプレイ/解像度=1536x860]を選択/設定します。
[内蔵ディスプレイ/解像度=1536x860]を選択/設定します。
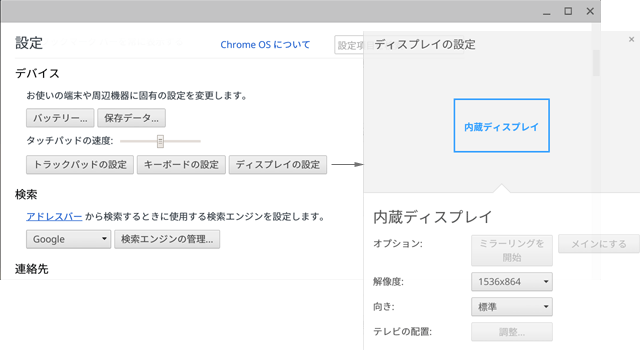
■キーボード
必要ならキーボードに合わせて日本語と英数字入力を設定します。
以下はUSキーボードの例です。
[設定][言語/言語と入力の設定]で言語と入力設定画面を開きます。
[言語=日本語][入力方法/Google日本語入力(USキーボード用=on]に設定します。
[言語/追加=英語(アメリカ合衆国)][OK]
[言語=英語(アメリカ合衆国)][GoogleChromeをこの言語で表示=off][入力方法/英語(米国)のキーボード=on]
これで[Alt+Shift]で画面右下入力表示の[US/あ]の切り替えが可能になります。
*表示が[JA/あ]でない点に注意ください。
■GoogleDrive[言語=日本語][入力方法/Google日本語入力(USキーボード用=on]に設定します。
[言語/追加=英語(アメリカ合衆国)][OK]
[言語=英語(アメリカ合衆国)][GoogleChromeをこの言語で表示=off][入力方法/英語(米国)のキーボード=on]
これで[Alt+Shift]で画面右下入力表示の[US/あ]の切り替えが可能になります。
*表示が[JA/あ]でない点に注意ください。
Chromebookのデータの保存先にはUSBなども利用できますがメインはGoogleDriveです。
[ファイル]アプリからGoogleDriveにログインしてGoogleDriveを利用可能にします。
ログインすると100GBの容量の割り当て、および1TB/2年間の割り当てを受けることが可能です。
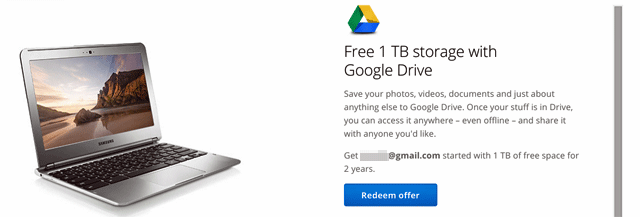
■リカバリメディア
Chromebookを出荷状態に戻せるように今回は余っていたSD/4GBでリカバリメディアを作成します。
詳細方法は以下のページを参照ください。
 「Chromebook/復元編」はこちら
「Chromebook/復元編」はこちら■参考..Screenshot
[Ctl+ロIIキー]でスクリーンショットが[ローカルファイル/ダウンロード]に格納されます。
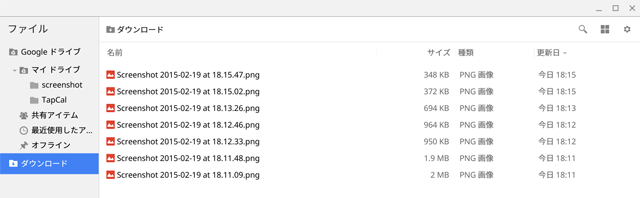
■結果
Chromebookの初期設定を完了しました。
13"/1080p解像度だと文字サイズが小さいので1536x864pとし、明るすぎる輝度は50%以下にします。
GoogleDriveは、2年以内の条件なら1TBまで利用可能です。

