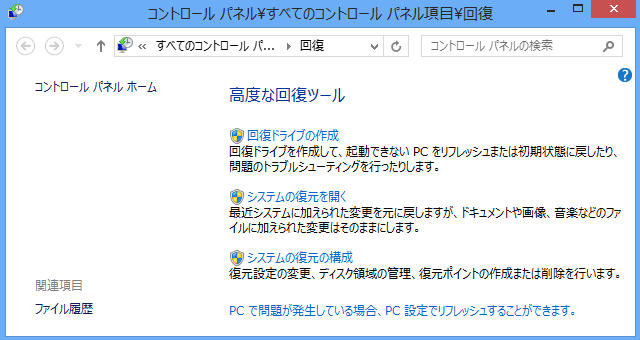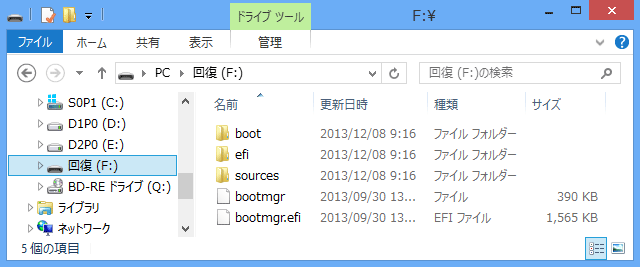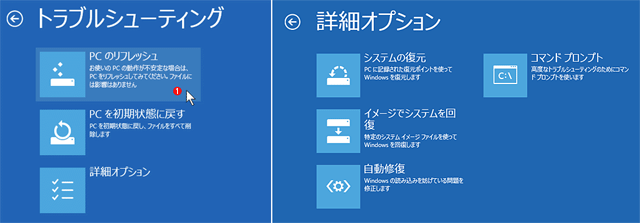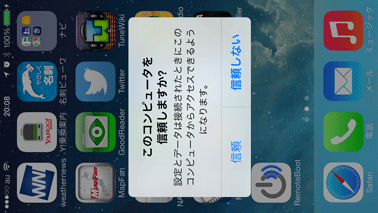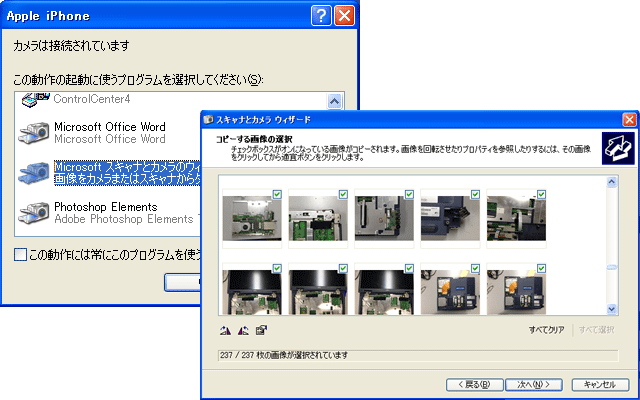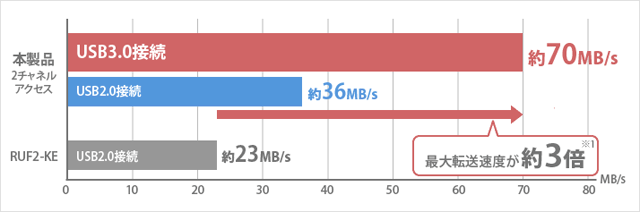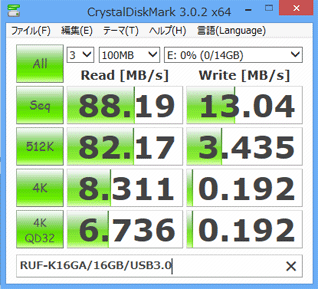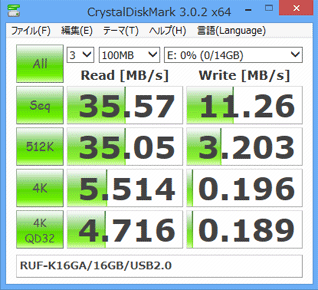WinXPアップグレード
WinXPのサポート終了まで残り4ヶ月ほどです。
業務用で多いXPからWin7へのアップグレード方法をメモします。
■手順
XPからWin7への直接のアップグレードパスは新規インストールだけです。
したがって以下の手順となります。
・Windows転送ツールでのデータ/設定情報のバックアップ
・Windows転送ツール対象外データの個別バックアップ
・Win7新規インストール
・Windows転送ツールでのデータ/設定情報のリストア
・Windows転送ツール対象外データの個別リストア

 Microsoft「Windows7アップグレード徹底ガイド」は
こちら
Microsoft「Windows7アップグレード徹底ガイド」は
こちら Microsoft「アップグレードの前に、これだけは必ず確認しよ
う」はこちら
Microsoft「アップグレードの前に、これだけは必ず確認しよ
う」はこちら■Windows転送ツール
使用中のXPでWin7/DVDの\support\migwiz\migsetup.exeを実行して転送ツール起動します。
バックアップできるのはMicrosoft OSやアプリの設定情報やマイドキュメントなどのファイルなどです。
保存先は内部HDD/外部USBストレージなどいずれも可能です。
・ユーザアカウント
・ドキュメント/ピクチャ/ミュージック/ビデオ/デスクトップ
・お気に入り/サウンド/Proxy/Printer
・OutlookExpressアカウントなど
 Microsoft「転送ツールを使ってXPのデータをバックアップする」はこちら
Microsoft「転送ツールを使ってXPのデータをバックアップする」はこちら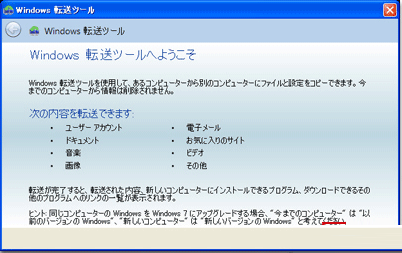
■個別バックアップ
C:\Document and Settingにユーザ自身が作成したフォルダーは転送ツールがバックアップしてくれます。
ただし使用した経験から転送ツールの確実性には疑問が残ります。
安全性の向上には個別バックアップを組み合わせることが重要です。
 Microsoft「ユーザフォルダーをバックアップする」はこちら
Microsoft「ユーザフォルダーをバックアップする」はこちら■新規インストール
Win7/DVDから起動して画面の指示に従ってWin7を新規インストールします。
■リストア
Win7の[スタート][すべてのプログラム][アクセサリ][システム ツール][Windows 転送ツール]で転送ツールを起動します。
画面の指示に従ってバックアップしたデータを復元します。
なお必要なら個別バックアップのデータもリストアします。
 Microsoft「バックアップしたXPのデータを
Windows7に復元する」はこちら
Microsoft「バックアップしたXPのデータを
Windows7に復元する」はこちら■転送ツールレポート
[スタート][すべてのプログラム][アクセサリ][システム ツール][Windows 転送ツールレポート]で復元結果を確認できます。
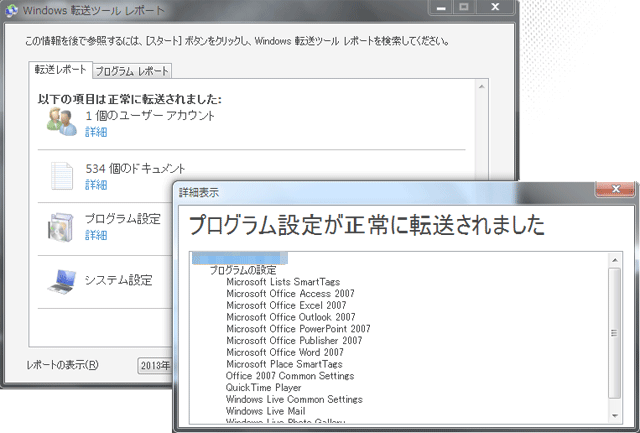
■結果
XPから直接Win7への上書き移行はサポートされません。
転送ツールを使用することでWin7への移行が短時間で可能になりました。
Win8.1への移行もWin7と同様に転送ツールを使用するようです..未確認。
なおバックアップと性能向上を兼ねて新しいHDDまたはSSDを準備するのがベストです。