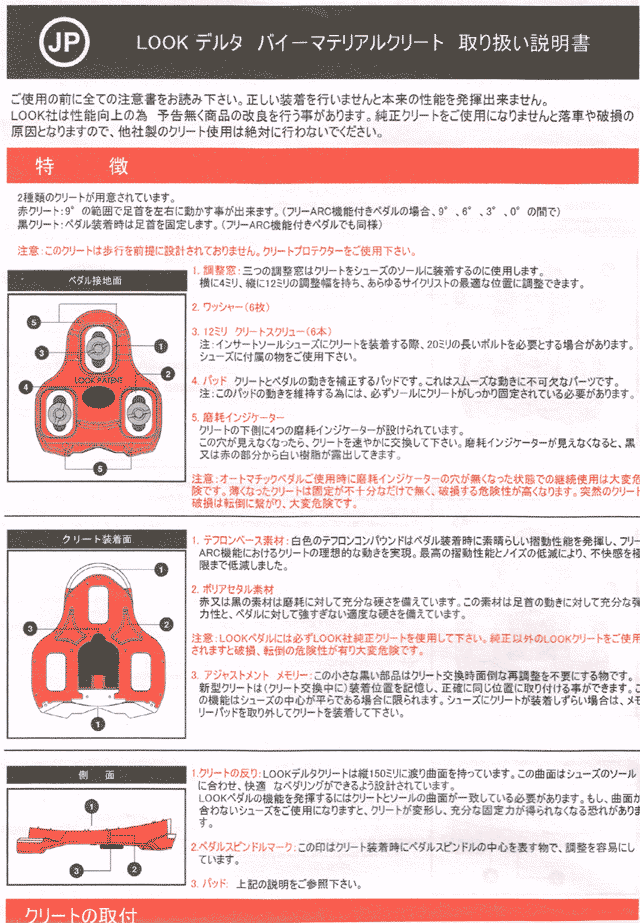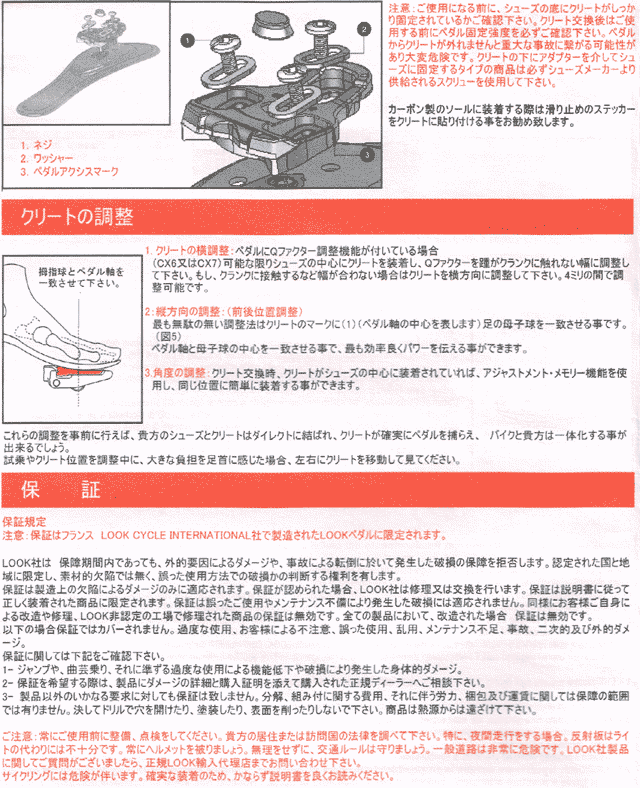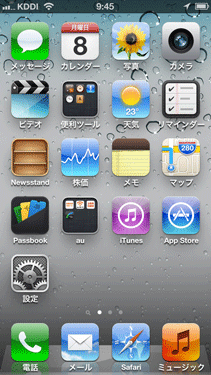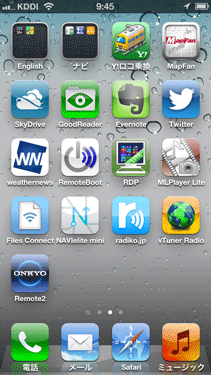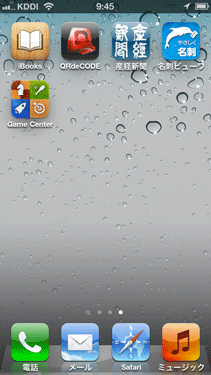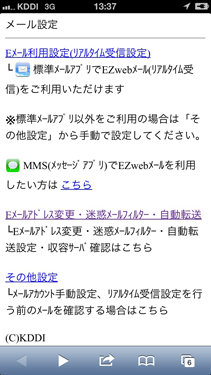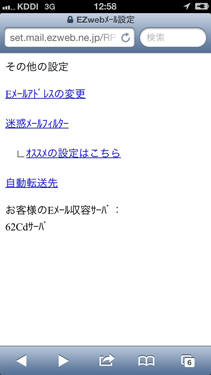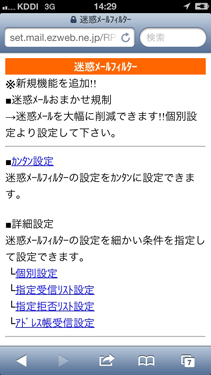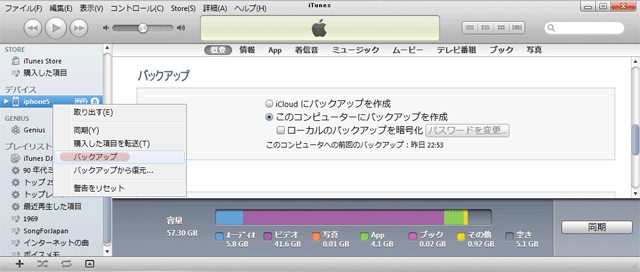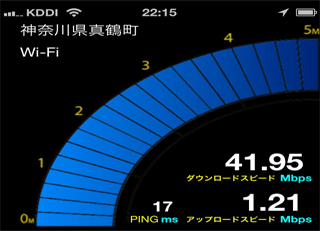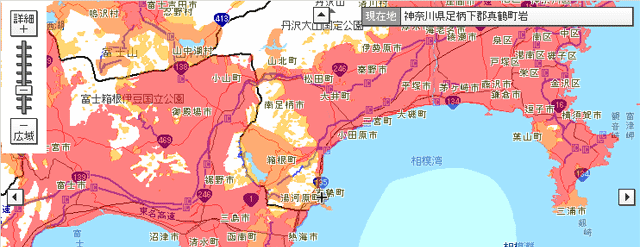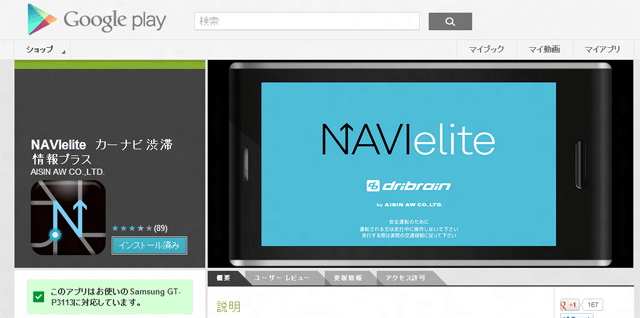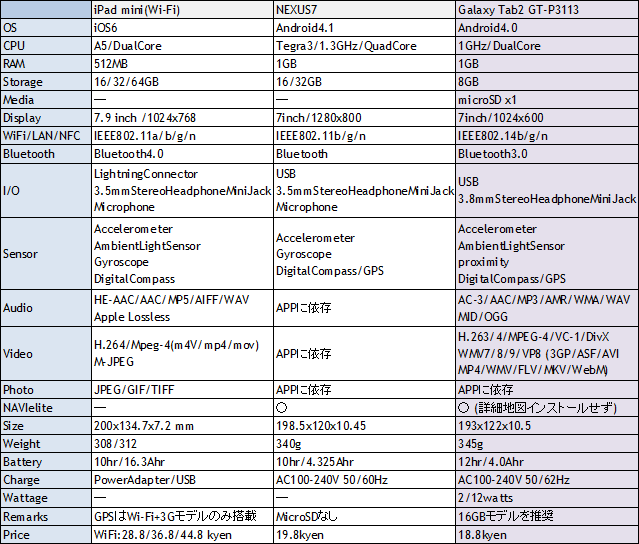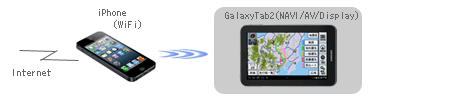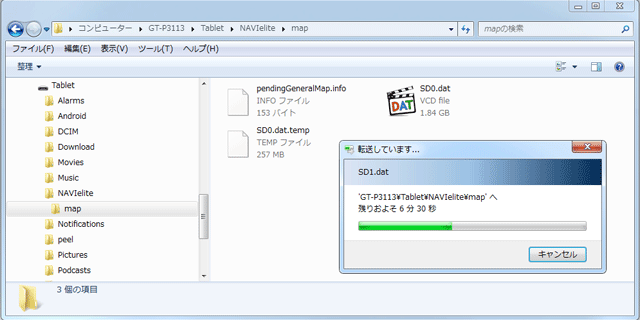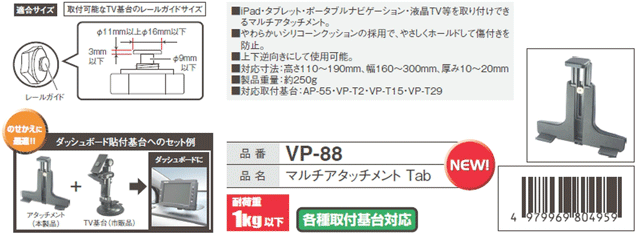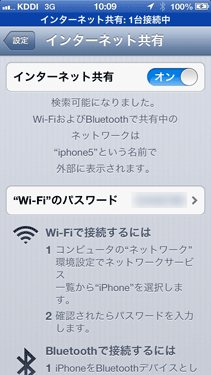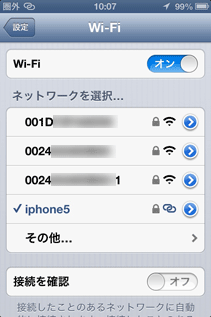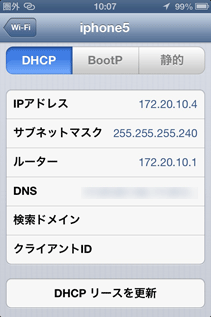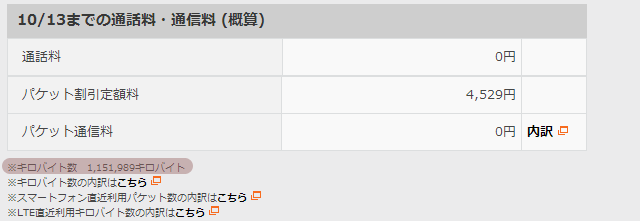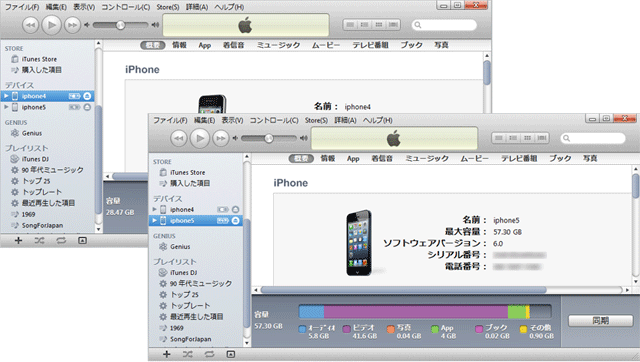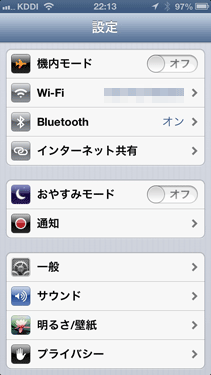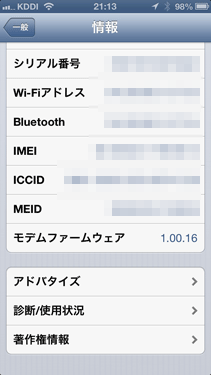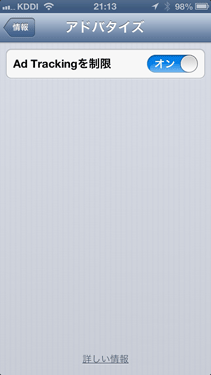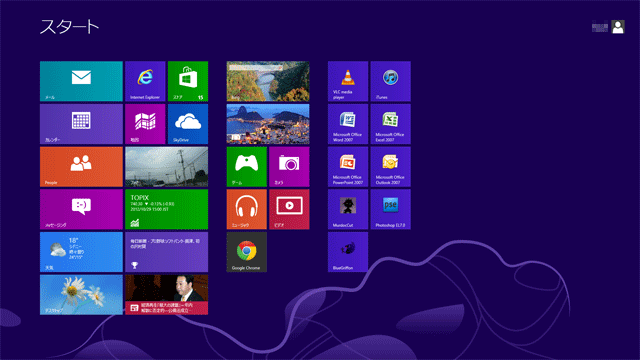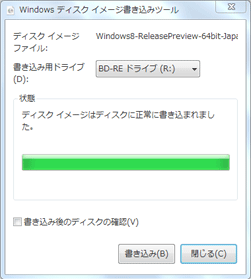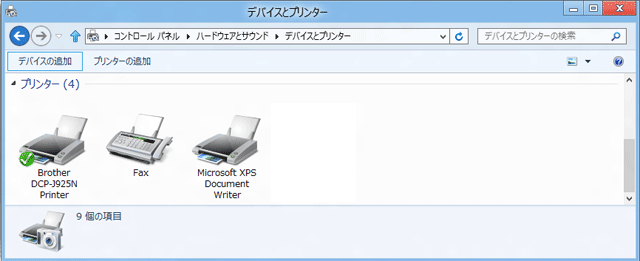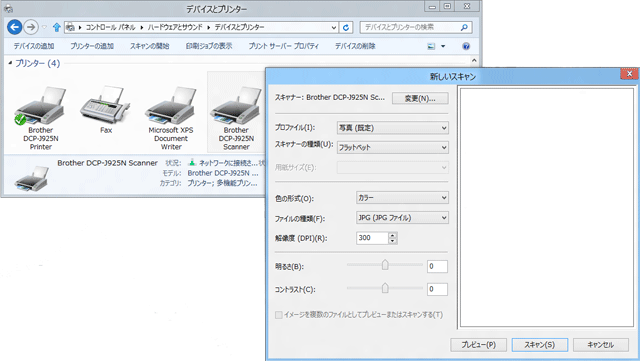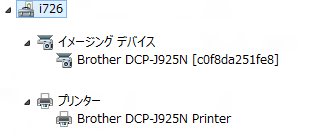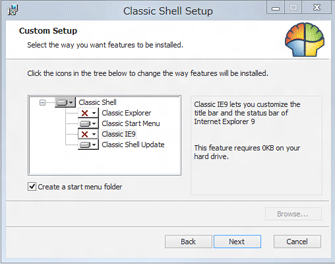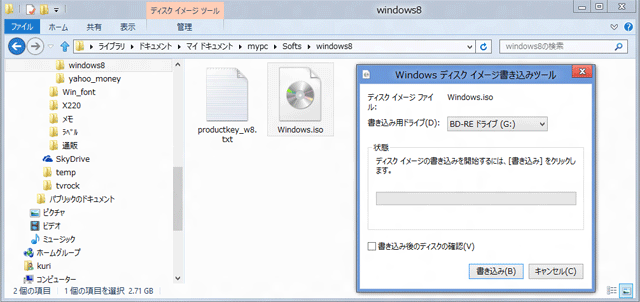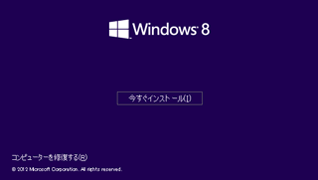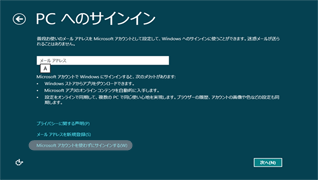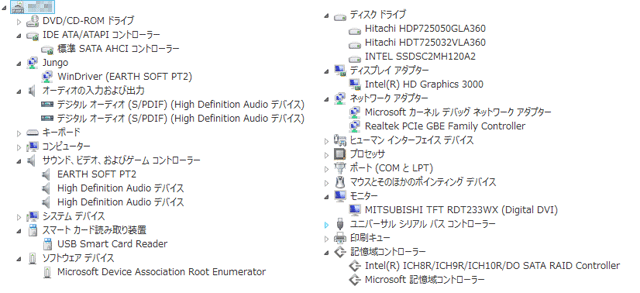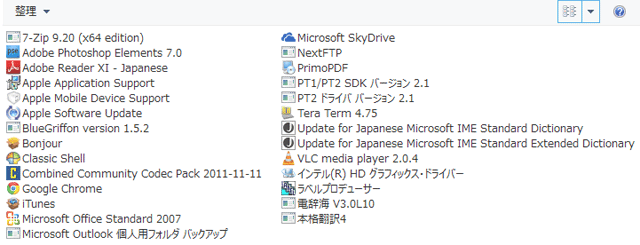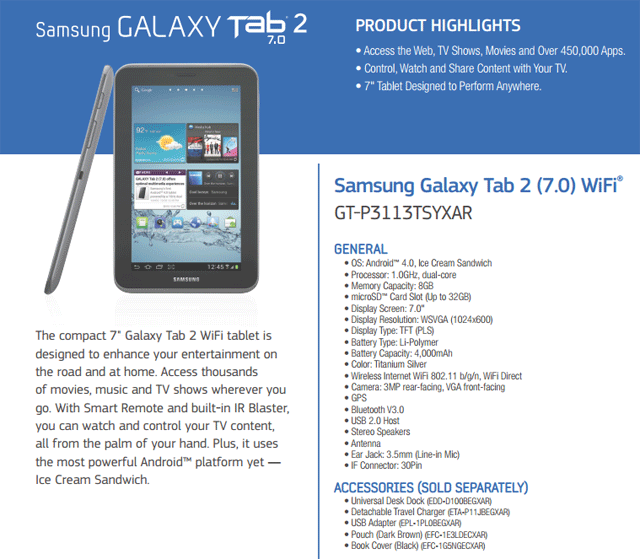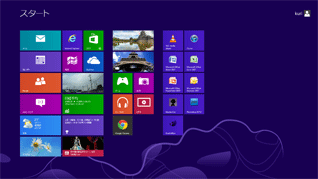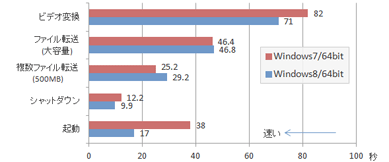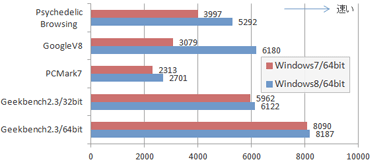■目的
従来20,000円前後もするWindowsがWindows8になって超低価格です。
デスクトップの使い勝手が低下するにもかかわらず購入してしまいました。
■Windows 8 Pro
Windows7後継でPC/Tablet向けOSです。
アップグレード/ダウンロード版キャンペーン価格が破格の3,300円です。
MetroUI:Tabletなどのタッチスクリーンの操作を意識したUIに大幅変更
Start画面:タイル様式のランチャーからアプリを起動
デスクトップ:スタート画面が消えた分の補完が不十分で使い勝手に難あり
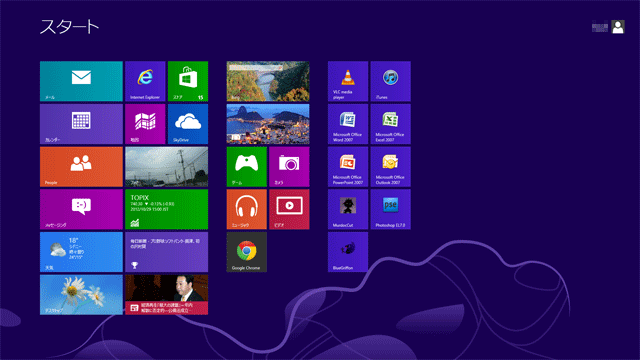
 Windows 8 のサイトはこちら
Windows 8 のサイトはこちら
 Windows 8 Pro購入キャンペーンページはこちら
Windows 8 Pro購入キャンペーンページはこちら
■ダウンロード
Windowsのサイトから[ビッグオファー]でダウンロード購入のページにアクセスします。
[Proを¥3,300円でダウンロードする]でWindows8-UpgradeAssistant.exeをダウンロードし起動します。
以下画面の指示に従って支払いとダウンロードを実行します。
今回は支払いPayPalでWin8ProはISOファイルでのダウンロードです。
念のためダウンロードファイルとともに提示されるProduct Keyをコピーしておきます。
■Win8/DVDの作成
ISOファイルからDVDを作成します。
ダウンロードしたWindows.isoファイルを選択し[右クリック][ディスクイメージの書き込み]で書き込みツールを開きます。
DVD媒体を準備して[書き込み]で書き込み開始です。
書き込みが終了したらDVDの完成です。
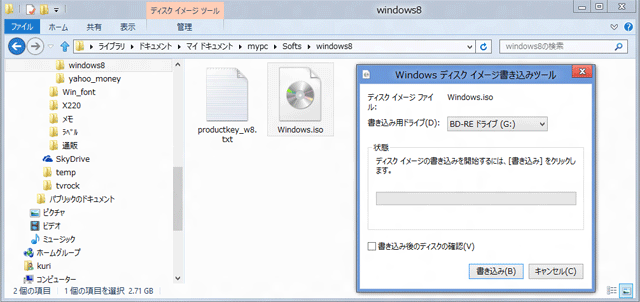
■インストール
Win7のデスクトップPCにアップグレード版でクリーンインストールを行います。
DVDブートでインストーラーが起動します。
画面の指示に従ってインストールします。
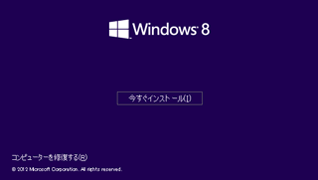
|
[今すぐインストール]
[プロダクトキー入力]
[ライセンス条項][同意します]
[インストールの種類]
[カスタム/Windowsのみをインストールする]
..クリーンインストールになります。
[インストールの場所]
[Drive(空き領域)を指定]
..空き領域なしならパーティションを削除OK
インストールが実行されます。
|

|
[パーソナル設定][PC名入力]
[設定][簡単設定]
|
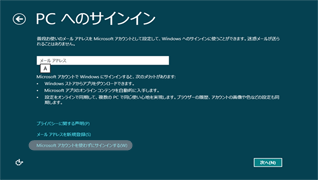
|
[PCへのサインイン]
->[Microsoftアカウントを使わずにサインインする]
..従来通りローカルIDでのサインインになります
[ローカルユーザーID/パスワード入力]
[PCの準備が終わるのを待ちます]
..スタート画面が表示されたらインストール完了です
|
* インストール後、以前(Win7)のデータはwindows.oldファイルにバックアップされますが不要なので削除しました。
* 従来のローカルユーザIDに換えてWin8ではMicrosoftアカウント(シングルサインインが目的か?)がデフォルトです。
..今回はファイルサーバー/バックアップなど既設のローカルID要求のアプリのためローカルIDを作成/サインインします。
■Classic Shell
タッチスクリーン向けタイル形式のスタート画面が新設され従来のディスクトップ画面からはスタートメニューが消えました。
新設のスタート画面は従来のスタートメニューの機能の補完が十分とは思えず使い勝手がよくありません。
また[すべてのアプリ]画面は使用頻度の少ないアイコンが雑然と並び編集機能も見当たらず結果的に非効率です。
Classic ShellをインストールすることでディスクトップにWin7あるいはそれ以前のスタートメニューを復活させます。
Classic ShellならPC起動時にスタート画面をスキップして直接デスクトップ画面表示も可能です。

 Classic Shellのセットアップ例はこちら
Classic Shellのセットアップ例はこちら
■Driver
大部分のDriverはZ68 ChipsetもふくめてOSと同時にインストールされました。
Win7では不完全だったSSDのサポートも今回は問題なさそうな雰囲気です。
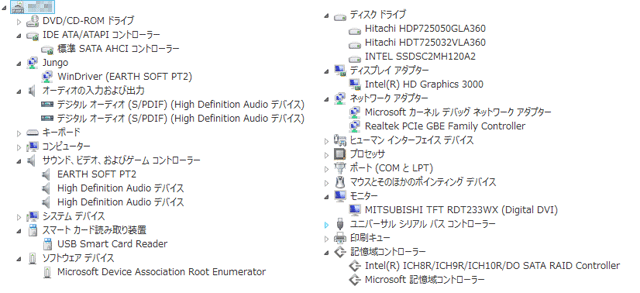
■アプリインストール
Win7で使用していたアプリは一部を除いてほぼインストールして利用できます。
以下は今回インストールされたアプリのサンプルです。
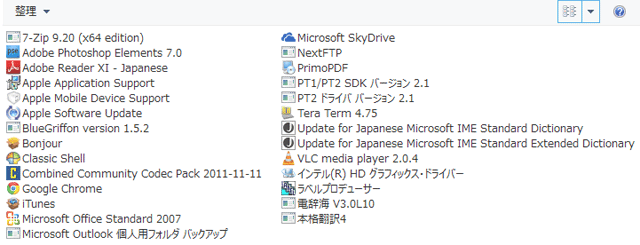
■WEI
Windows エクスペリエンス インデックスの結果です。
プロセッサー/メモリはWin7比較でそれぞれ0.3/0.2の向上が見られます。

■関連記事
 マイナビ「特集Windows8大百科」のサイトはこちら
マイナビ「特集Windows8大百科」のサイトはこちら
■結果
Windows8 Upgrade版での新規インストールを完了しました。
廃止されたスタートメニューの補完が不完全につき業務用を含めてデスクトップPCで使うには適しません。
デスクトップPCとして使用するので、個人的にはスタートメニューを復活するフリーソフトのClassic Shellが必須です。
ほかに使用中のPC Server(WHS2011)とノートPC(Win7)のWin8へのUpgradeの予定はありません。

 LOOK GeOのページはこちら
LOOK GeOのページはこちら