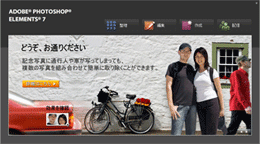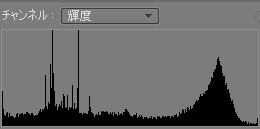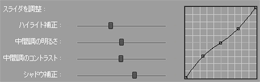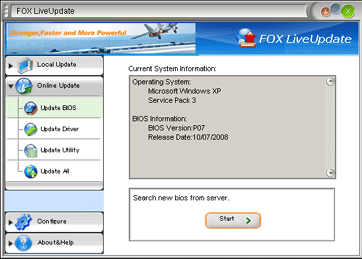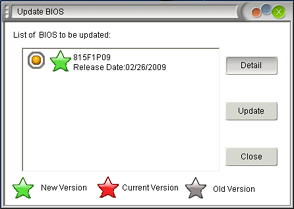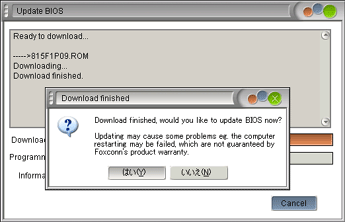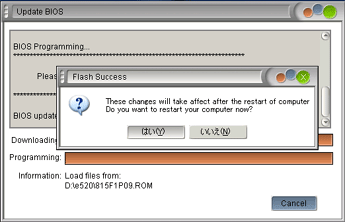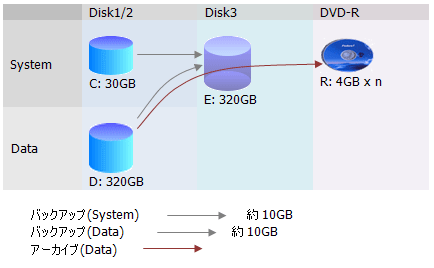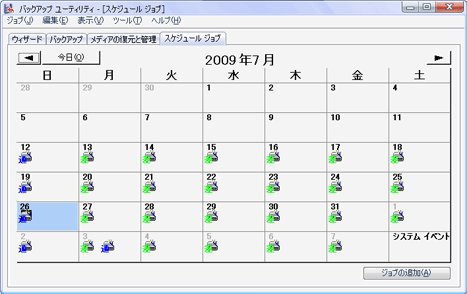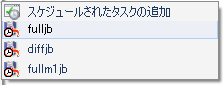■目的
Pioneer DVR-217DのFirmwareのUpdateメモです。
HDDへの不要なアクセス解消が目的ですが、効果は?
■Pioneer DVR-214D
SATAインタフェースの静音DVDドライブPioneer DVR-S16J相当のBulkドライブです。
リテール品とはハニカム構造など同等ですが以下の点で異なります。
・DVD-RAM書込非対応
・フロントベゼル
・価格は約1/2
■Firmwareのダウンロード
(1)DVRFlash2.7.3のダウンロード
Firmware更新のためのソフトウェアをダウンロードします。
(2)Firmwareのダウンロード
DVR-217用のFirmwareをダウンロードします。
Firmwareにはカーネル用とそれ以外に適用の2つのファイルが存在します。

 DVRFlash2.7.3のサイトはこちら
DVRFlash2.7.3のサイトはこちら
 DVR-217LFirmwareのサイトはこちら
DVR-217LFirmwareのサイトはこちら
■DVRFlashの実行..NT/2000/2003/XP/Vista
WindowsのDOS Windowを開いて以下例のようなコマンドを入力します。
DVRFlash -f Q:S0416430.107 S0416431.107
ここでQ:はDVRのドライブ文字です。
[参考]ReadMeファイルの原文です。
Using DVRFlash on Windows platforms
[General Notes]
Pioneer DVR drives usually require 2 firmware files for flashing. One is
called the kernel and the other the normal part (or general part). If you
are not converting a rebadged drive to a true Pioneer, or if you are simply
applying a patched firmware, you don't necessarily need to provide a kernel,
so don't panic if you have only one firmware file. In the following command
samples, we will assume that both files are used. Also, if you do have
a kernel file, you should know that its revision does not need to match
the normal part revision. For instance, you can use a 1.05 kernel with
a 1.13 normal part.
And once and for all, don't play it more stupid than you are! If you are
worried, you probably shouldn't because people who publish the firmwares
do everything they can to provide you with exactly what you need.
In short, flashing a firmware is not the end of the world, and it is not
a license for bothering busy people with questions on how to use the flashing
tools, the files you need, or how to actually use your Operating System...
Besides, DVRFlash is pretty much bulletproof and what's more, Pioneer did
such a good job with their DVR drives that you are very unlikely to kill
one, even if you have no clue what you are doing.
If you are still unsure or worried, why don't you:
1/ Do a SEARCH at http://forum.rpc1.org You will find that your question
has probably already been ANSWERED.
2/ Give DVRFlash a try. DVRFlash will always try to help you about what
you might be doing wrong.
3/ If all of the above fails, then, AND ONLY THEN, you can try to post
in the forum with RELEVANT INFORMATION about what you are trying to do
and how you are trying to do it.
But I have to repeat; the information is already out there. The only difference
is that smart people always know how to find it...
In the following samples, the kernel firmware is 'R5100004.133' and the
normal firmware is 'R5100104.133'. You will need to change those names
according to the firmwares you downloaded.
You can input these firmwares in any order you like as DVRFlash will recognize
them automatically.
And YES you can go back and forth ANY official/patched firmware revision
or patch official/patched x.yz over official/patched x.yz. Don't you think
we would TELL YOU if it was otherwise???
[NT/2k/XP/2k3/Vista]
You don't have to install anything special. Just open a DOS Window and run
a command like:
DVRFlash -f I: R5100004.133 R5100104.133
In this case 'I:' is the DVR drive letter. The command above will force
flash a 105 compatible drive (in I:) with the Pioneer DVR-105 v1.33 firmware
The command above also works with USB/Firewire drives
If you don't know your drive letter, just run DVRFlash without parameters
and write down the drive letter detected by the program. Then run the command
as indicated above
[Win9x/WinMe] (and any Windows version with ASPI32 4.60 installed)
First, you need to have Adaptec ASPI32 v4.60 installed. Then you need to
figure out the SCSI ID of your drive. Thankfully, this version of DVRFlash
can do that for you. Just run DVRFlash without parameter and write down
the x.y.z SCSI ID (eg. 1.0.0)
Then enter the command:
DVRFlash -f x.y.z R5100004.133 R5100104.133
Where x.y.z is the SCSI ID you found above
Note that you can also use the SCSI ID on an NT/2k/XP/2k3 platform if you
have ASPI32 installed.
Please do not use -vf as this can cause some issues, also when crossflashing, you need to use the -ff command, to force flash it
■結果
装置が最新Firmware(Ver 1.07)につき未実施。
FirmwareがUpdateされた時点で実施予定。

 D2400 Upgradeの詳細はこちら
D2400 Upgradeの詳細はこちら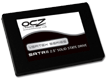
 OCZ Vertexのサイトはこちら
OCZ Vertexのサイトはこちら OCZ Vertex Forumのサイトはこちら
OCZ Vertex Forumのサイトはこちら Scheduling Wiper
Scheduling Wiper OCZ Vertex Wiper _0525のダウンロードはこちら 2009 /06 /02 現在
OCZ Vertex Wiper _0525のダウンロードはこちら 2009 /06 /02 現在 OCZ Vertex Wiperのソースはこちら
OCZ Vertex Wiperのソースはこちら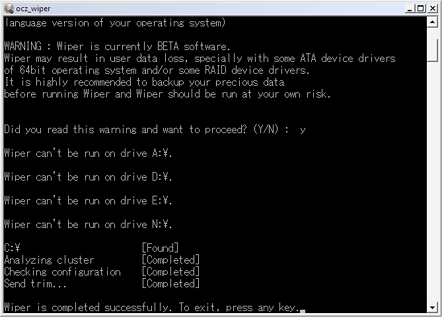

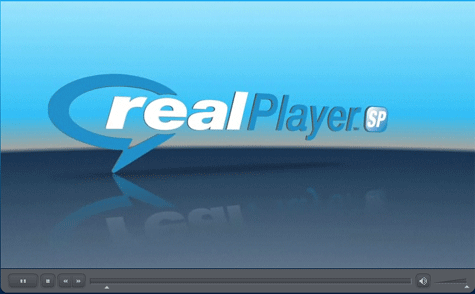
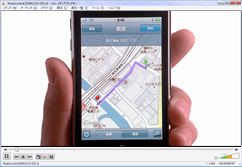


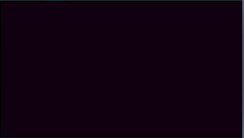
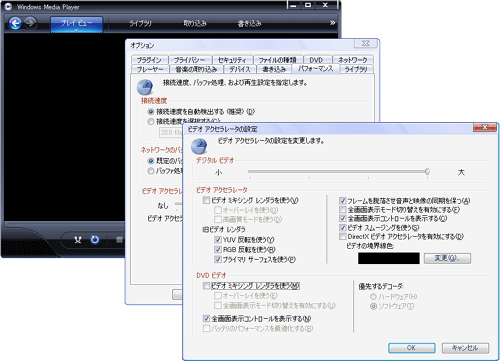

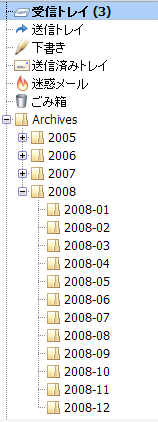

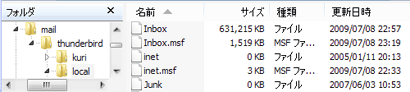


 DVR-217DBKの詳細はこちら
DVR-217DBKの詳細はこちら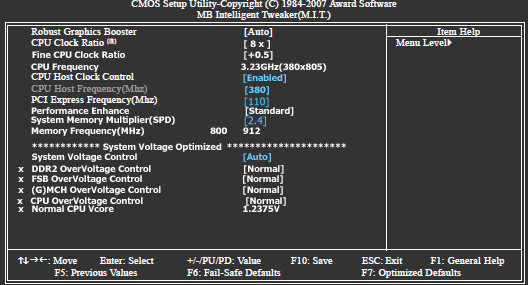
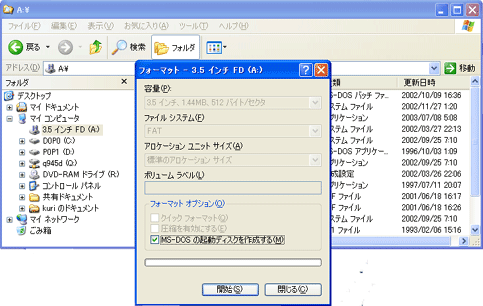
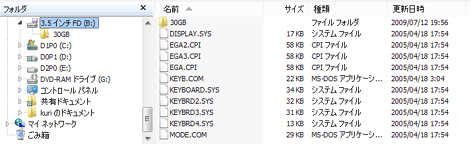
 Vertex Firmware Flashing Guide(7/12現在)はこちら
Vertex Firmware Flashing Guide(7/12現在)はこちら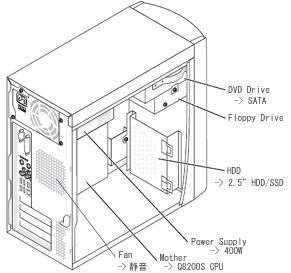



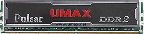




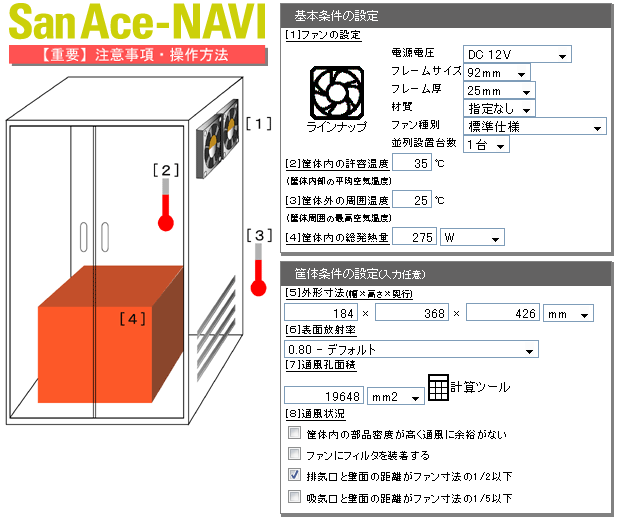
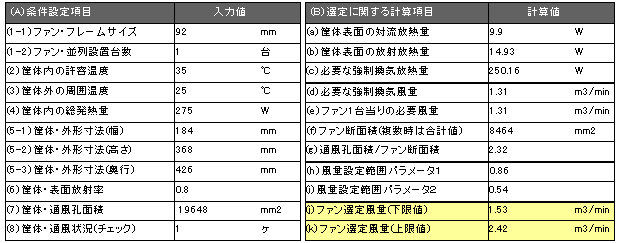
 Scythe Kaze-Jyu
Scythe Kaze-Jyu