FC6/テープバックアップ
FedoraCore6でtarコマンドを使用してデータをLTOテープドライブにバックアップを試みました。
デバイスが自動認識されるので以外にも簡単な印象です。
■環境条件
 [Hardware] [Hardware] |
PC :Dell PowerEdge830 Tape :IBM LTO3Drive SCSI :Adaptec39160(Ultra160) [Software] OS :FedoraCore6 MT :mt-st 0.9b2-2-2 |
[デバイスの確認]
Attached devices:
Host: scsi5 Channel: 00 Id: 15 Lun: 00
Vendor: IBM Model: ULTRIUM-TD3 Rev: 64D0
Type: Sequential-Access ANSI SCSI revision: 03
mt-stをパッケージマネージャでインストールします。
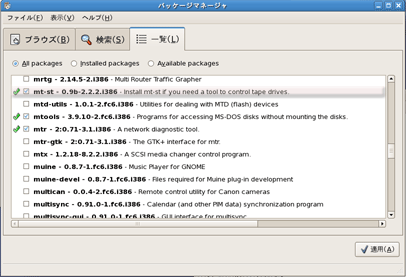
■バックアップとリストア
[テープのロードとStatusの確認]
テープをドライブにロードしてstatusを確認します。
SCSI 2 tape drive:
File number=0, block number=0, partition=0.
Tape block size 0 bytes. Density code 0x44 (no translation).
Soft error count since last status=0
General status bits on (41010000):
BOT ONLINE IM_REP_EN
ためしに/rootディレクトリをテープにバックアップしてみます。
[root@d830 kuri]# tar cvf /dev/nst0 /root
root/
root/.wapi/
root/.xsession-errors
root/.gnome2/
.
テープからリストアします。
[root@d830 kuri]# cd ./restore
[root@d830 restore]# mt -f /dev/nst0 rewind
[root@d830 restore]# tar -xvf /dev/nst0
root/
root/.wapi/
root/.xsession-errors
root/.gnome2/
.
・Adaptec39160SCSI、IBM LTO3 Driveドライバーは自動インストールされてしまいました。
ちなみにWindowsの場合IBM LTOドライブドライバをマニュアルでインストールが必要です。
・テープのマウントは不要ですが、読み取りの前にはテープの位置決めが必要です。
・デバイスの認識後のARCServなどの市販ソフトのセットアップはWinとほぼ同じと想定できます。
結果からは、市販ソフトでのバックアップ運用開始までは案外容易かもしれません?
 飯綱高原リゾート
飯綱高原リゾート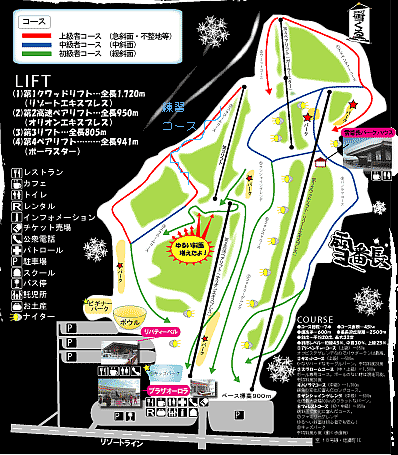


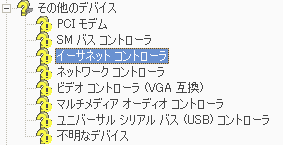

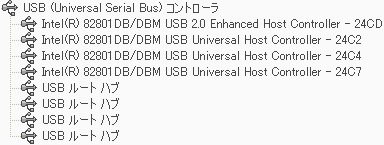








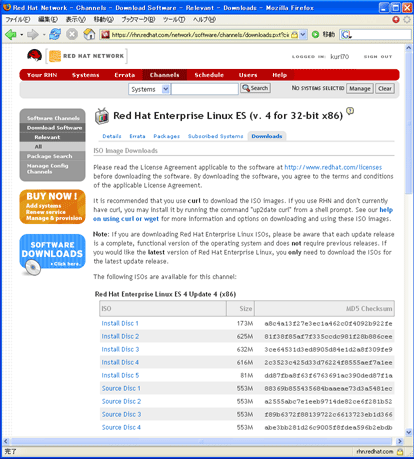
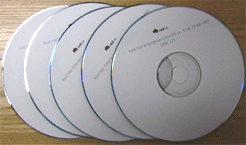
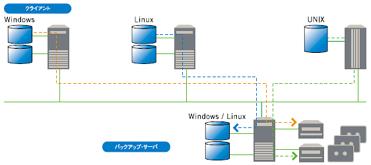
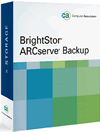
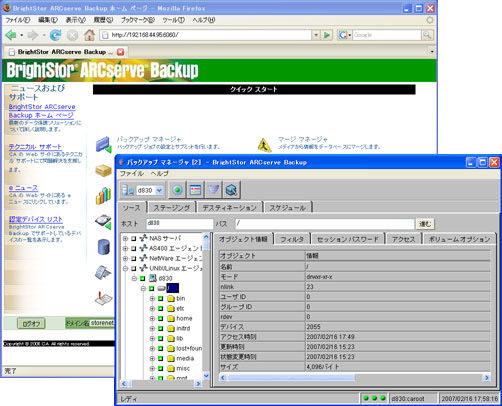
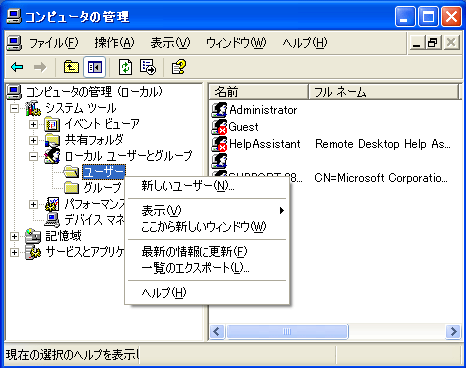

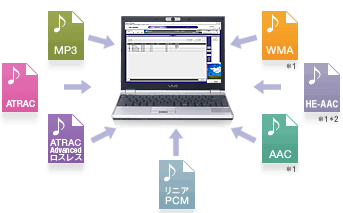
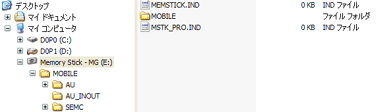
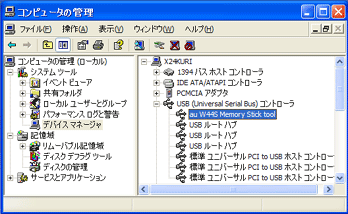
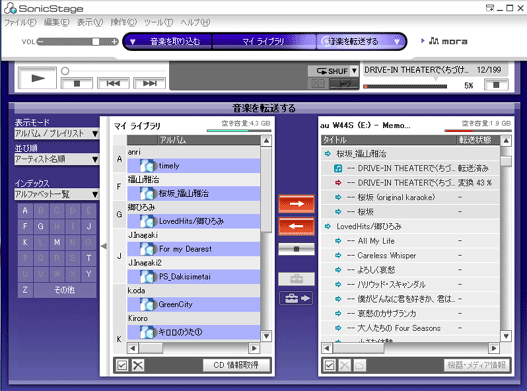
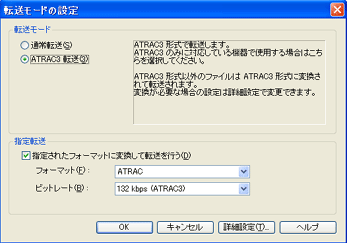
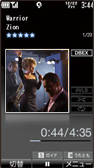 ■音楽再生..W44s
■音楽再生..W44s