Info kplace.plala.jpから移設しました
X220カスタマイズ
作成日: 2011/07/02■目的
Thinkpad x220初期設定とセットアップを行います。
使い勝手向上やDドライブ追加などのカスタマイズを含みます。
■Thinkpad x220
第2世代intel core i3 /5 /7 CPU搭載の最新ノートPCです。
| 項目 | x220 4286CTO | X60 ..これまで使用 |
| OS | Windows 7 Home Premium 64bit | Windows XP (Vista) Pro 32bit |
| CPU | Core i5-2540 2.6/3.3 GHz 3MB L3, 1333 MHz | Core2 Duo T7200 2GHz |
| Chipset | Intel QM67 Express | Intel 945GM |
| Memory | 6GB /PC3 -10600 DDR3 SDRAM | 1GB /PC2 -5300 DDR2 SDRAM |
| Display | 12.5" 液晶 WXGA /1366 x768 LEDバックライト | 12.1" 液晶 XGA /1024 x768 |
| HDD | 2.5" /7mm /320GB /7200rpm /SATA2 * interfaceはSATA3サポート |
2.5" /9.5mm /120GB /5200rpm /SATA2 |
| Wireless Lan | Centrino Advanced-N +WiMax6250 | IEEE802.11 a/b/g |
| Size | W305 xD206 xH19-26 mm | W268 xD211 xH20-30 mm |
| Weight | 1.46kg | 1.44kg |
 X220のサイトはこちら
X220のサイトはこちら X220の仕様はこちら
X220の仕様はこちら■Win7初期設定
最初の起動でWin7の初期設定を行います。
今回はNorton Internet Securityの代わりにMicrosoft Security Essentialsをインストールします。
 Microsoft Security Essentialsの使用例はこちら
Microsoft Security Essentialsの使用例はこちら■リカバリーメディアの作成
[コントロールパネル][出荷状態へのリカバリーディスク]でブートディスク/データディスクを作成します。
* リカバリーメディア作成はUser Manualを参照。
■Cドライブの分割
標準のパーティション構成ではDドライブは存在しません。

Cドライブをサイズ縮小(64GB)し空きスペースにデータ用のDドライブ(191GB)を新規作成します。
以下はパーティション追加後のHDD構成です。

* サイズの縮小には今回Paragon SoftwareのHard Disk Manager8.5を使用しました。
* パーティションの新規追加は[管理ツール][コンピュータの管理][ディスクの管理]を使用しました。
* 今回はLinuxインストールのための空き領域(31GB)も作成してあります。
■ディスクトップのカスタマイズ
(1)タスクバー
通知領域のアイコン表示を最小にするため全アイコンを「通知のみ表示」に変更します。
タスクバーに追加するアイコンは使用頻度の最も高いエクスプローラ/ブラウザ/電子メールのみにします。
(2)スタートメニュー
使用実績からアクセス頻度の低いメニューは思いきって非表示にして操作性を向上します。
スタートメニューに追加のAPPアイコンはメモ帳/電卓など使用頻度順に10個程度にします。
高使用頻度のアイコンはスタートメニュ/タスクバーに置くことで最近開いた項目などは使用機会が少なく非表示とします。
・最近開いたプログラムを[スタート]メニューに保存し表示する=off
・最近開いた項目を[スタート]メニューとタスクバーに保存し表示する=off
(3)ツールバー
使用実績から省電力マネージャなどのツールバーは全て非表示にします。
(4)言語バー
言語バーを簡略化してタスクバーに追加します。
(5)ディスクトップアイコン
使用しないのでゴミ箱だけを残して全て削除します。

| ■UAC(User Account Control) 頻繁な警告回避のためUACを変更します。 [コントロールパネル] [ユーザーアカウント制御の設定] [UAC=通知しない] |
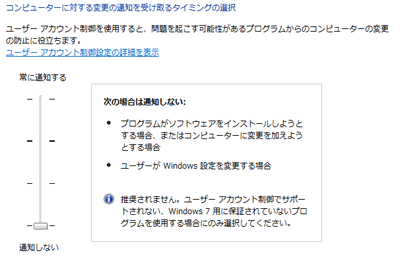 |
セットアップ期間中に限定して自動ログインを可能にします。
[control userpasswords2][ユーザがこのコンピュータを使うには、ユーザ名とパスワードが必要=off]
[ID=xxx][passwd=xxxx]
■WindowsUpdate
Security更新プログラムなどアップデートします。
■APPのアンインストール
HDD容量削減のため使用しないプレインストールのアプリをアンインストールします。
Being Bar/Windows Live Essentials/Games
■APPインストール
必要なアプリをインストールします。
7-Zip /Chrome /Thunderbird /NextFTP/ TeraTerm
Photoshop El /Office 2007 /Home Page Builder
iTunes /VLC /Radiko
DiskAid /PrimoPDF
電辞海 /本格翻訳など
■Userフォルダーの移動
アドレス帳など全てのUserフォルダーをCからDドライブに移動します。
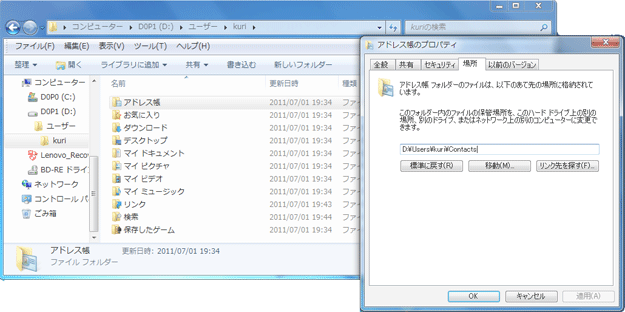
■パブリックフォルダー
LAN内で自動公開されるパブリックフォルダーは使用予定もなくまたセキュリティ向上のため全て削除します。
・パブリックのドキュメント/パブリックのピクチャ/パブリックのビデオ/パブリックのミュージック
■メール保存先の移動
今回使用するThunderbirdのProfileフォルダーをCドライブからDドライブに変更します。
 「Thunderbird Profileの移動」の例はこちら
「Thunderbird Profileの移動」の例はこちら■お気に入りの同期
今回使用するChromeのお気に入りなどの設定をデスクトップPCと同じにします。
 Google Chromeヘルプ「同期を有効または無効にする」はこちら
Google Chromeヘルプ「同期を有効または無効にする」はこちら■バックアップ
C/Dドライブをバックアップします。
C:Pragon Hard Disk Manager Suite 2010を使用
D:[メンテナンス][バックアップと復元]を使用
 Pragon Hard Disk Manager 2010 Suiteの使用例はこちら
Pragon Hard Disk Manager 2010 Suiteの使用例はこちら 「Win7..バックアップと復元ツール」の使用例はこちら
「Win7..バックアップと復元ツール」の使用例はこちら■Winエクスペリエンスインデックス..参考
[コントロールパネル][システム]でx220の性能指標を確認してみます。
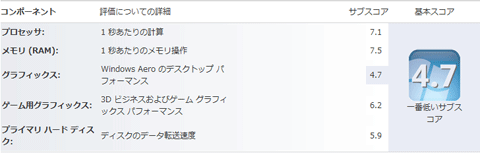
■関連ドキュメント
(1)User Guide日本語版
X220にインストールされた以下のファイルを参照します。
C:\ProgramData\Lenovo\userguides\books\ja\X220_X220i_UserGuide_ja.pdf
 *英語版マニュアルはこちらからダウンロードできます。
*英語版マニュアルはこちらからダウンロードできます。(2)Hardware Maintenance Manual..英語
 x220の部品交換方法などはこちら
x220の部品交換方法などはこちら(3)Win7クリーンインストール..英語
 Win7のX220へのクリーンインストール方法はこちら
Win7のX220へのクリーンインストール方法はこちら(4)サポート&ダウンロード..英語
サポート及びダウンロードはUSサイトにアクセスします。
 http://support.lenovo.com/en_US/
http://support.lenovo.com/en_US/■結果
問題もなくX220のセットアップとカスタマイズを完了しました。
HDD構成はC(64GB)+D(191GB)ドライブに変更し、UserフォルダーはCからDドライブに移行しました。
ディスクトップやタスクバー/メニューバーなどは使い勝手を考慮して最大限シンプルにしてあります。
パブリックフォルダーは使用しないので全て削除しました。
C/Dドライブとも不測の事態の備えてバックアップします。
X220のサポートはUSサイトにアクセスします。
..日本語サイトは全ての情報が掲載されていません。

