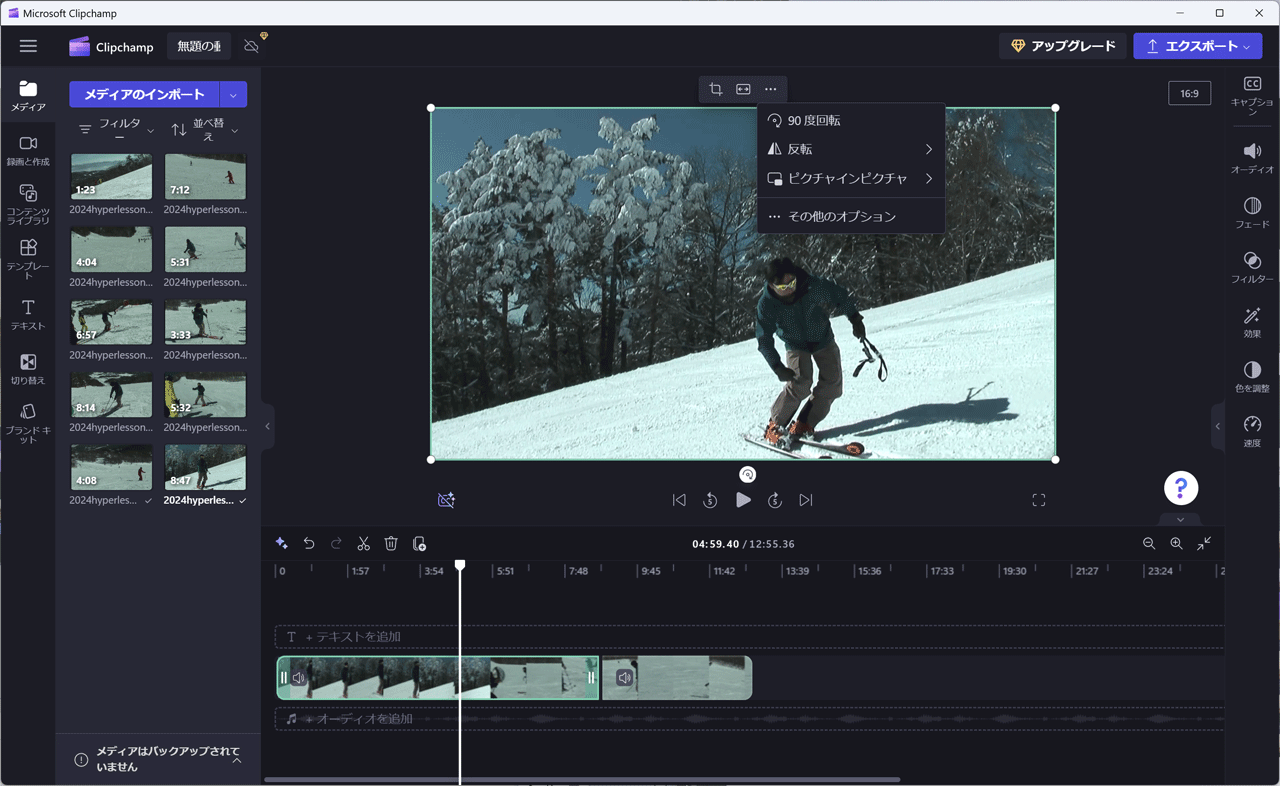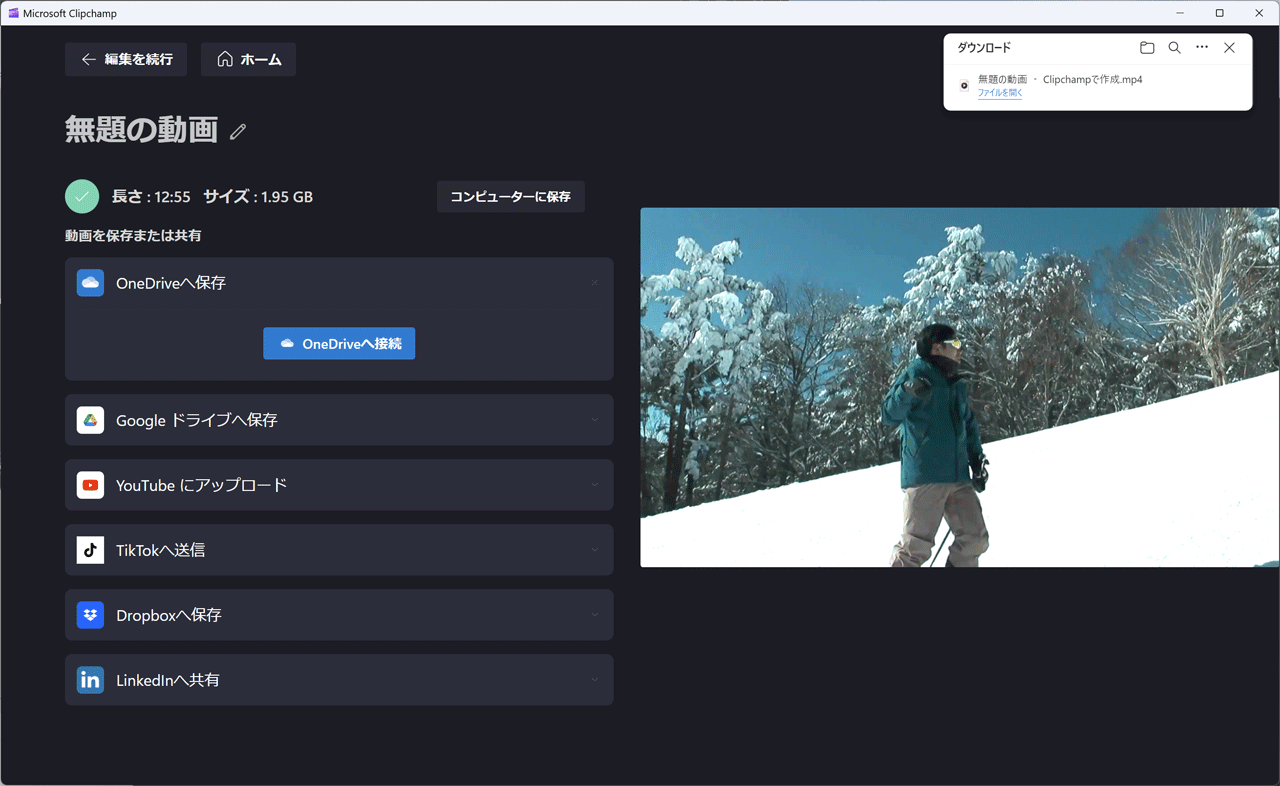休止復帰再起動エラー
■目的
自作PCの休止復帰後に再起動を繰り返すので対応します。■現象
数月前から休止復帰後に再起動となるエラーが発生します。具体的な現象は以下です。
- 休止復帰の後ブルースクリーンと再起動を繰り返す
- ブルースクリーン重大エラーの前に「SCR33x USB Smart Card Reader デバイス ID を取得できず、リターン コード 2148532255」などのエラー多数..イベントビュアー
■利用環境
問題発生の自作PCではTVチューナーで視聴および留守録を実行中です。留守録のための番組表取得のため、毎日休止復帰からのタスクを自動実行します。
 r757自作ミニタワーはこちら
r757自作ミニタワーはこちら
| OS | Windows 11 23H2 |
| CPU /Memory | Ryzen 7 5700X /DDR4-3600 16GB x2 |
| Mother board | ASUS Prime B550M-A |
| Graphic | NVIDIA Quadro P2200 |
| TV | チューナー : PT3 カードリーダ : SCR3310 V2 アプリ : TVTest + TVRock(録画) |
■対応
個別エラー解析は手間なので、休止関連のハード/ドライバなどの交換/更新を優先します。最終的にWeb情報を参考にDisplayドライバー更新と高速スタートアップ設定オフで解消です。
- BIOS updateでも再現
- エラー発生のなかった22H2のイメージに入替でも再現
- PT3、Card Readerを予備品に交換(ドライバーを含む)でも再現
- P2200ディスプレイのドライバーUpdate + Windows高速スタートアップ設定オフで解消
■高速スタートアップ設定
Windows 11の電源オプション /高速スタートアップ設定の方法です。- [コントロールパネル/電源オプション][電源ボタンの動作を選択する]で設定画面を開きます。
- [現在利用可能でない設定を変更します]から[高速スタートアップを有効にする=OFF]に変更して[変更の保存]で完了です。
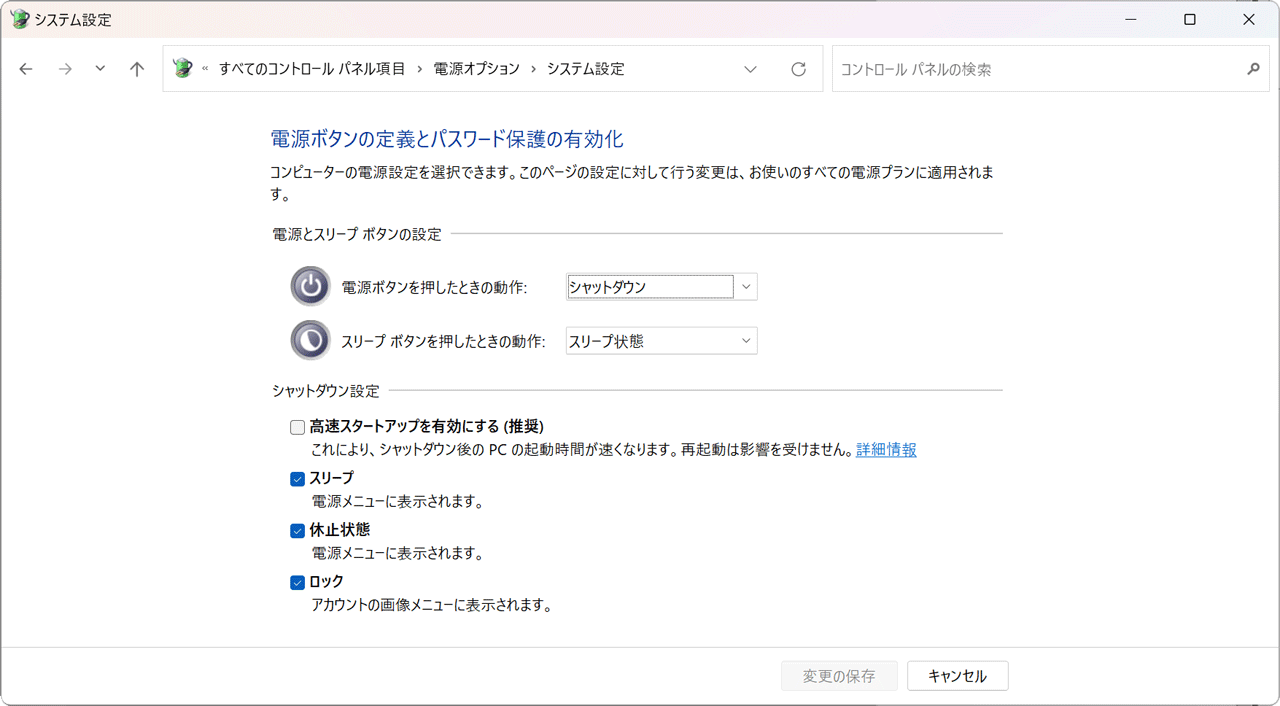
■結果
- Windows 11 23H2の自作PCの休止復帰後の再起動エラーに対応しました。
- 要因が休止に直接関連のハードやソフトではない点で予想外です。
- BIOSアップグレードやエラー発生のなかった22H2のイメージに入替でも再現です。
- 最終的にディスプレイドライバ更新と高速スタートアップ設定オフで解消しました。