Info kplace.plala.jpから移設しました
無償Clipchampビデオ編集
作成日: 2024/04/24■目的
Youtubeの1日のアップロード数制限のため、多数の映像クリップを一つにまとめます。使用するのは無償のWindows標準搭載Clipchampアプリです。
■Clipchamp
オーストラリアのClipchamp社の動画編集ソフトで、Microsoftに買収されてWindows 11 22H2から無償標準アプリとして追加されました。WebベースアプリのためChromeやEdgeが動作条件ですが、編集等でメディアファイルをクラウドにアップロードすることなく動作します。
 Windows 向けの Microsoft Clipchamp はこちら
Windows 向けの Microsoft Clipchamp はこちら Microsoft
Clipchampサポート はこちら
Microsoft
Clipchampサポート はこちら- トリミングおよびカット
- 分割 /切り取り
- オーディオと画像の追加
- 背景、テキストやタイトル、スーパーの追加
- フェード /フィルター /効果 /色調整

■編集
今回はカメラの映像クリップを1つにまとめるだけの処理です。起動はスタートメニューからでMicrosoftアカウントでサインインし、Clipchampのホームページが開いたら[新しいビデオを作成]で編集画面が表示されます。
- [新しいビデオを作成]で編集画面に移行したら[メディアのインポート]でビデオクリップをインポートします。
- インポートしたクリップをタイムラインにドラッグ アンド ドロップして並べます。
*タイムラインの時間スケール調整はズームイン(+)/アウト(-)ボタンを使います。
*タイムラインには複数のトラックを含めて重ねることができます。 - 終了したら[エクスポート]でビデオ品質を指定し出力します。
*出力形式は.mp4で、出力先は「ダウンロード」です。
*無償版出力解像度は2Kまでです。
*エクスポートしたファイルは自動消去されるので必要なら[コンピュータに保存]あるいはGoogleドライブなどに保存します。
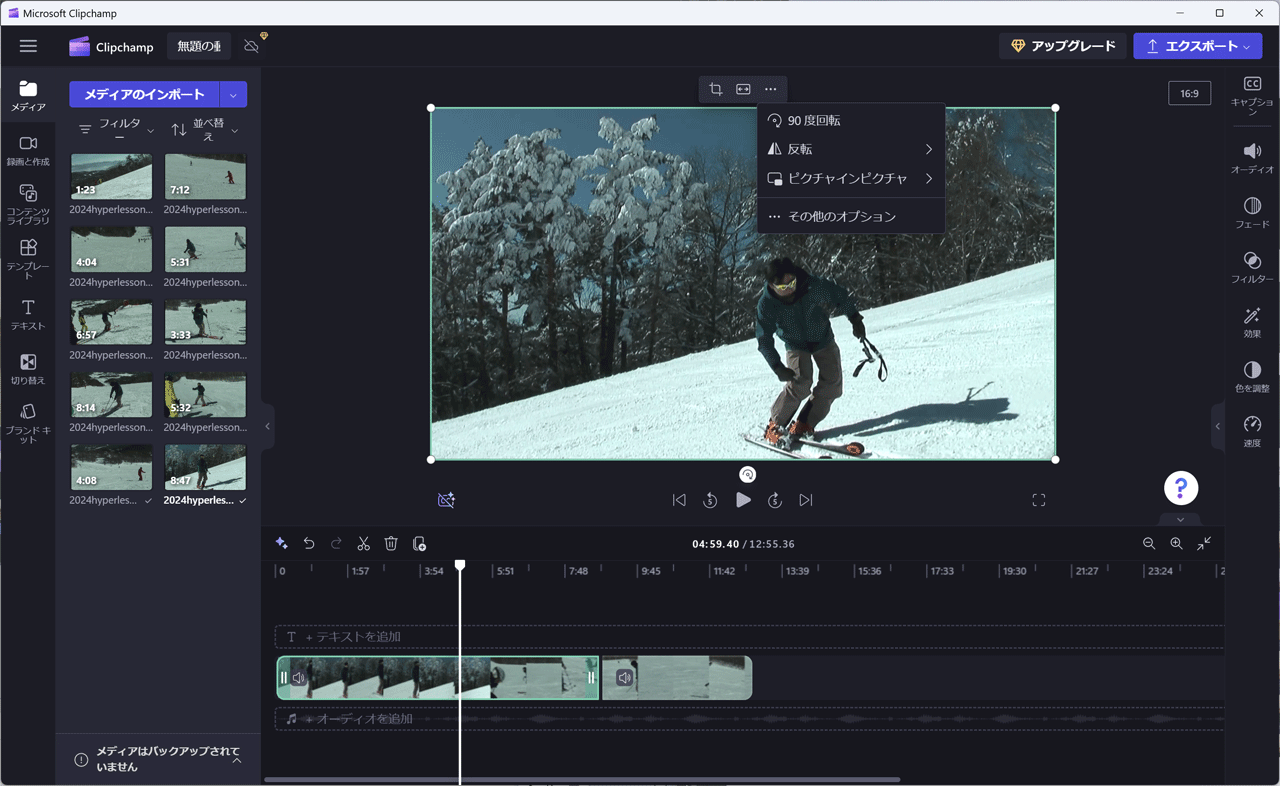
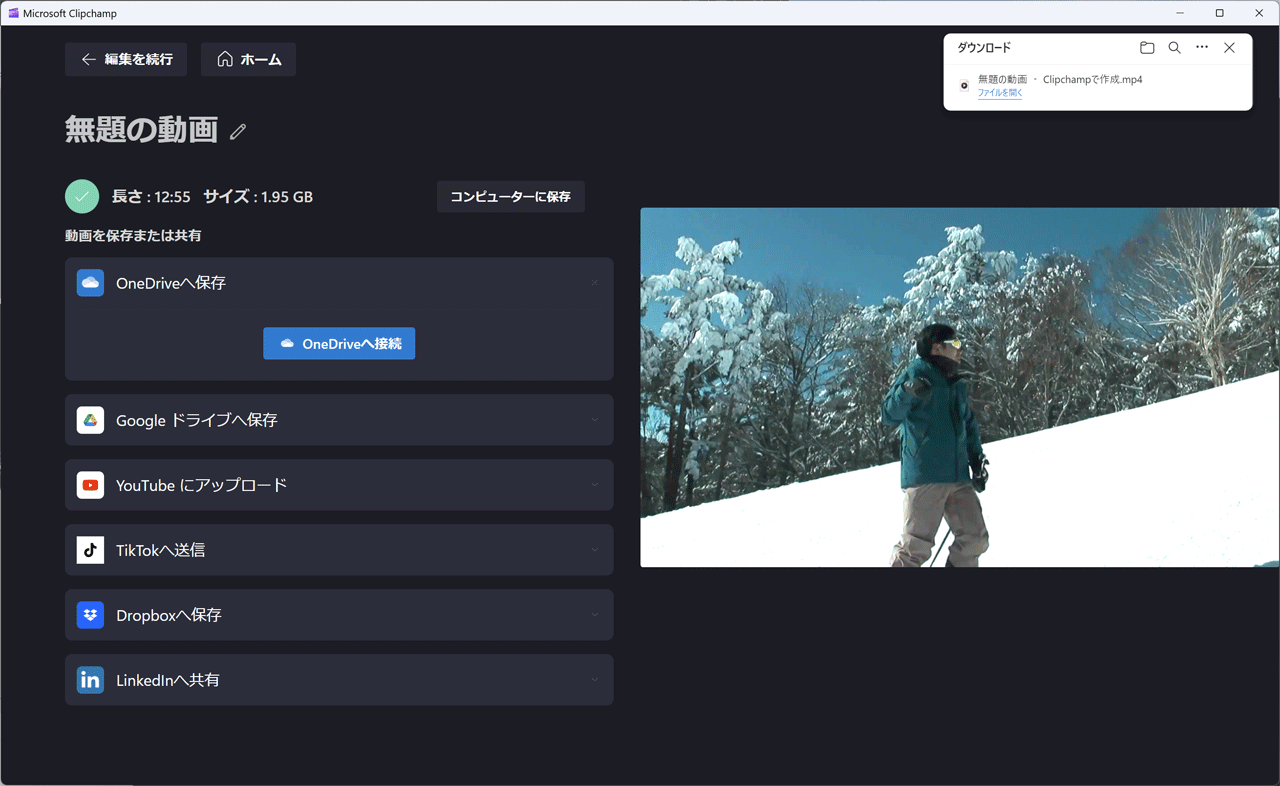
■色調整
今回は雪上撮影により露出不足気味につき色調整で明るく補正します。- タイムライン上で補正対象のクリップを選択します。
- 右端のサイドバーの[色を調整]をクリックしたら[露出スライドバー]で映像の明るさを調整します。
- すべてのクリップの露出指定を終了したら[エクスポート]で出力です。

■結果
- カメラで撮影の複数クリップをマージしYoutubeのアップロード数制限に対応しました。
- 使用したのはWindows 11 22H2から標準搭載の無償Clipchampアプリです。
- 今回Clipchampでは同時に雪上撮影による露出不足の画質を色調整で明るく補正です。
- 出力はmp4のみで無償版出力解像度は2Kまで、エクスポート先は「ダウンロード」ですが、自動消去されるので必要なら別途保存します。
- ClipchampはWebベースアプリながら映像ファイルをクラウドにアップロードしないですが、処理性能等はグラフィックなどローカル側PCのリソースの影響を受けます。

