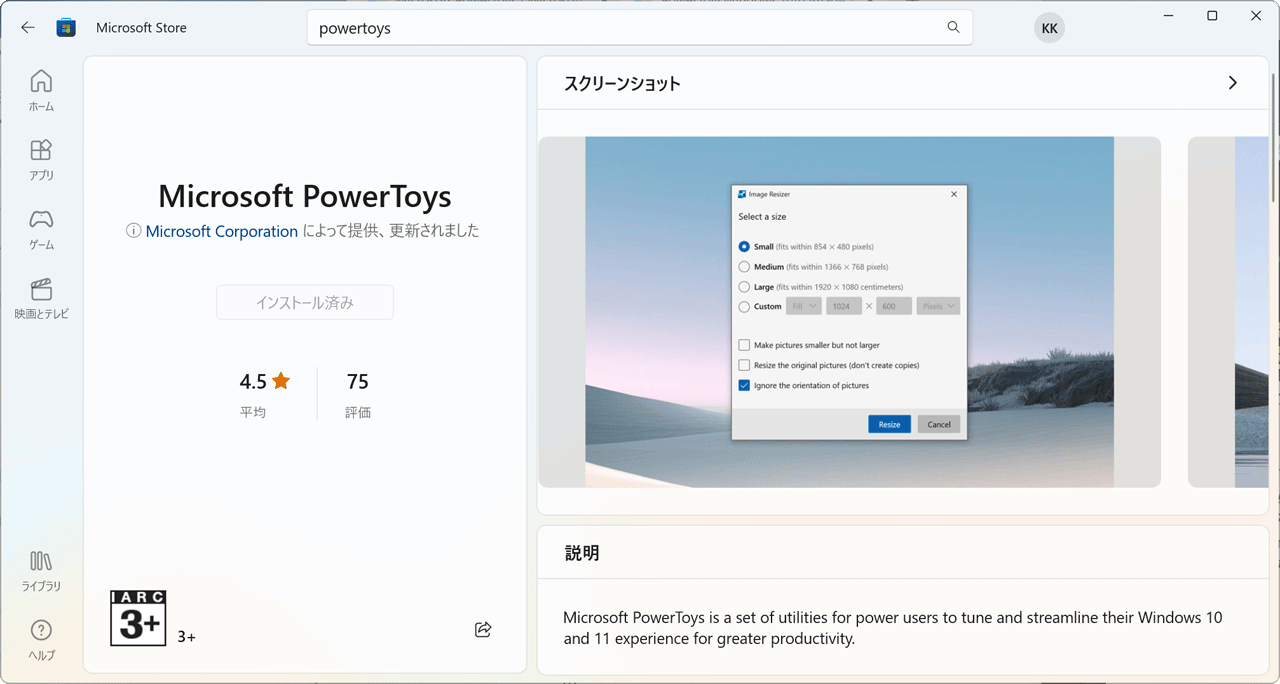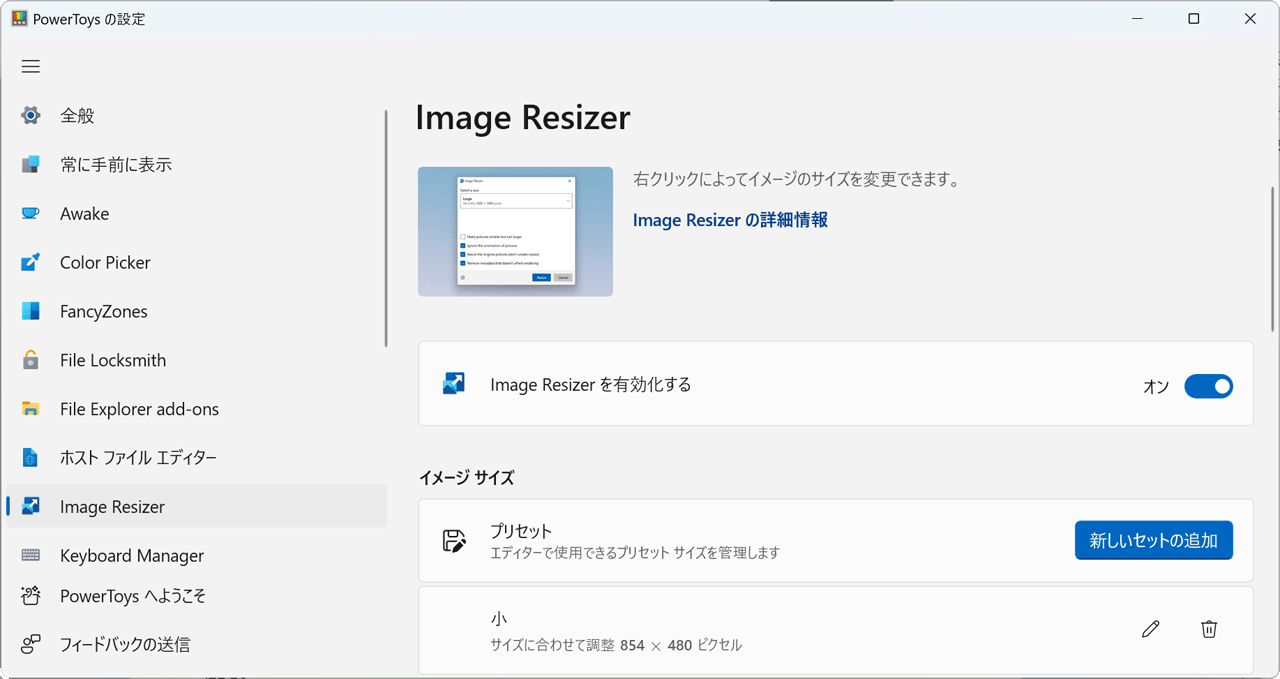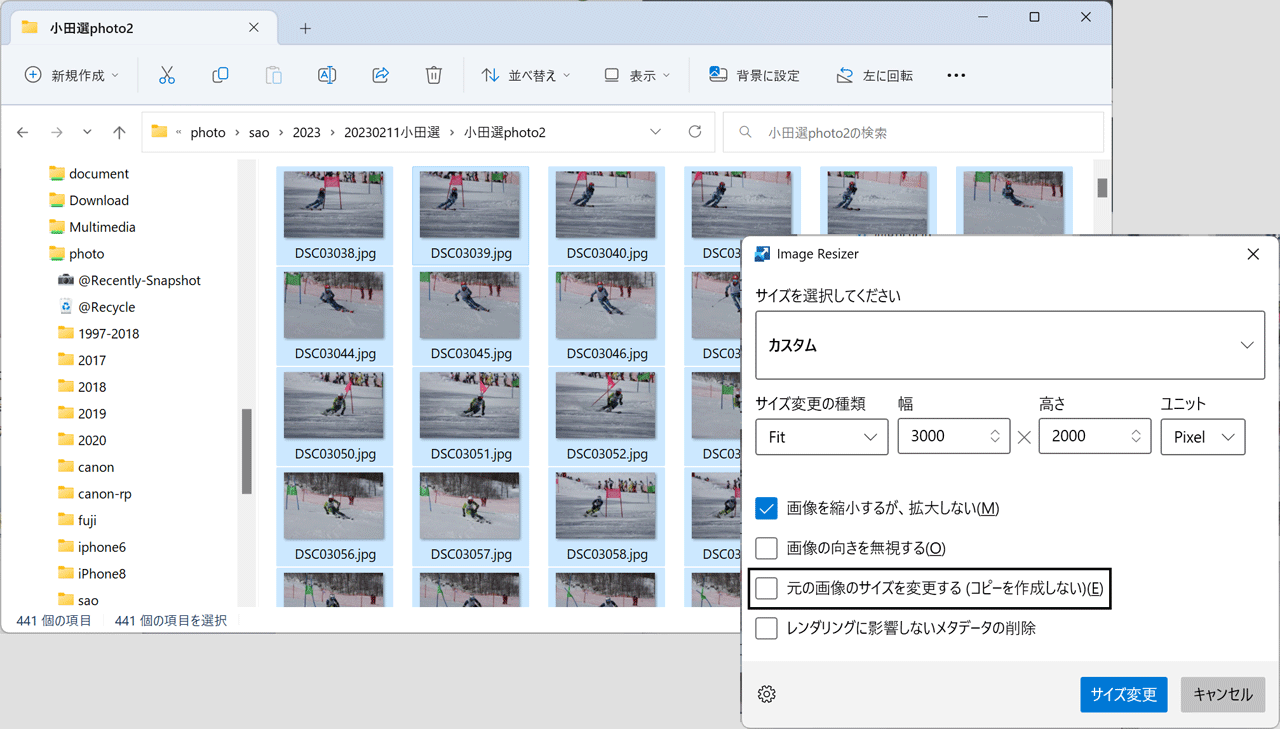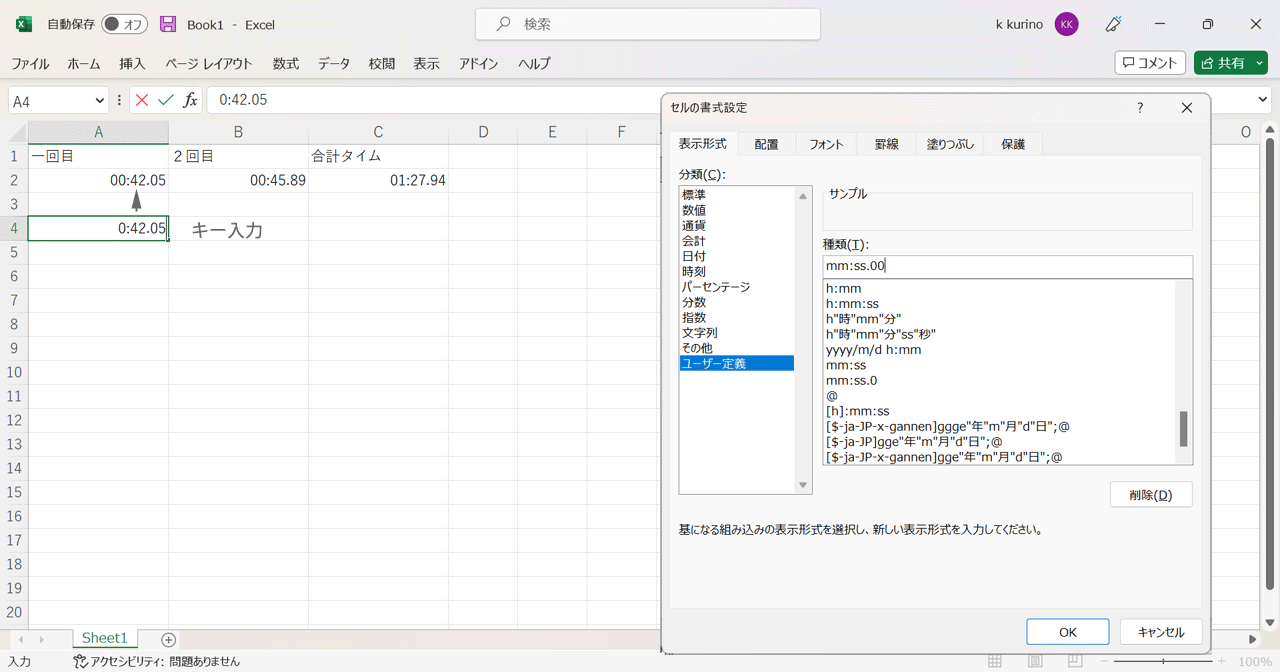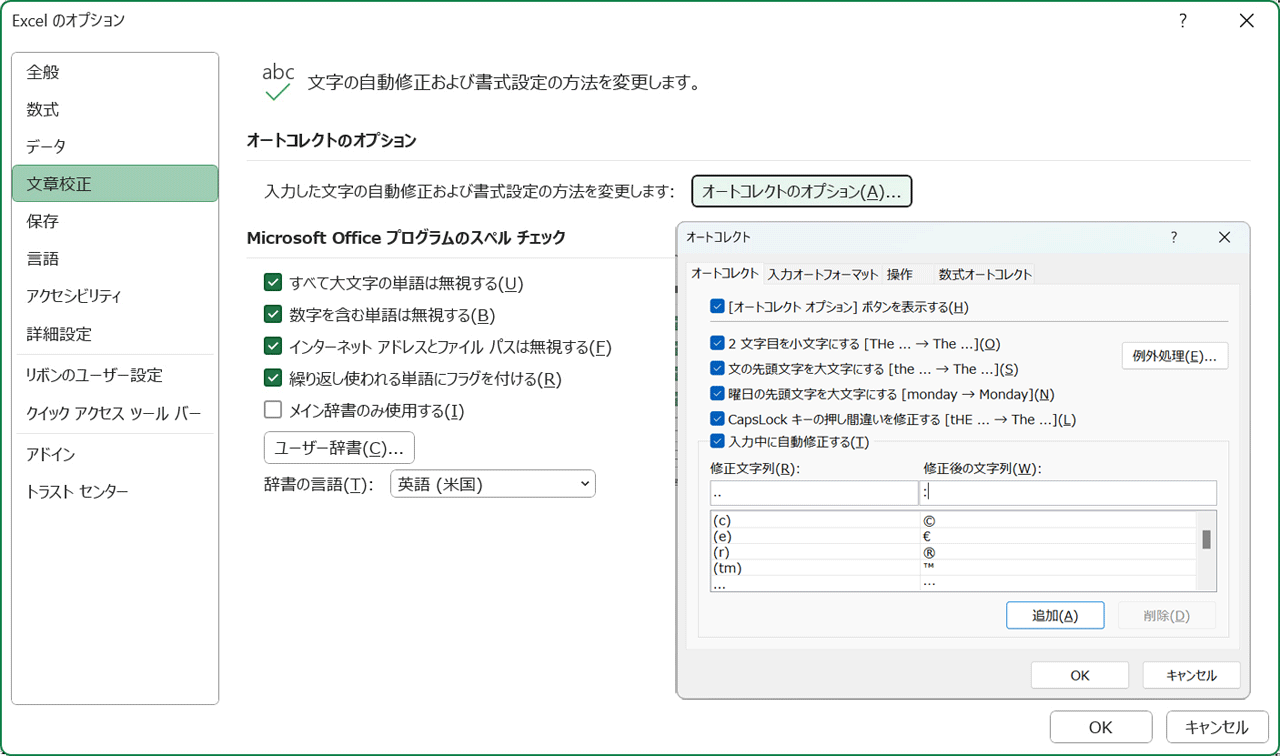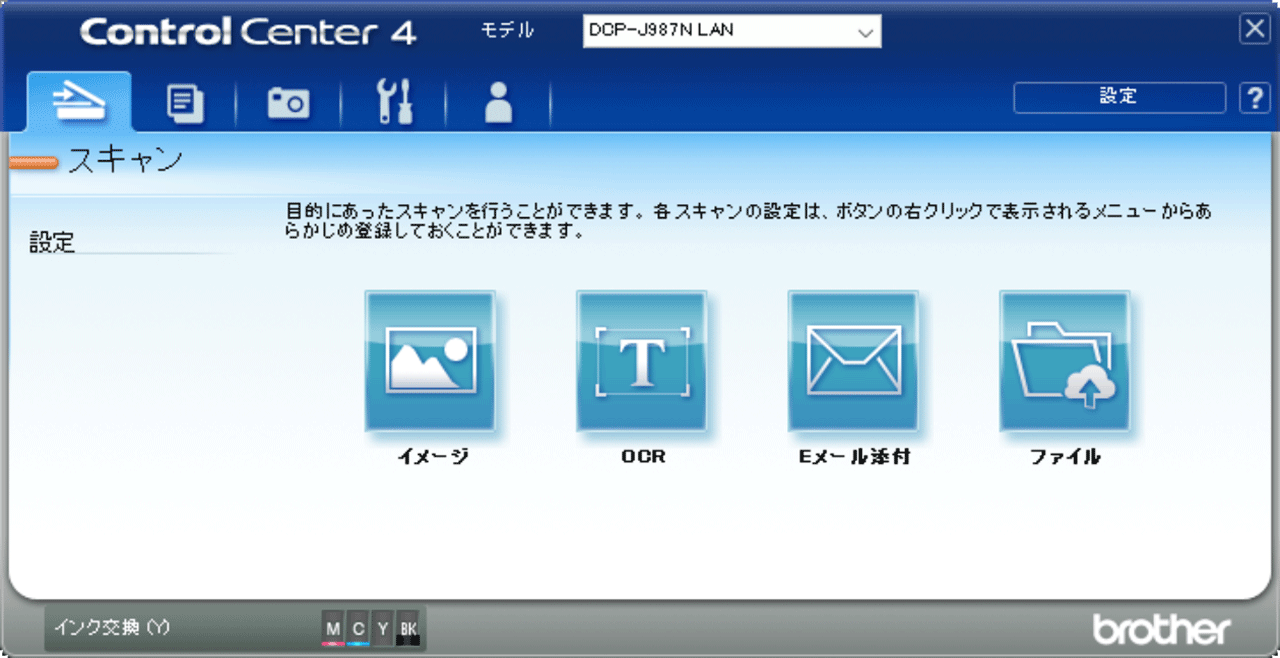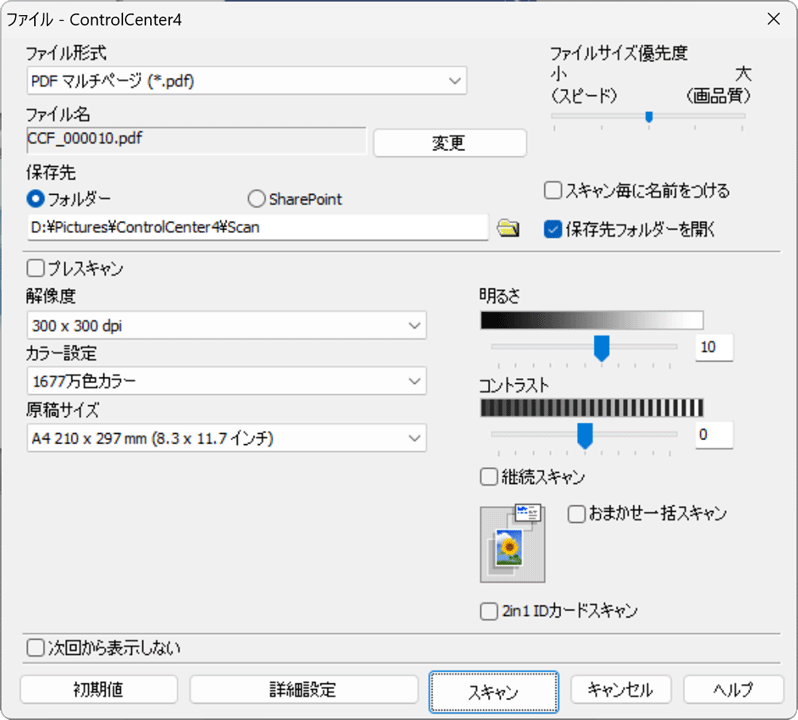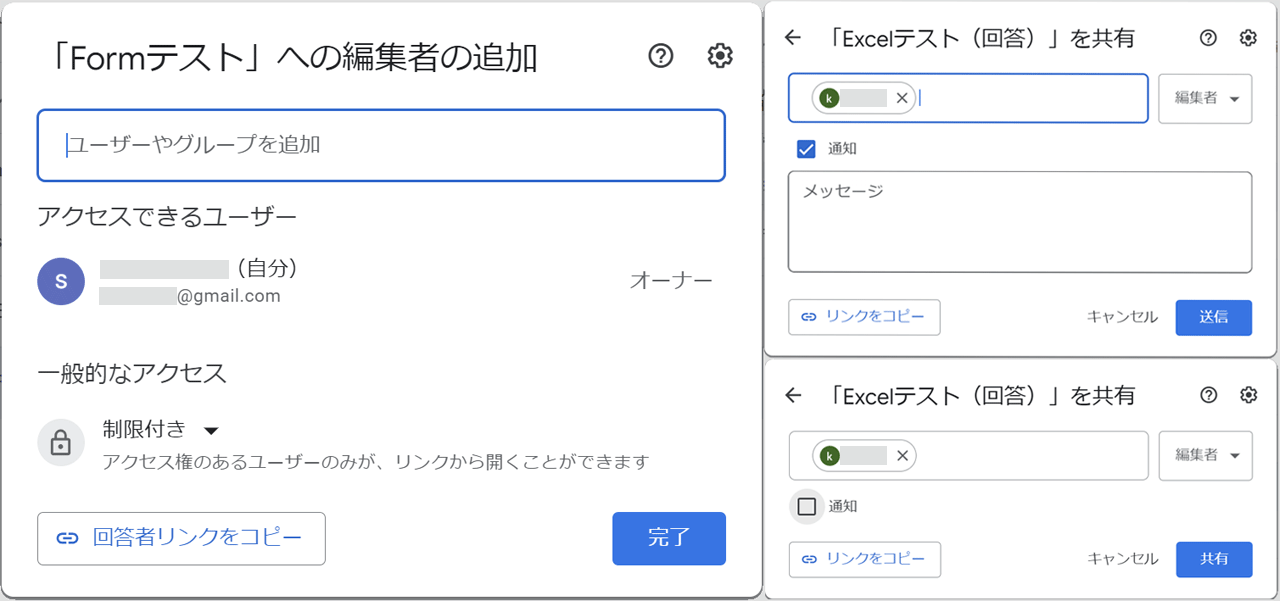Win11 /カメラアプリ
■目的
Windows 11標準カメラアプリを使ってみました。デジカメで証明書写真の自撮りなど行います。
■カメラアプリ
Windows 11をインストールすると自動的にインストールされます。今回は高画質Canon EOSミラーレスデジカメとの組合わせでの試用です。
 Microsoft Support「カメラ
アプリの使い方」 はこちら
Microsoft Support「カメラ
アプリの使い方」 はこちら- アプリ経由でPC接続デジカメ等による写真/ビデオの撮影が可です。
- 撮影ファイルはピクチャ/カメラロールに保存されます。
- 複数のカメラ接続が可で、QRコード/バーコードの読取もサポートします。
- 表示にはフォトアプリを使いますが撮影中のものは本アプリで表示可です。

■設定画面
解像度は写真/ビデオとも1280 x720のみサポートで、設定項目も最小です。
■プライバシー設定
デフォルトでアプリからカメラへのアクセスはオンですが、オフならオンへ切り替えます。- [設定][プライバシーとセキュリティ][カメラ]で設定画面を開きます。
- [カメラへのアクセス=オン][アプリにカメラへのアクセスを許可する/カメラ=オン]
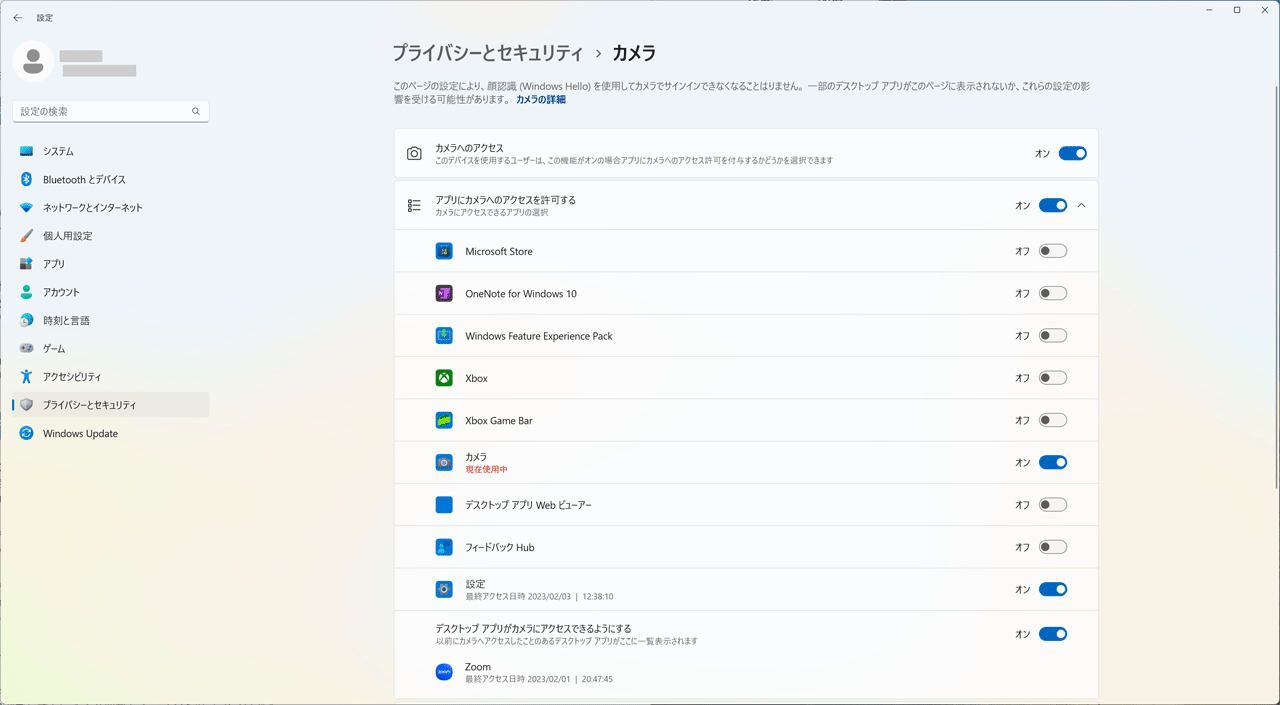
■結果
- アプリでシャッターボタンを押し、デジカメでの証明写真の自撮りなどが簡単です。
- 撮影結果はピクチャ/カメラロールに保存され、フォトアプリで表示可能です。
- 複数のカメラ接続が可でQRコード/バーコードの読み取りもサポートします。
- 現時点、解像度は写真/ビデオとも1280 x720のみで、設定項目も最小です。
- アプリからカメラへのアクセス設定がオフならオンに切替が必要です。