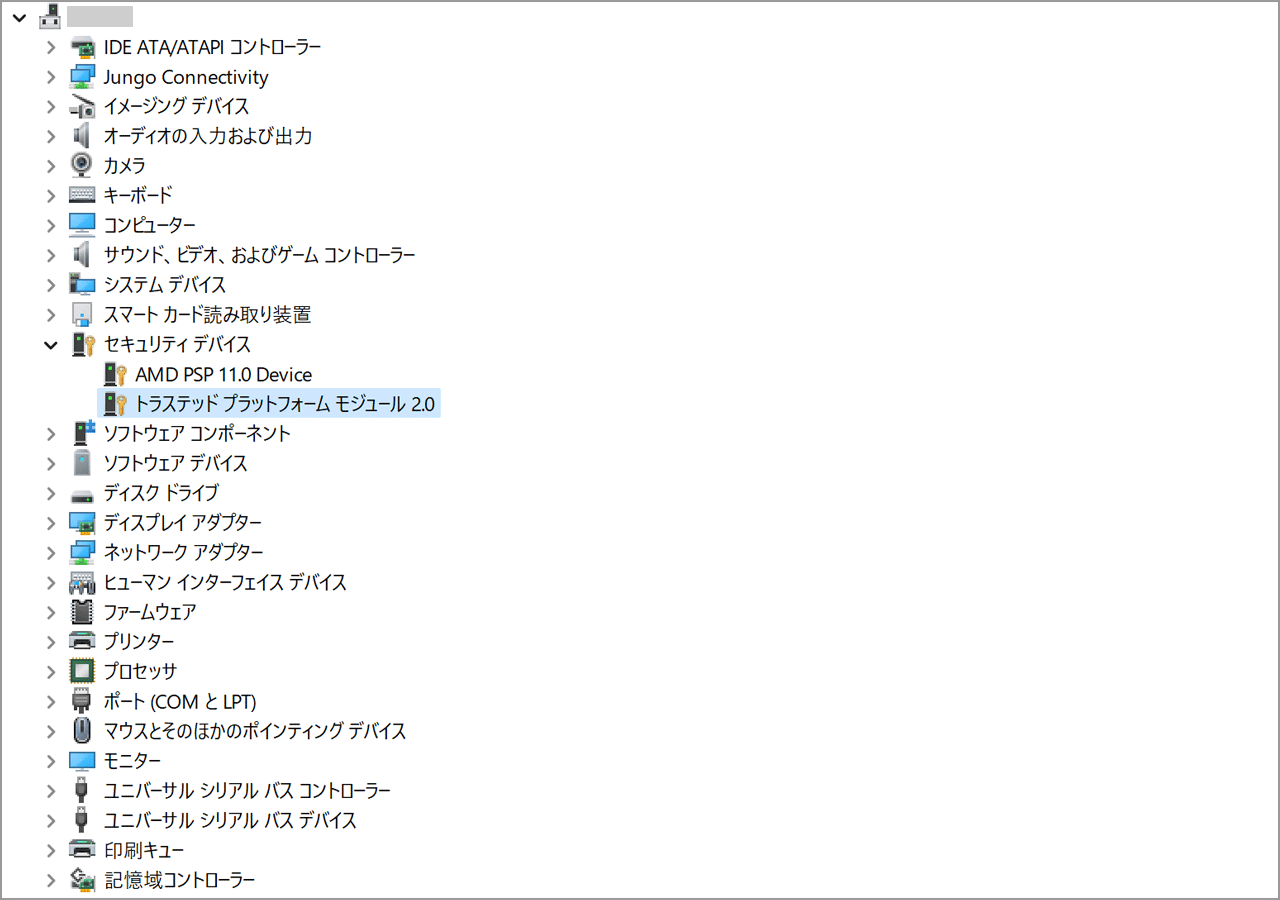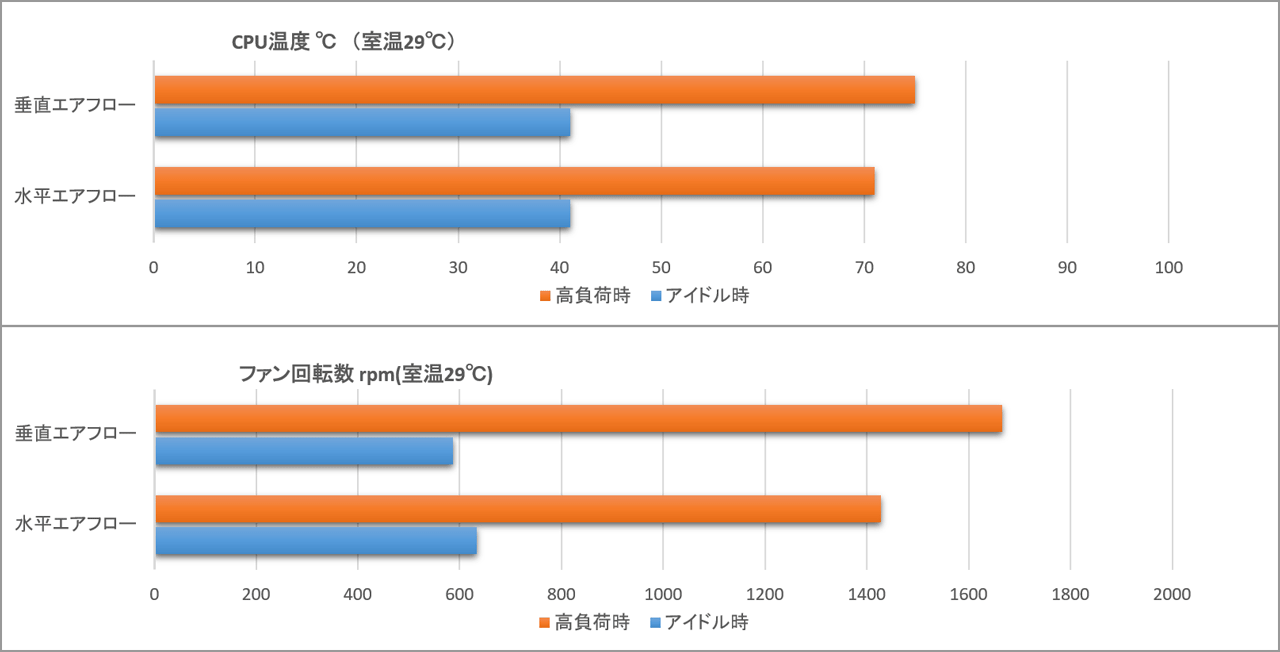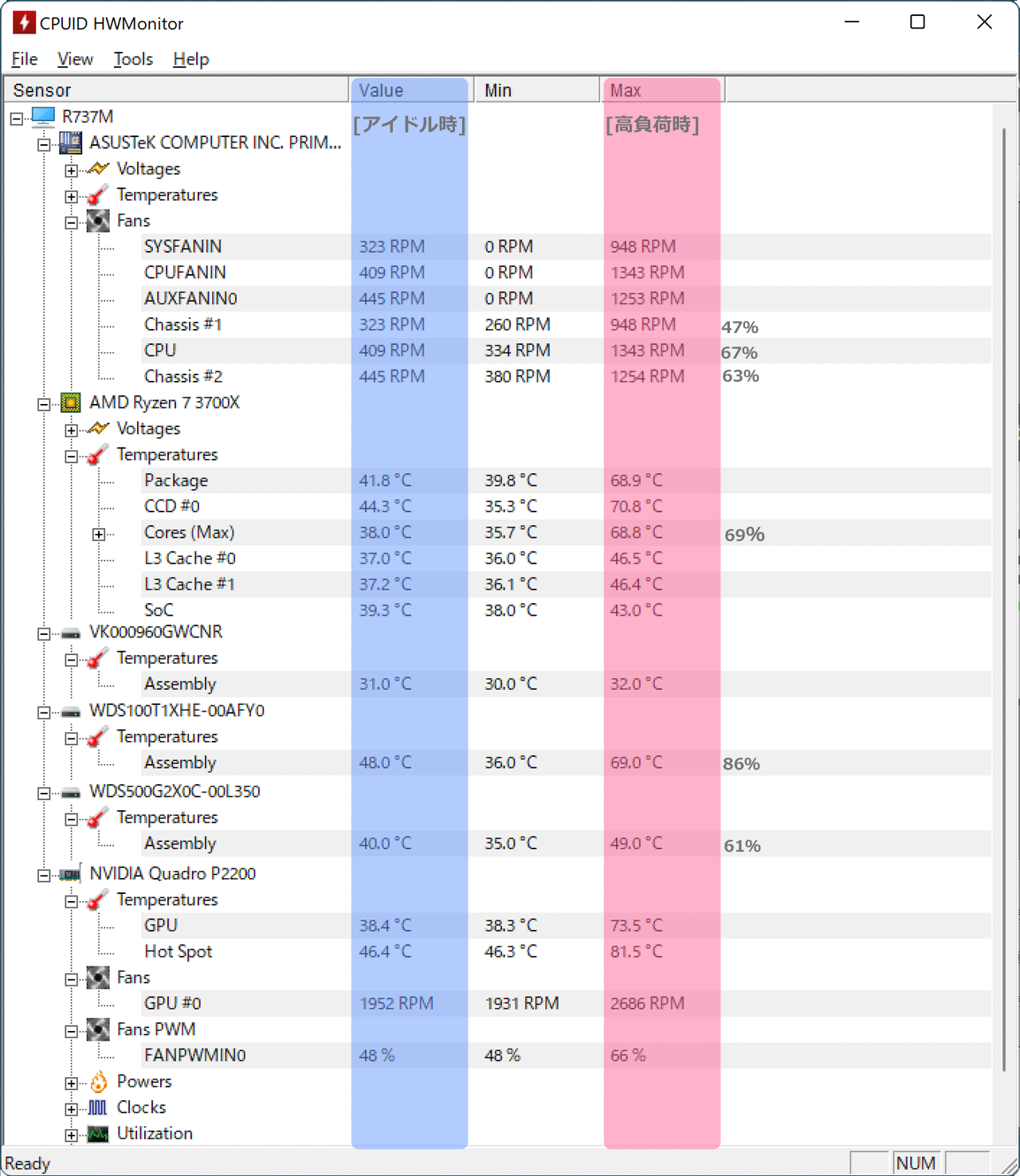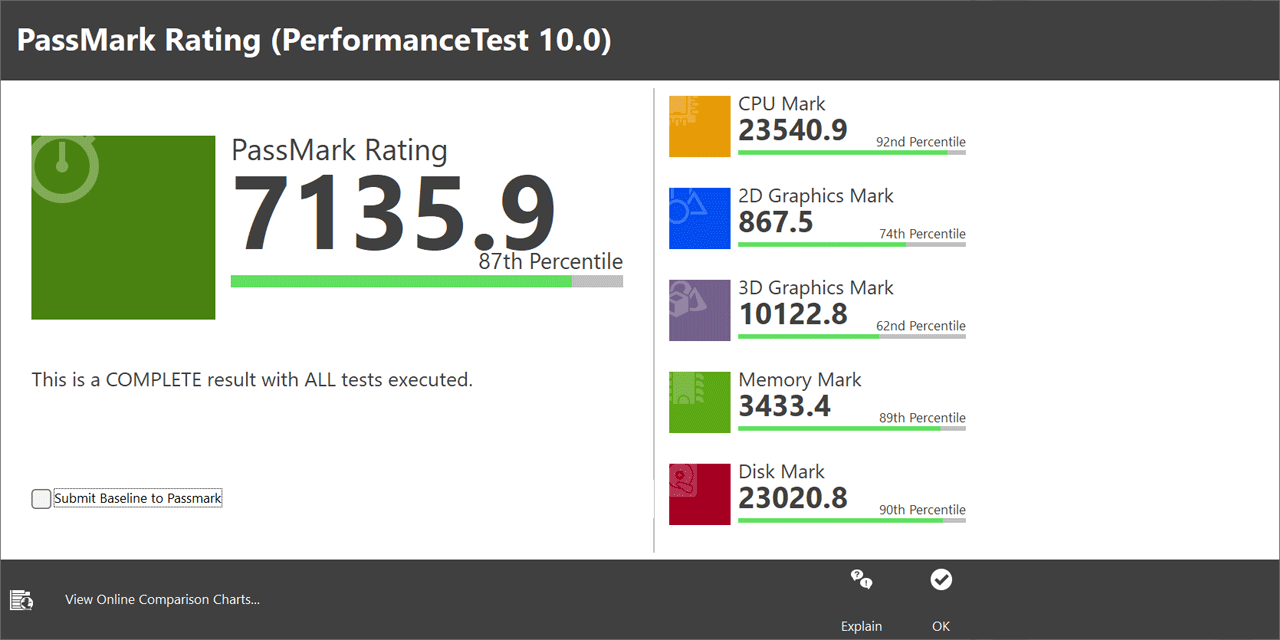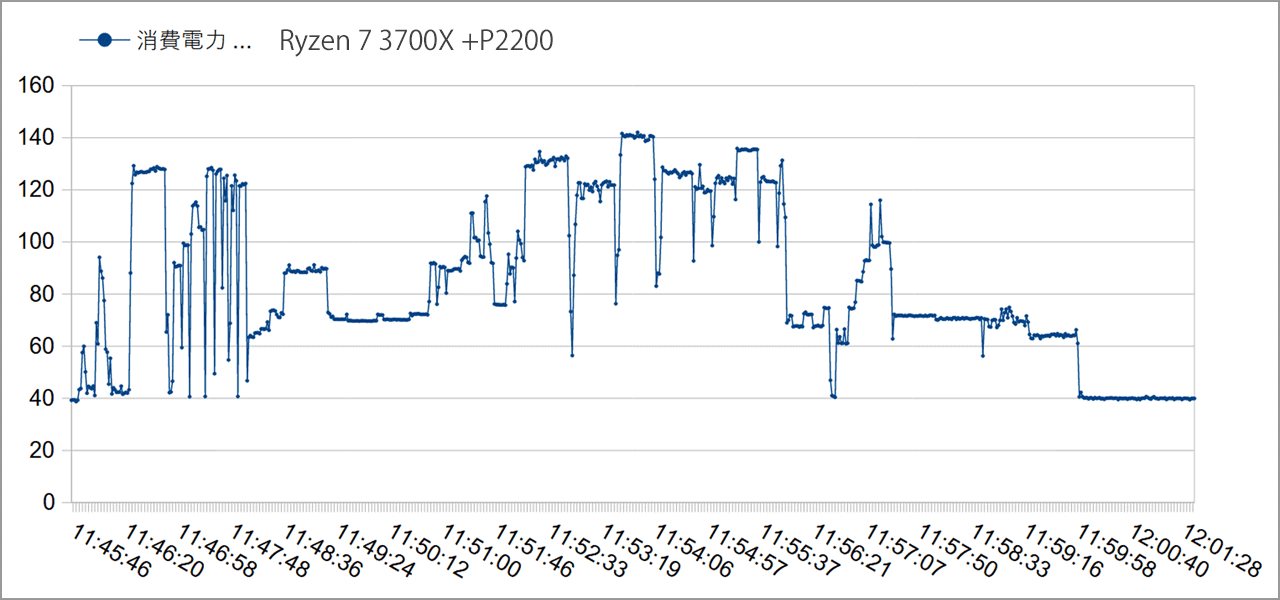■目的
マザーボード故障を機会にGalax製ケースにしてmicroATX自作では最小サイズにします。
またPCIe3.0 SSDは4.0対応にして倍速にします。
■自作ミニタワーPC
現行microATXデスクトップPCは、容量30Lオーバーが普通の中でコンパクトです。
今回さらに小型ケースにして従来同様、高い拡張性/高性能/静音を実現します。
SSDはPCIe4.0対応にして帯域倍速で転送時間の短縮を図ります。
故障のマザーボードを除いて基本的にパーツは同じです。
 現行「r737改1自作ミニタワー」 のページはこちら
現行「r737改1自作ミニタワー」 のページはこちら

■PCケース
Galax社 Revolution-03はmicroATX対応で、白色の外観が特徴で、価格的にも魅力です。
電源をフロント面側にして本体高さを低く抑えて容量22Lと最小クラスです。
スペース的にタイトなためパーツ選定では制限事項の事前確認が必須です。
今回のmicroATXマザー /サイドフロー空冷構成での注意事項などは以下です。

- 上面の120mm排気ファンは電源がSFXならx2、ATXならx1になります。SFX電源でも電源に近い側は一部分電源排気と重なります。
- サイドフローCPUクーラだと、サイドブラケットのファンは x1となり、SFX電源かつ、120 x15mm薄型になります。
- microATXマザーと底面120mmファンは接触不可避ながら、今回薄型を使用です。
- リアファン80mm小径に替えて、静音化優先で上面120mmファンを使用です。
■構成パーツ
故障のマザーボードとPCIe4.0 SSD以外は移行前と同じパーツです。
- CPUは前世代AMD Ryzen 7 3700X のままですが、将来はZEN4モデルにUP予定です。
- 故障のマザーボードはASUS製AMD B550チップセットの最廉価モデルです。
- SSDはWD_BLACK SN850 PCIe4.0対応でRead7,000MB/s、Write5,300MB/sと倍速です。
[Case]
Galax Revolution-03 /microATX
ミニタワー /容量22L
 |
[CPU] ..継続
AMD Ryzen 7 3700X 3.6-4.4GHz
8c16t /AM4 /7nm /TDP65W
 |
[Mother]
ASUS Prime B550M-A
microATX /AMD B550 /AM4 /PCIe4.0
 |
[Cooler]..継続
Noctua NH-D12L
高さ145mm +120mmファン
 |
[Memory]..継続
Essencore KD4AGU880-36A180U
2x16GB /DDR4-3600

|
[SSD]..継続
Western Digital WDS500G2X0C + WD_SN850
PCIe3.0 /500GB + PCIe4.0 /1TB
 |
[Graphic]..継続
NVIDIA Quadro P2200
x4 DisplayPort 1.4 4K@60Hz
 |
[PowerSupply]..旧品
CORSAIR SF450
80PLUS GOLD 450W

|
■組込
概略以下の組込手順になります。
組込が終了したら電源ONしBIOSで構成情報などを確認します。
- マザーボードにCPU /Memory /SSDなどを取り付けます。CPUクーラのエアフローは最終的に水平方向です。
- マザーボードを組込み、HDD/SSD、拡張ボードなどを取付けます。
- 電源を取付けてマザーボードなどに接続します。
- フロントパネルケーブル、SATAなどデータケーブルを接続します。
- 排気SYS-FAN1、吸気SYS-FAN2を取り付け、電源を接続します。
- 外部のディスプレイ、キーボード、マウスなどを接続します。

■パネル
本体上面フロントパネルと背面リアパネルのボタンや端子類です。
フロント
|
 |
| リア |
 |
■BIOS Update
購入時点BIOSではWindows 11必須条件のTPM項目が未サポートです。
BIOSアップデートでTPMデバイス指定項目を追加します。
なおBIOSアップデート後は設定データがリセットされるため再設定が必要です。
 PRIME B550M-A の「BIOS &FIRMWARE」のページはこちら
PRIME B550M-A の「BIOS &FIRMWARE」のページはこちら
- ASUSサイトからBIOS image fileをダウンロードしUSBに保存します。
- UEFI BIOS画面からASUS EZ FLASH 3 Utilityを起動します。
- DriveフィールドでBIOS保存先USBドライブを選択してBIOSファイルを選択です。
- [このファイルを読む]でアップデートの開始です。
- 終了したら[F1]キーでBIOS画面に戻り、EXITでPC再起動して終了です。
■BIOS-Memory
使用するメモリはDDR4-3600ですが、2666MHzで動作しています。
UEFI画面からDDR4-3600を指定します。
- UEFI BIOS画面で[Ai Tweaker] [Mrmory Frequency = DDR4-3600MHz]
■BIOS-ファン制御
騒音低減のため最適速度にファンの制御が必須です。
BIOSからQ-Fanコントロールを起動しファンのCalibrationを実施すると、検出したファン最低出力をベースに温度に対するファン出力カーブが設定されます。今回はアイドル域での騒音低減のためカーブの立ち上がりポイントを高温側にシフトしています。なお100%出力ポイントを低温側にシフトすると高負荷時のCPU温度を低くできます。

■BIOS-AMD Virtualization
VMwareなどの仮想マシンを動かすので仮想化テクノロジAMD SVMを有効にします。
- UEFI BIOS画面で[Advanced] [SVM Mode = enabled]
■BIOS-Boot
PCの起動時間短縮のために Boot関連の設定変更を行います。
- UEFI BIOS画面で[boot] [CMS][CMS = Disabled]
- [boot] [boot cofiguration]を開いて
・[Post Delay Time = 1 sec]
・[First Boot = enabled]
■BIOS-TPM
TPMデバイス実行のために TPMの設定を確認します。
- UEFI BIOS画面で[Advanced] [AMD fTPM Configuration]
[Select TPM Device = Enable Firmware TPM]
■Driver
マザーボードを組替えたので添付CDなどからドライバーをインストールしデバイスマネージャーで「不明なデバイス」がないことを確認します。
またTPM2.0が実装されていなければBIOSでCPUのfTPMをenableにします。
以下はドライバーインストール後のデバイスマネージャのサンプルです。
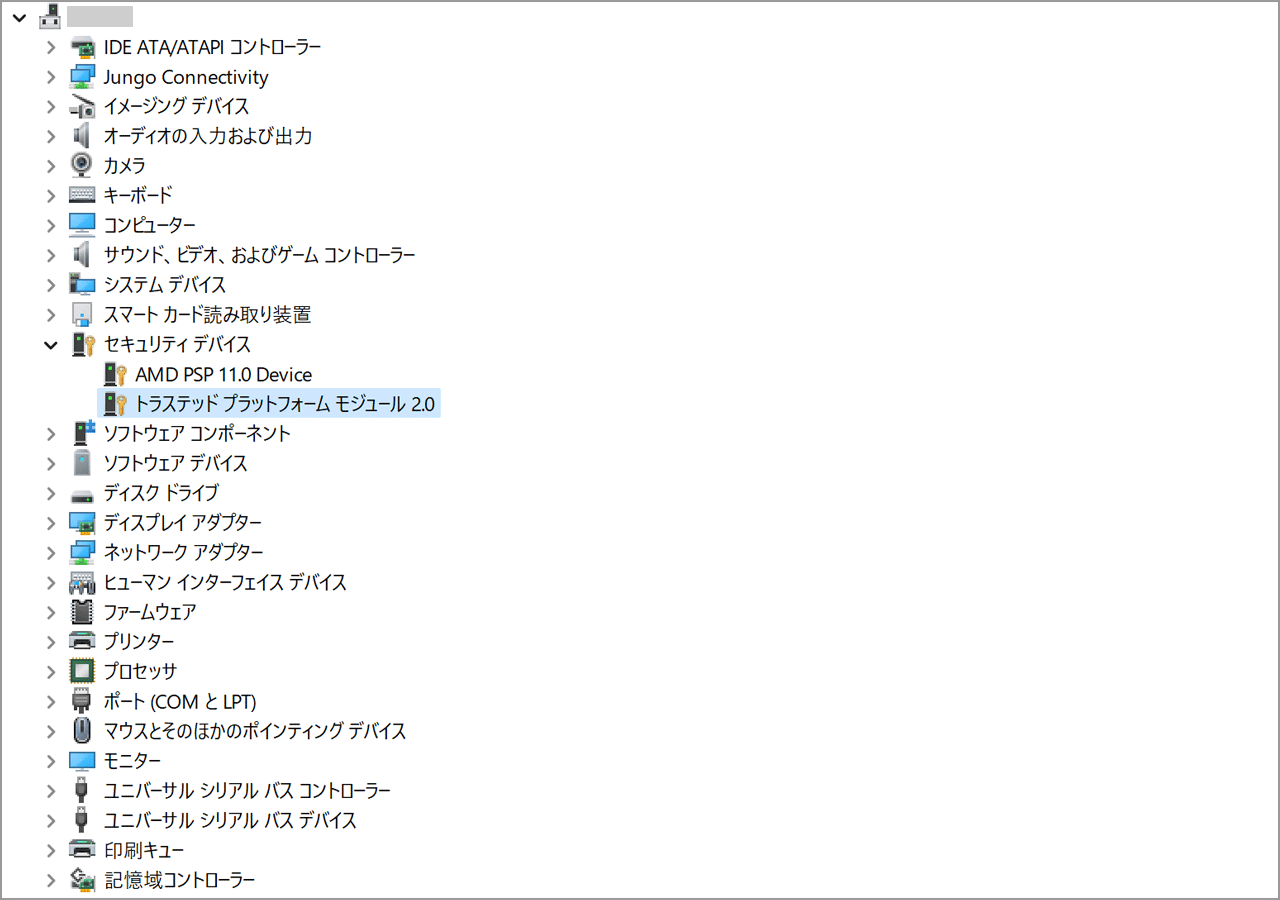
■ソフトウェアライセンス
マザーボードやCPUの変更でリセットされるソフトウエアライセンスを有効にします。
|
内容
|
Windows 11
|
自動認証不可なら使用中のプロダクトキーで再認証します。さらにエラーならMicrosoftアカウントページで組換前のデバイス(PC)を削除 |
Office 2013
|
使用中のプロダクトキーを入力することで認証OK。もし認証不可ならMicrosoftアカウントページで組換前のデバイス(PC)を削除。
|
| Photoshop EL15 |
組替前にライセンスからのサインアウトが必須です。 |
■エアフロー
CPUクーラーのエアフローはなぜか垂直より水平が良好な結果でした。
したがって最終的にCPUクーラーのエアフローは水平になるように取付けです。
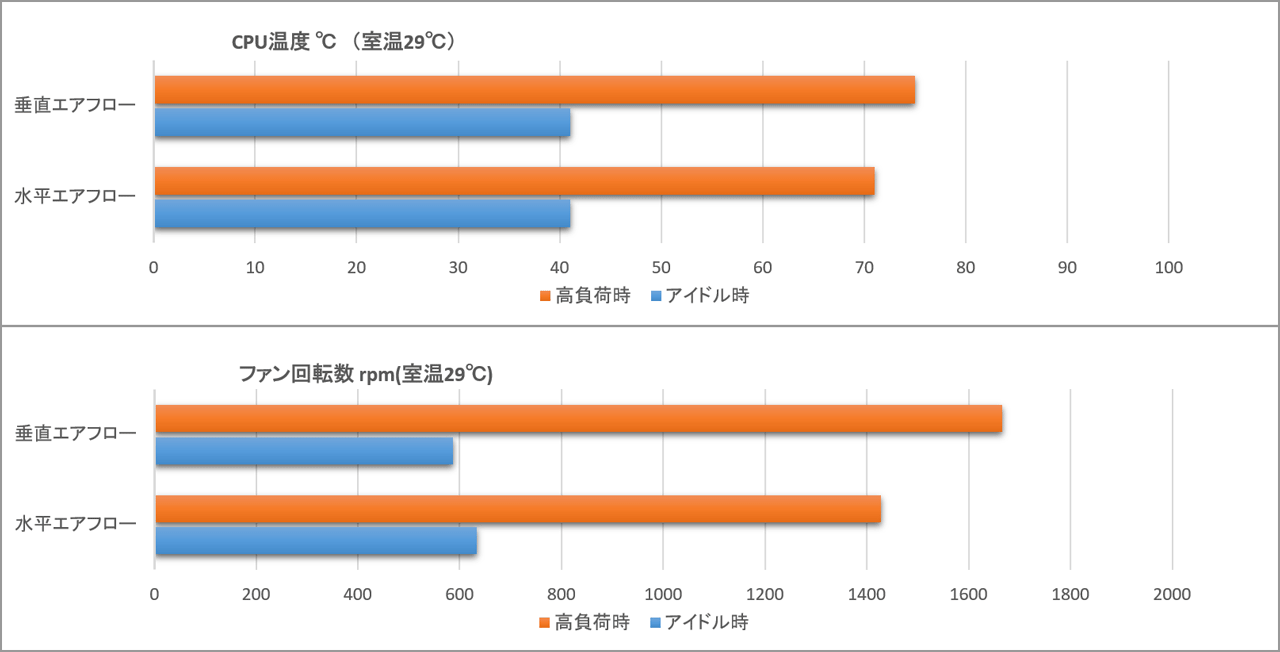
■温度上昇
室温29℃でHWmonitorによるPC内部温度とファン回転数です。
CPU温度はアイドル時38℃、高負荷時は約69℃(許容温度100℃)でマージンありです。
CPUファン回転数はアイドル400rpm、高負荷時1300rpm/67%出力で余裕ありです。
なおCドライブ PCIe3.0 SSDが高負荷時80℃につきヒートシンク追加で49℃に改善です。
*Aquacomputer kryoM.2 micro passive heat sink
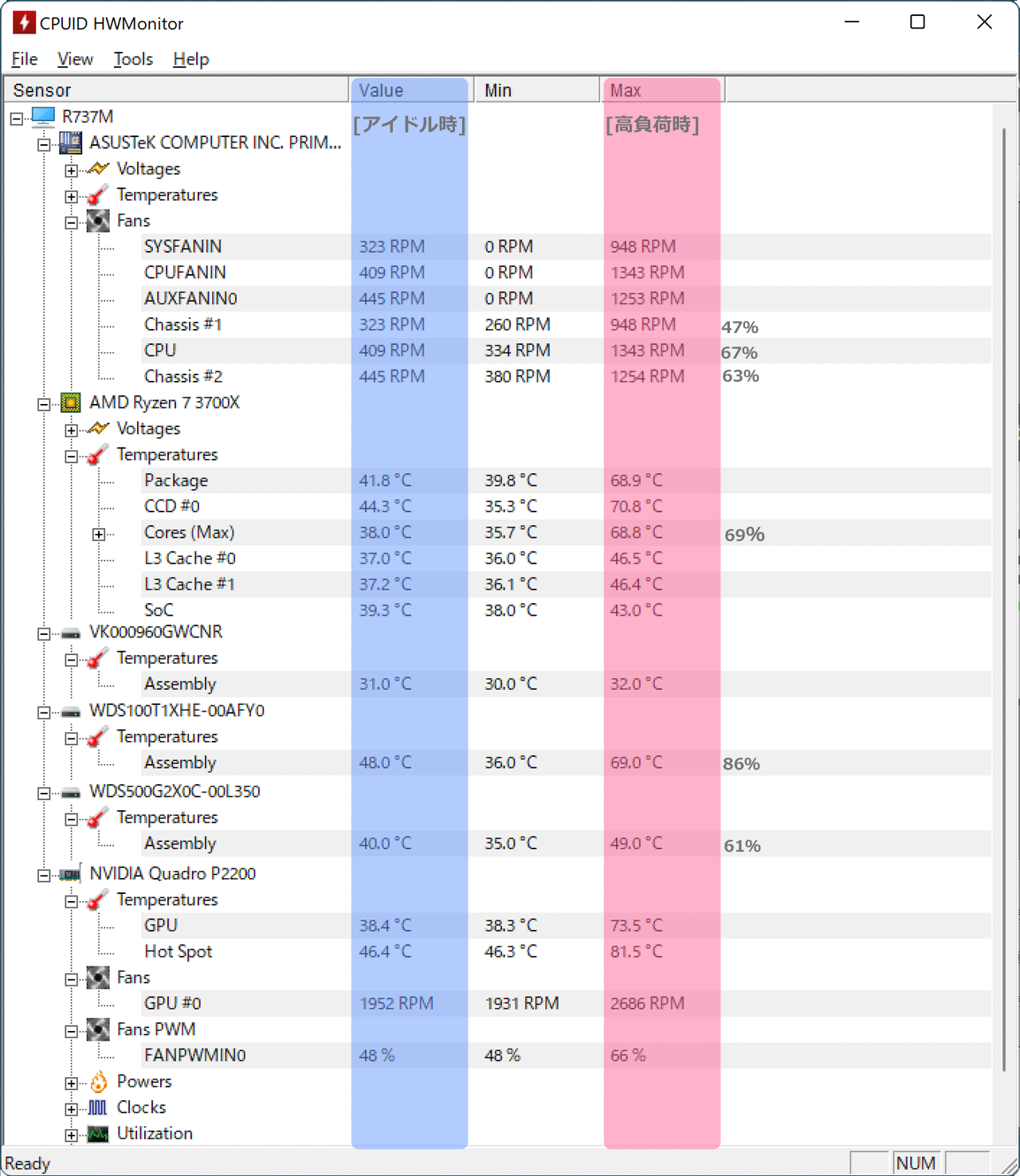
■性能PassMark
総合PassMarkベンチマークは台数ベースでトップ10%に近いレベルです。
CPU /メモリ /ディスク各性能はトップ10%前後、グラフィックが平均以上です。
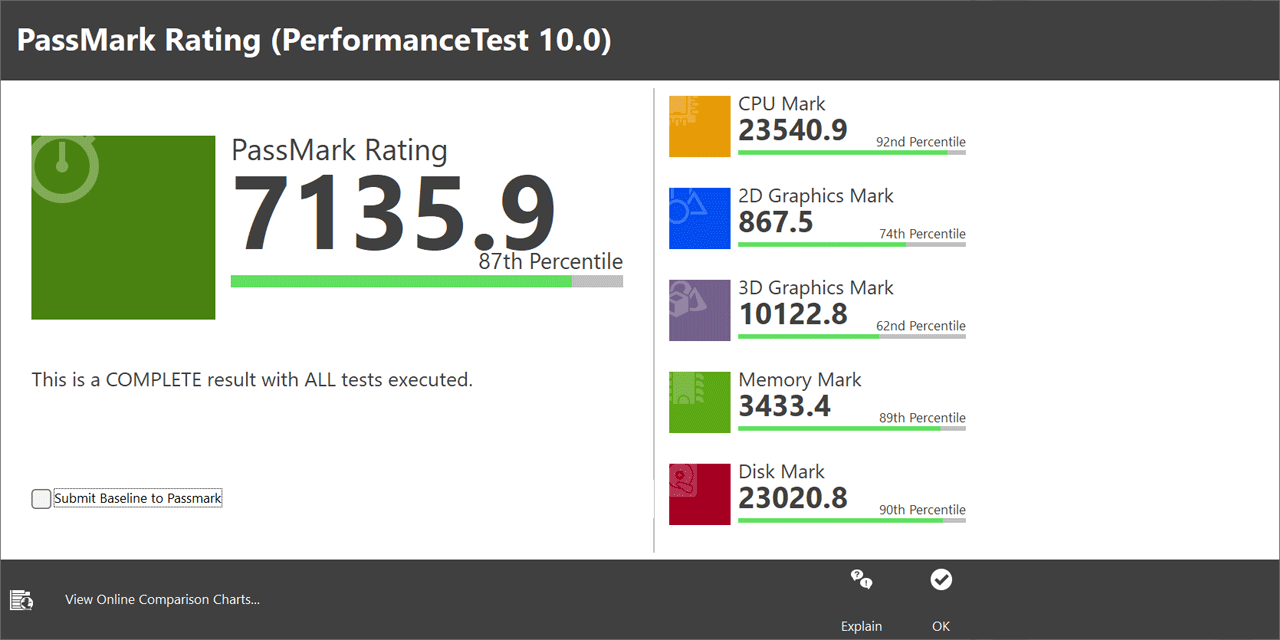
■消費電力
PassMark Bench実行時のシステム消費電力はアイドル時40W、高負荷時140W付近です。
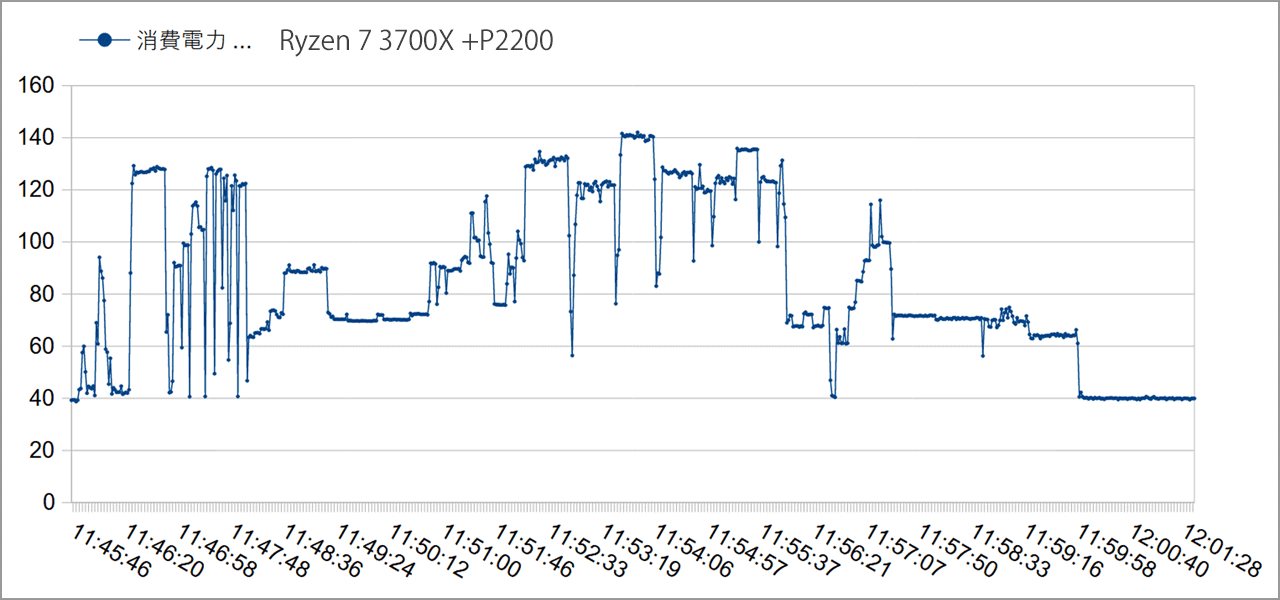
■仕様
microATXミニタワーr737m改1 自作PCの仕様になります。
|
r737改2 |
r737改1 |
Case
|
Galax Revolution-03 /micro-ATX |
Antec NX200M /micro-ATX |
CPU
|
AMD Ryzen 7 3700X
8C16T@3.6-4.4GHz /AM4 |
<- |
CPU Cooler
|
Noctua NH-D12L
+ NF-A12x25 PWM |
<- |
| Mother board |
ASUS Prime B550M-A |
Gigabyte B550M AORUS PRO-P (rev1.0) |
Memory
|
Essencore KD4AGU880-36A180U
DDR4-3600 /16GB x2 |
<- |
| 拡張Slots |
1 x PCIe 4.0 x16 (x16 mode)
2 x PCIe 3.0 x1 |
1 x PCIe 4.0 x16 (x16 mode)
1 x PCIe 3.0 x1 |
| SSD |
C: WD_BLACK /500GB PCIe3.0
D: WD_SN850 /1TB PCIe4.0
E: VK000960G WCNR /960GB |
C: WD_BLACK /500GB PCIe3.0
D: 950Pro /512GB PCIe3.0
E: VK000960G WCNR /960GB |
| Extension Board |
ELSA NVIDIA Quadro P2200
PT3 /PCIe2.0 x1 TV Tuner |
<- |
| LAN |
1x Realtek RTL8111H 1Gb LAN |
1x Realtek® 2.5GbE LAN |
Audio
|
Realtek ALC887 7.1 codec |
Realtek® ALC1200 codec |
I/O Panel
|
1 x PS/2 keyboard/mouse ports
1 x DVI-D
1 x D-Sub
1 x HDMI
1 x LAN (RJ45) port(s)
2 x USB 3.2 Gen 2 (teal blue) Type-A
4 x USB 3.2 Gen 1 (blue) Type-A
3 x Audio jack(s) |
4 x USB 2.0/1.1 ports
4 x USB 3.2 Gen 1 ports
1 x USB 3.2 Gen 2 Type-A (red)
1 x USB Type-C™ -USB 3.2 Gen 2
1 x Q-Flash Plus button
1 x RJ-45 port
1 x optical S/PDIF Out
5 x audio jacks |
Graphic出力
|
x4 DisplayPort 1.4 4K@60Hz |
<- |
| Power Supply |
CORSAIR SF450x 450W Gold |
CORSAIR RM550x 550W Gold |
Display
|
Dell U2720QM (4K) |
<- |
Mouse
|
Logcool MX Anywhere 3 |
<- |
Keyboard
|
Topre RealForce SJ08B0 |
<- |
Power
|
Idle:40W
Max:140W |
Idle:39W
Max:140W |
Size
|
W185 xH303 xD391 mm |
W200 xH390 xD351 mm |
Weight
|
約8.5kg |
約6.5kg |
■結果
- PCケースを容量22LのGalax製にしてmicroATX最小クラスのサイズを実現です。
- CPUは前世代AMD Ryzen 7 3700X のままですが、将来ZEN4モデルにUP予定です。
- ASUS製B550M-Aマザーを採用ですが、TPM追加のBIOSアップデートが必須です。
- DドライブはPCIe3.0 SSDを4.0のWD_SN850にリプレースでほぼ倍速です。
- CPUクーラーのエアフローは垂直より水平がCPU温度/騒音とも良好の結果です。
- 室温29℃でCPU温度はアイドル時38℃、高負荷時69℃、ファン出力67%です。
- 高温80℃で性能低下のCドライブSSDはヒートシンク追加で49℃に改善です。
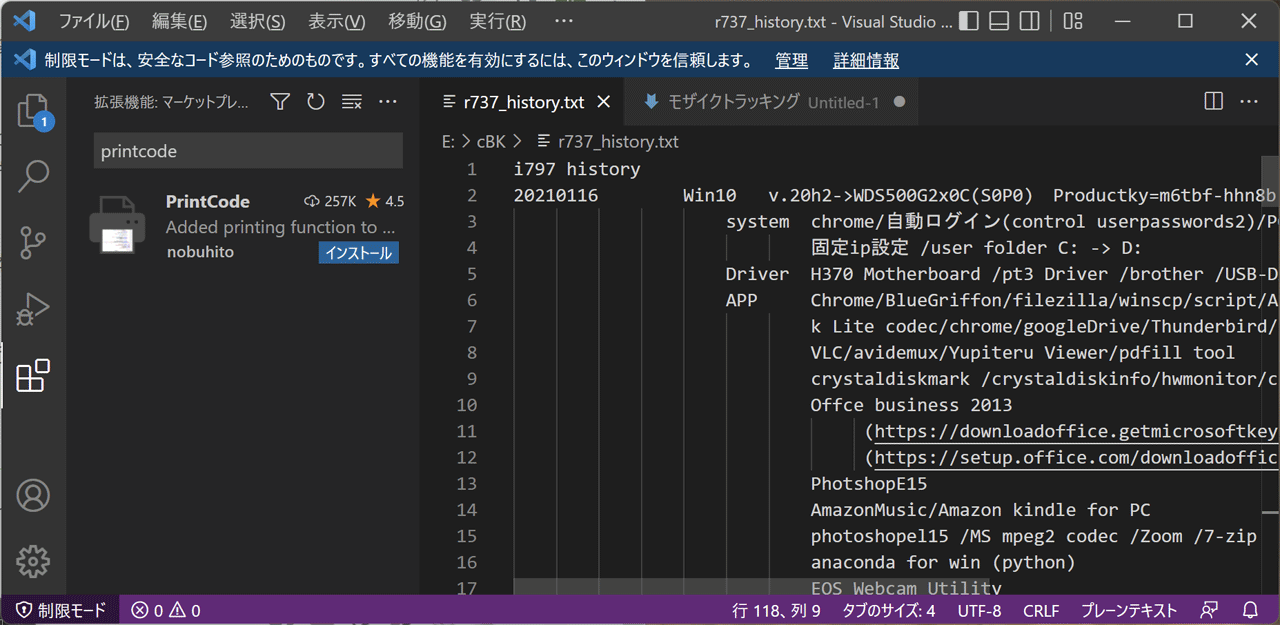
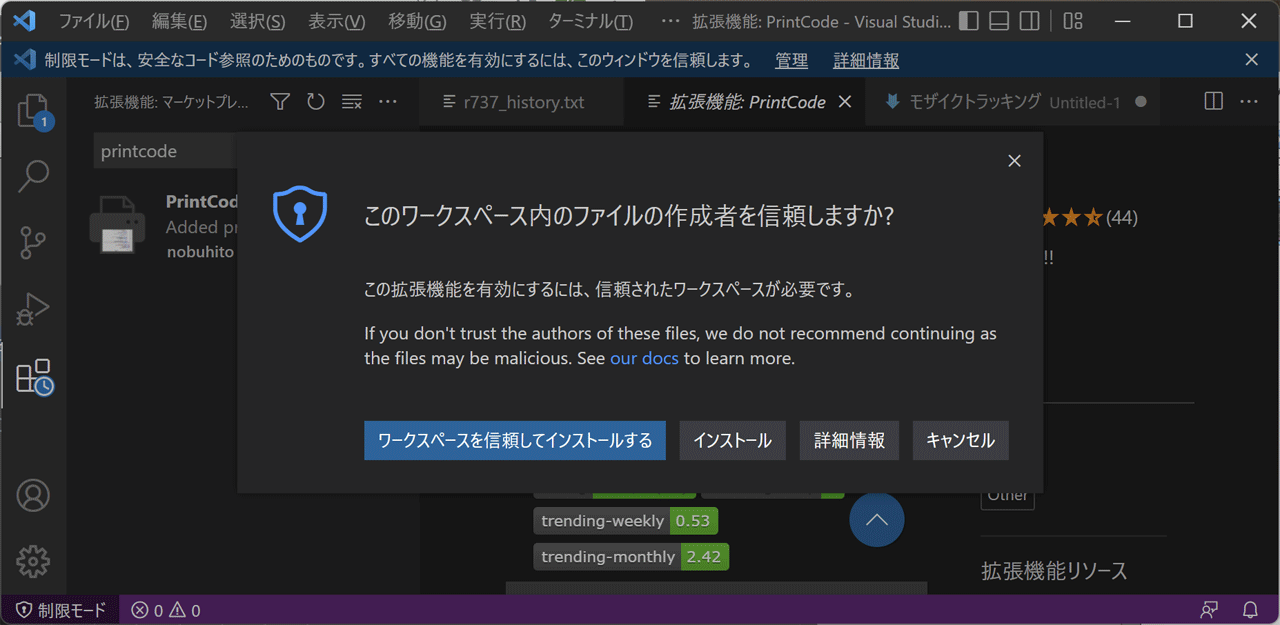
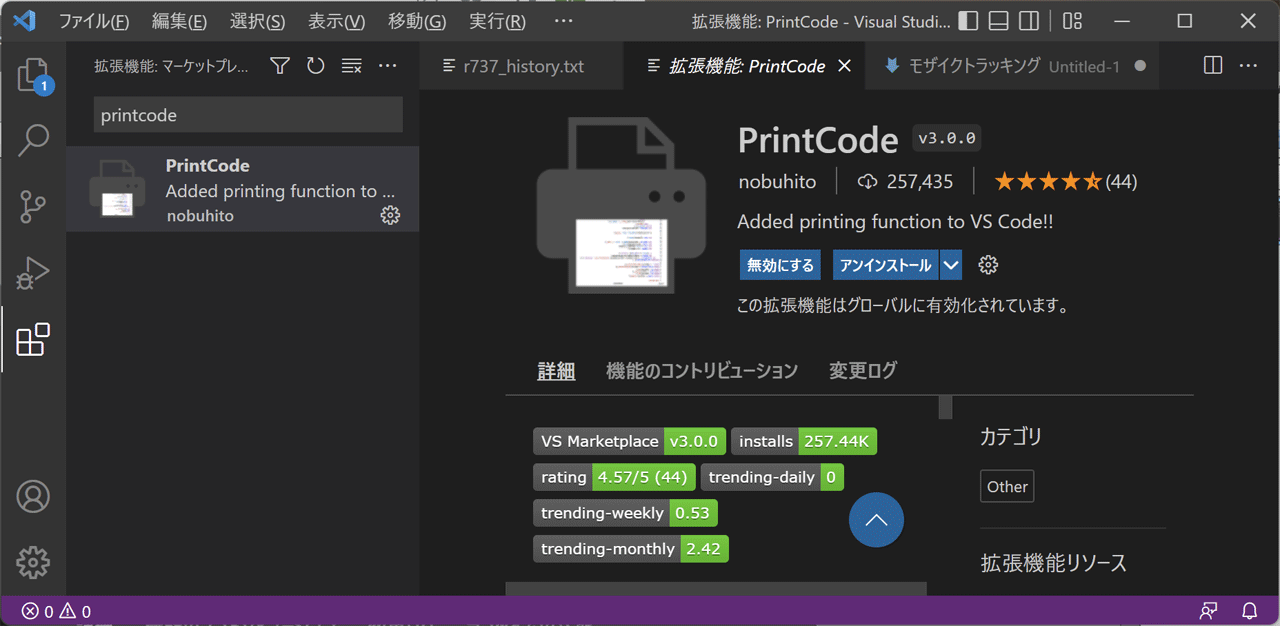
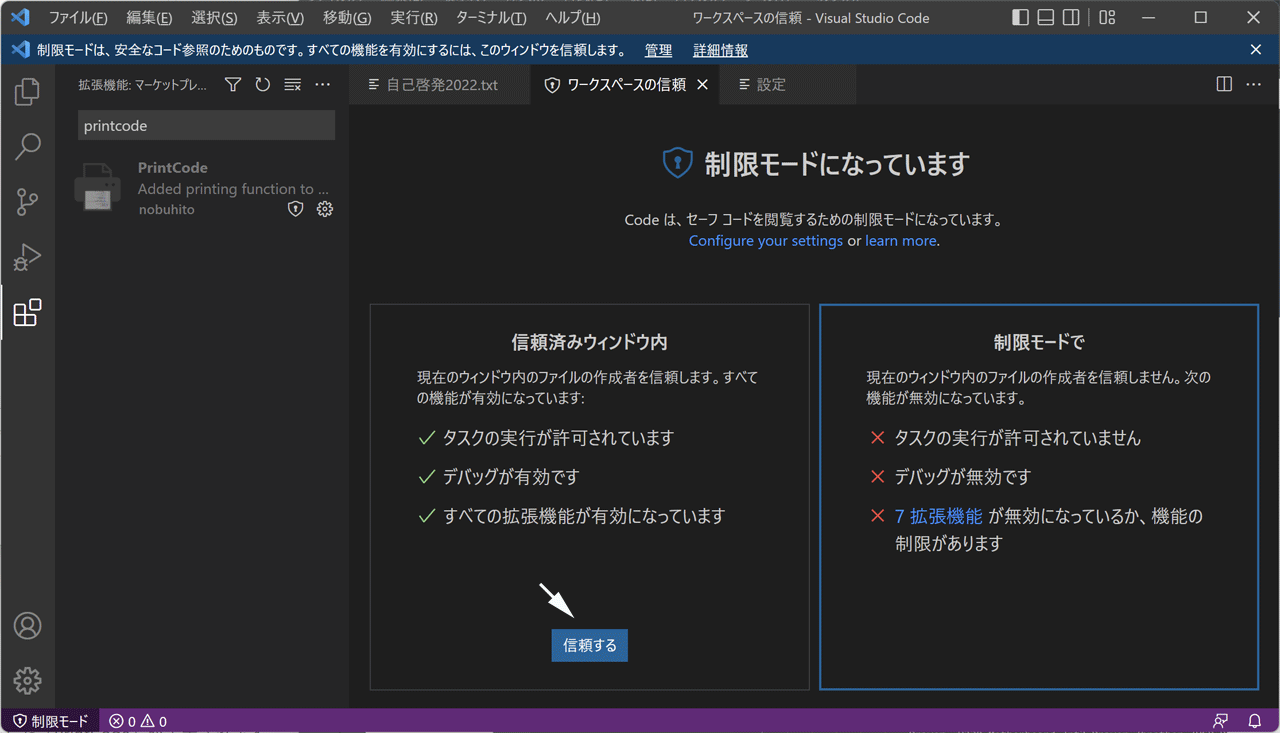
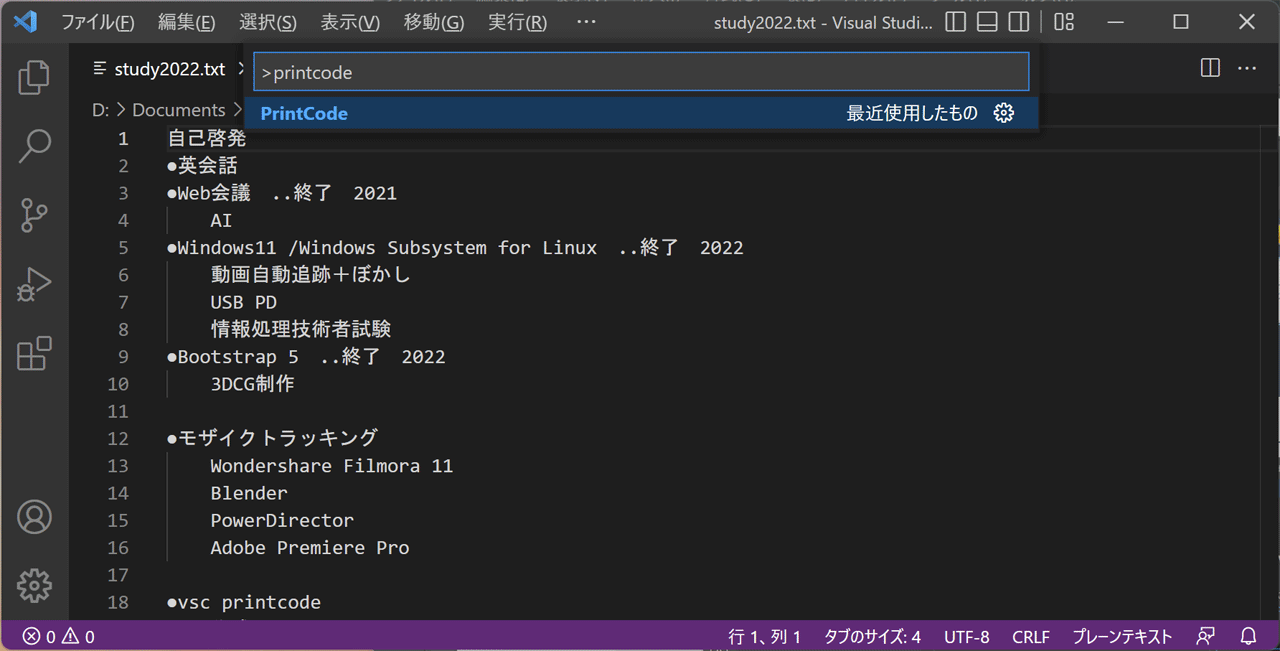
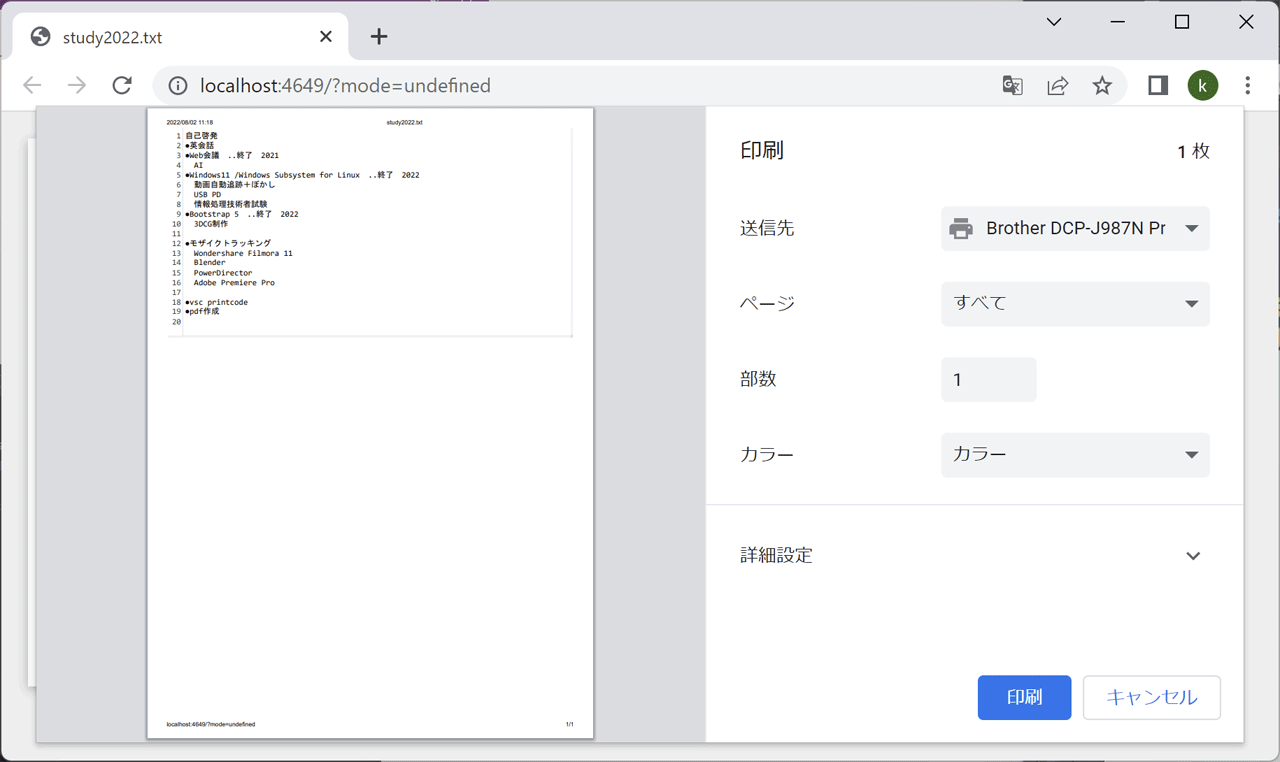

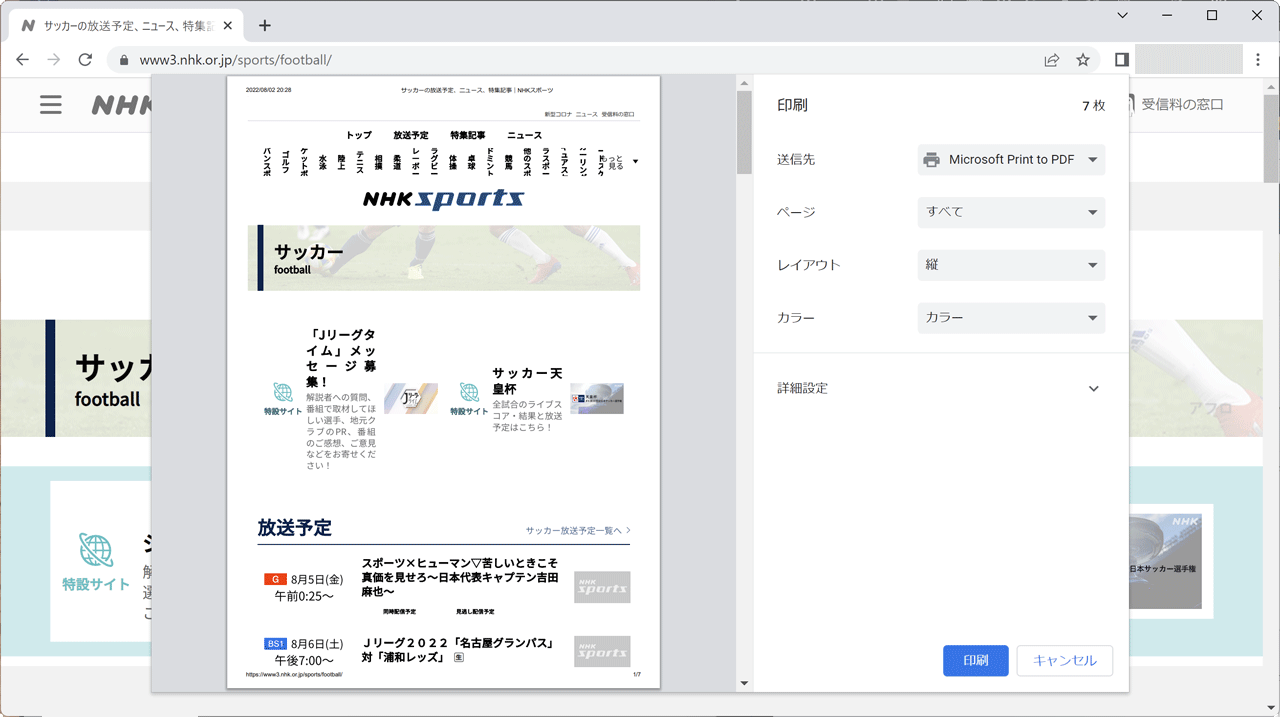
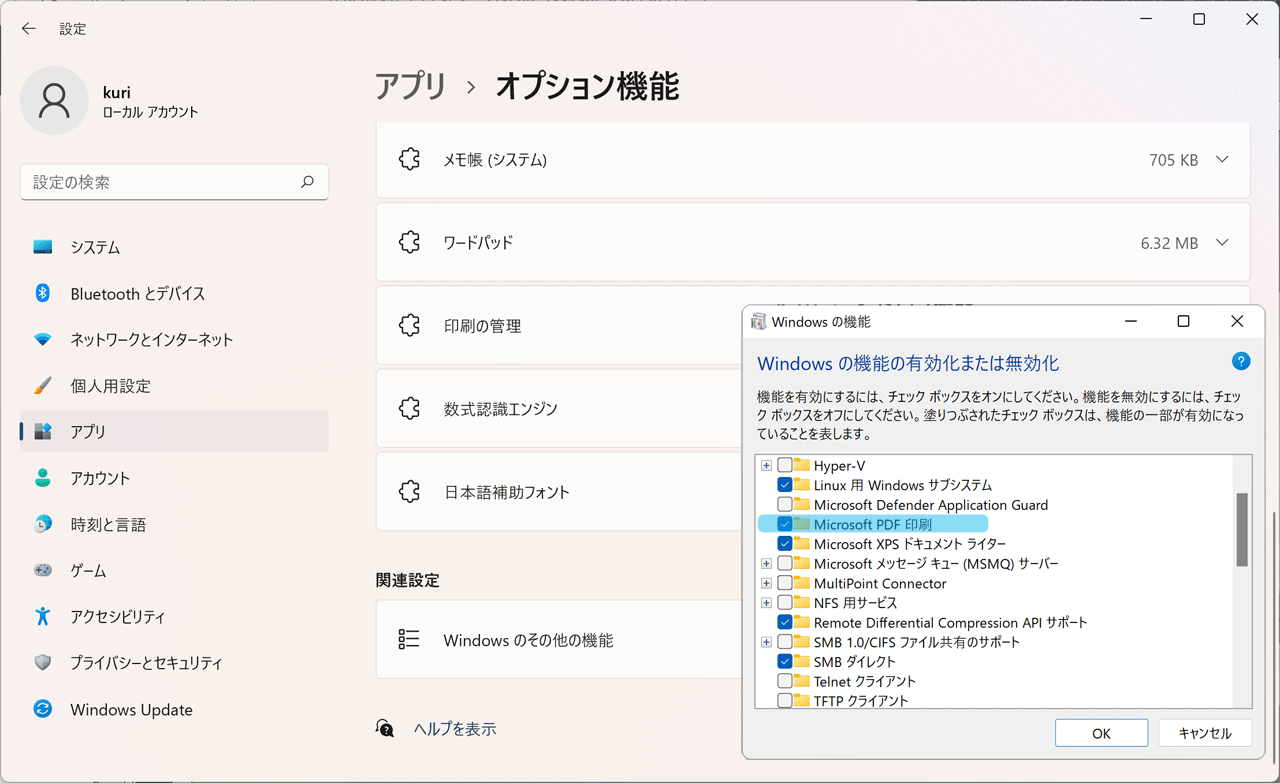
 現行「r737改1自作ミニタワー」 のページはこちら
現行「r737改1自作ミニタワー」 のページはこちら