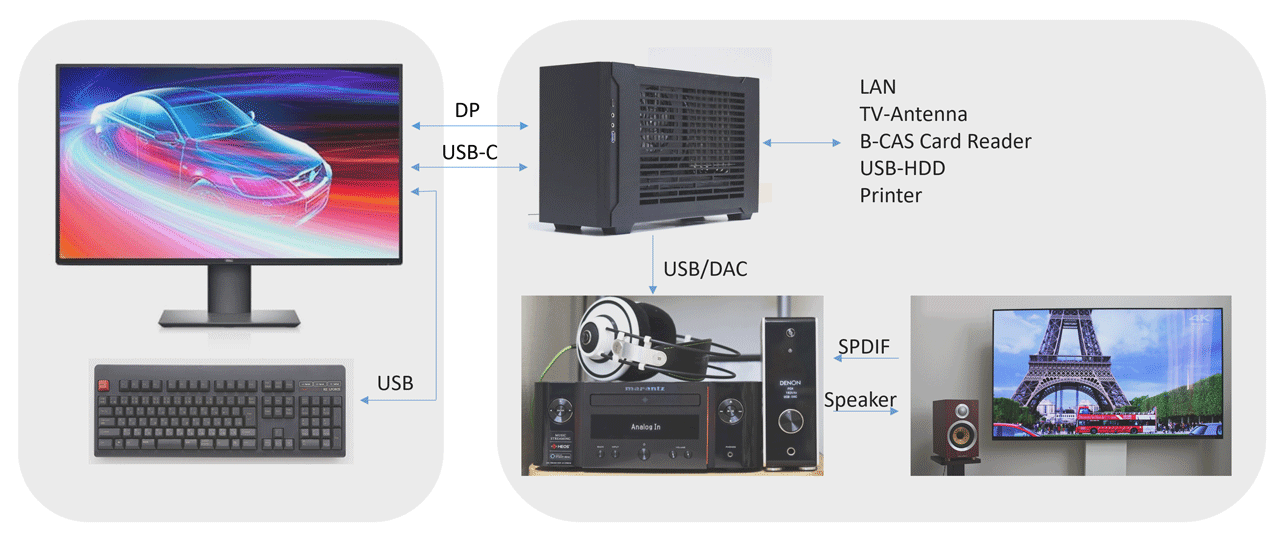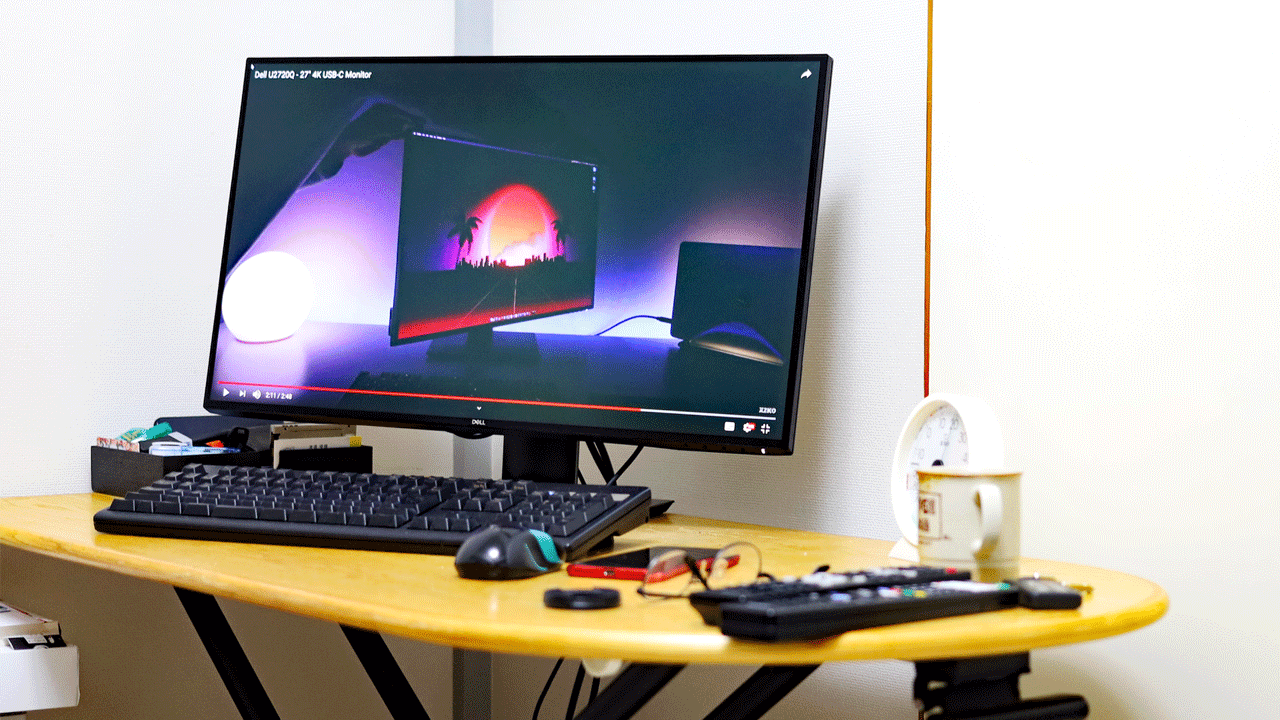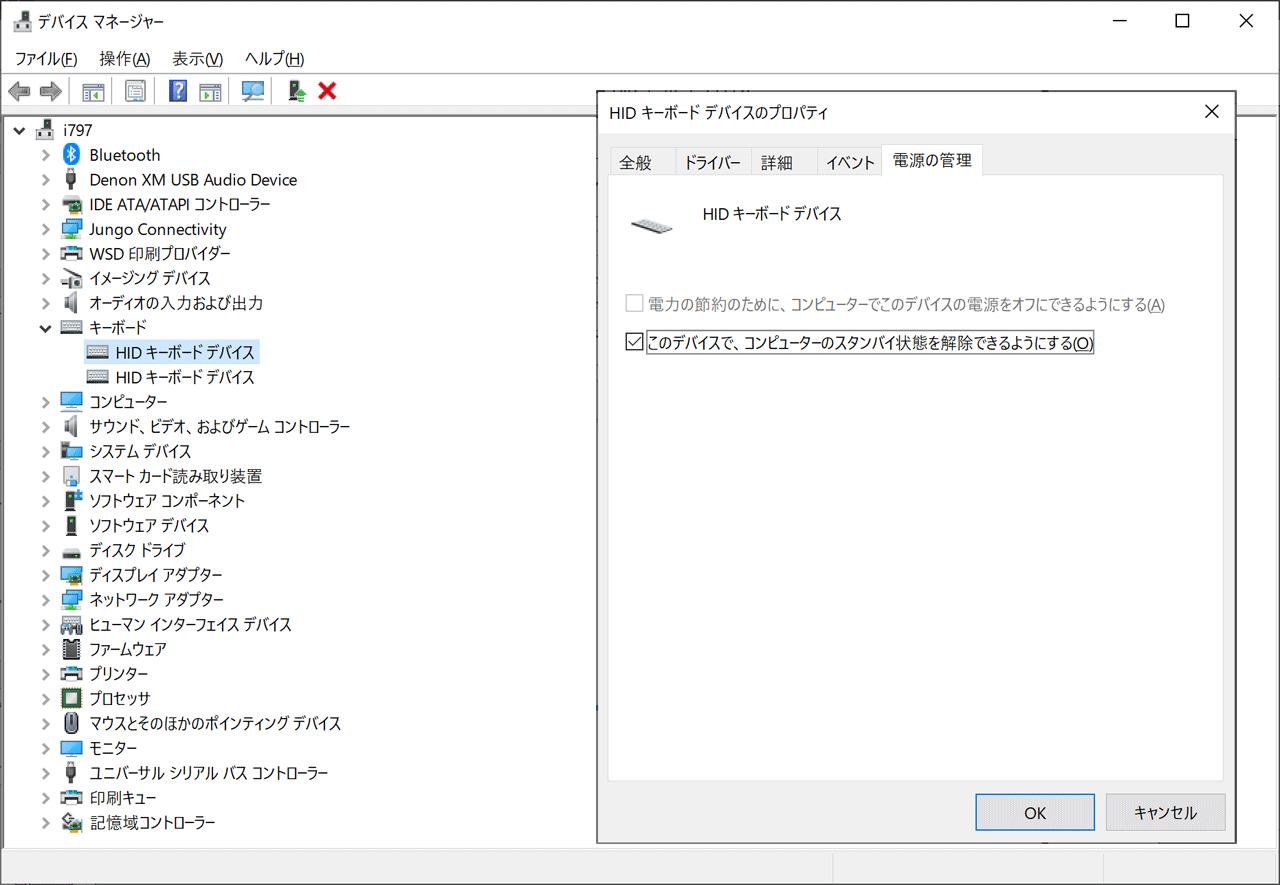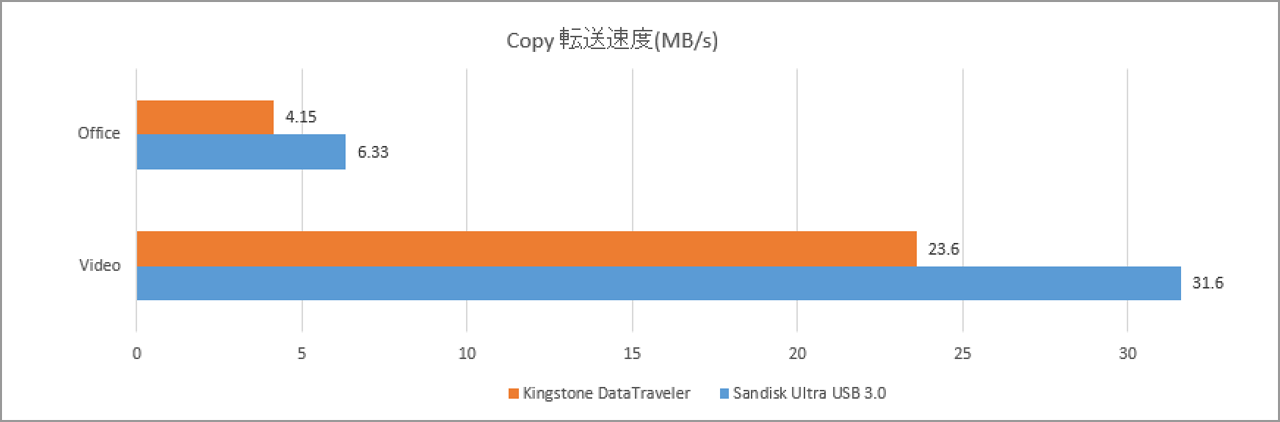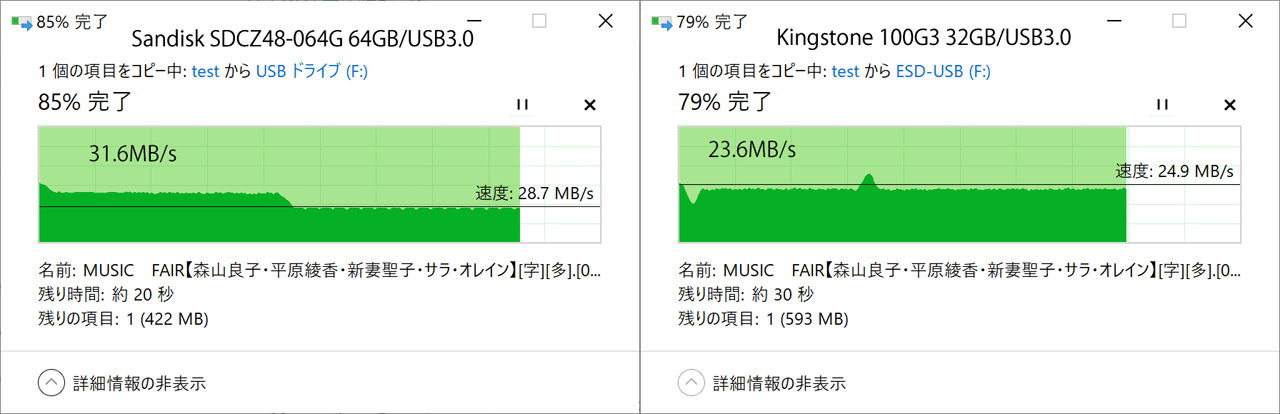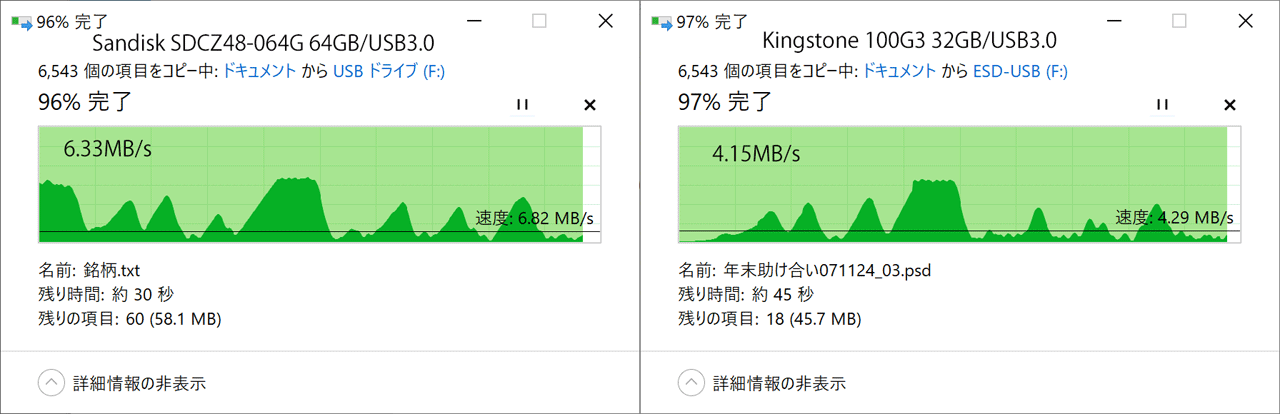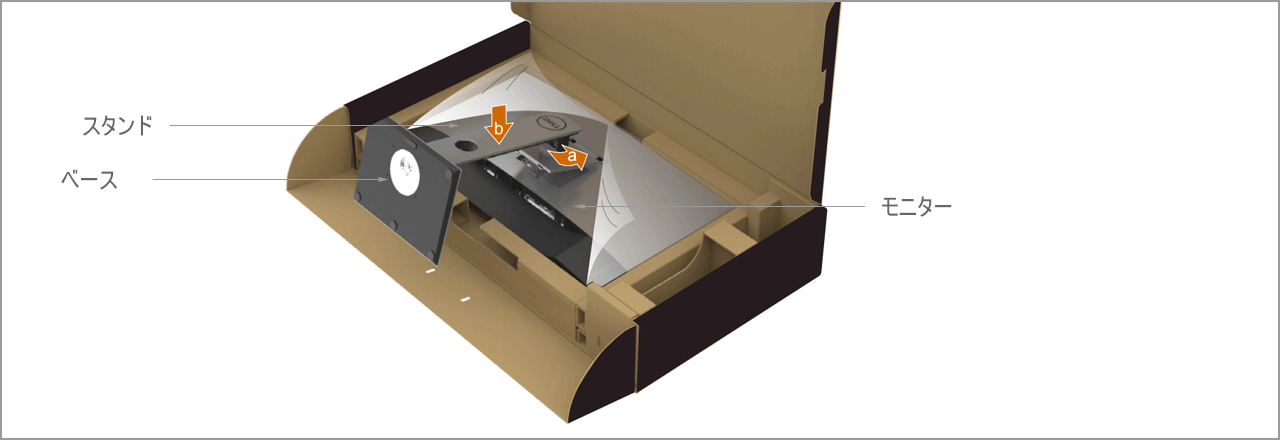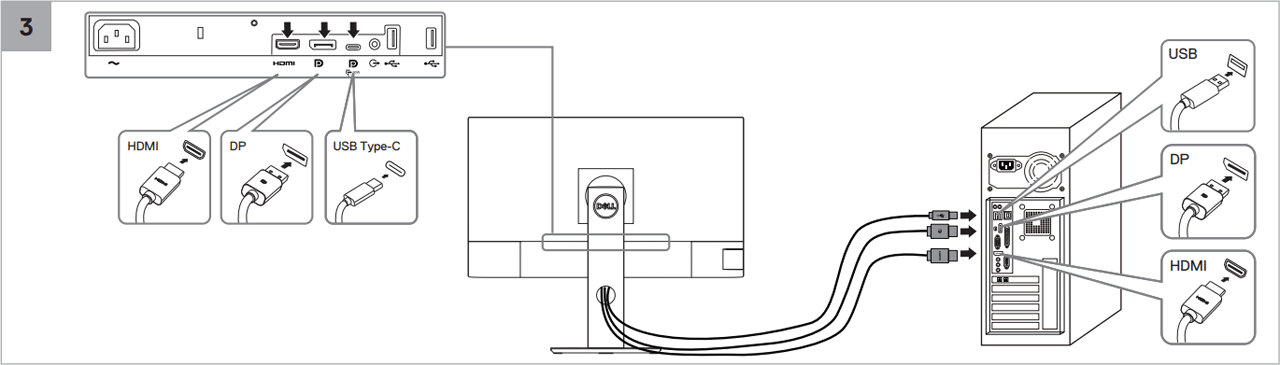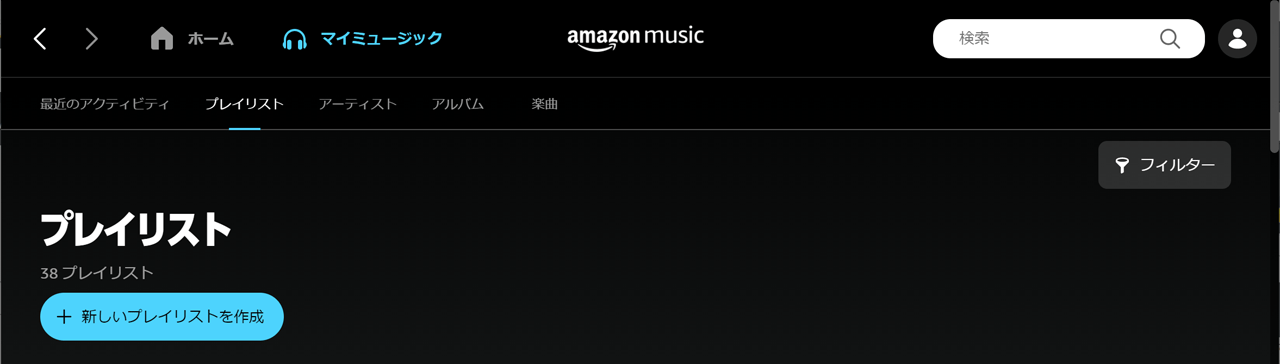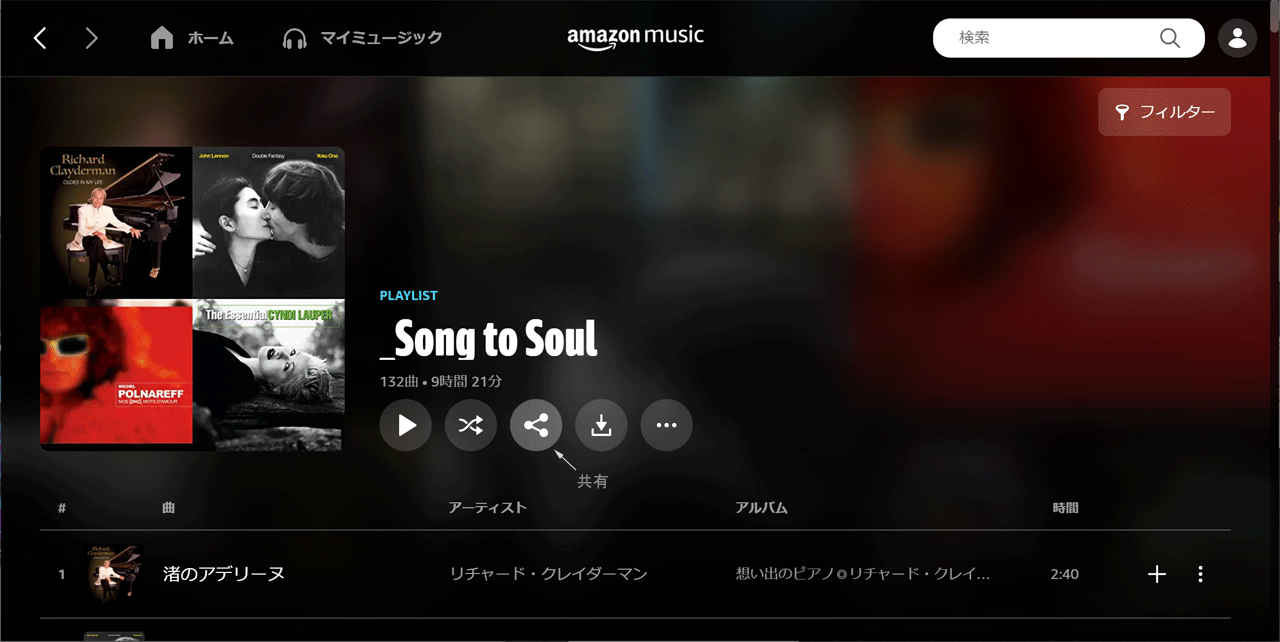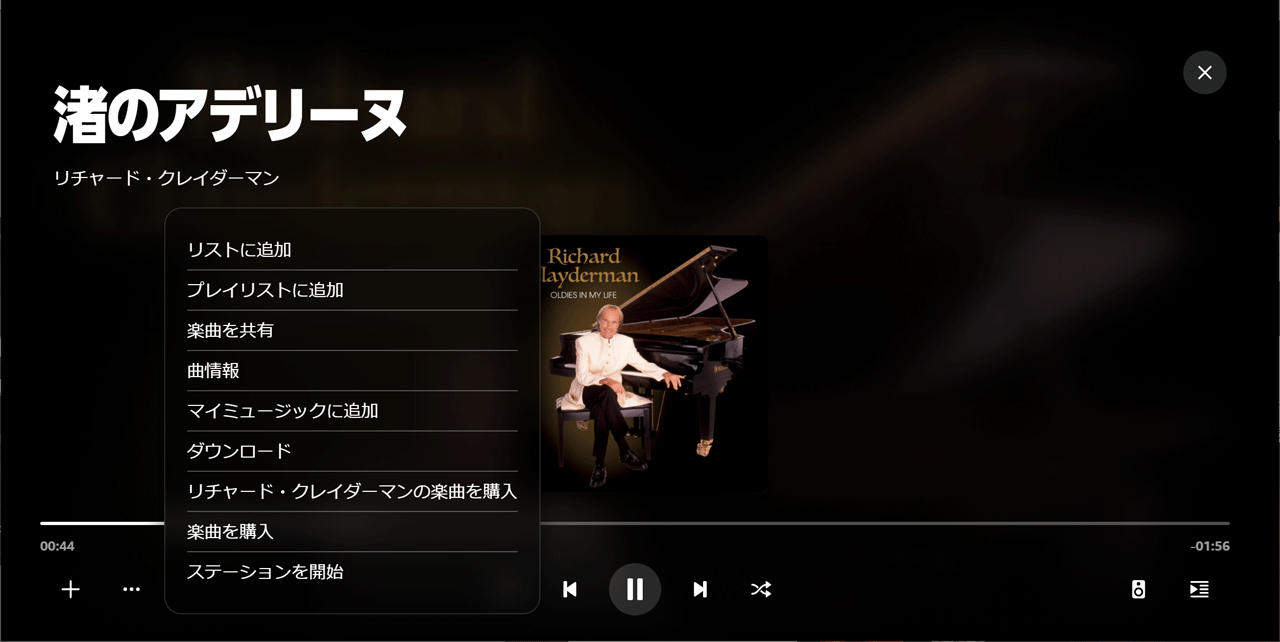Avidemuxカット編集
■目的
TSカット編集アプリのSmartCutterに加えてオープンソースのAvidemuxを準備します。いずれかでエラーが起きた時の対応が目的です。
■Avidemux
AvidemuxはWindows /Linux/MacOS対応の映像編集/変換ソフトです。カット編集/結合/視覚効果挿入/変換/音声追加の機能をサポートします。
カットや結合ならCopy/Smart Copyで再エンコードなしで処理が可能です。
出力できるCodecはメイン画面の[Video Output]と[Audio Output]のリストで確認できます。
 Avidemux のページはこちら
Avidemux のページはこちら Avidemux のDocumentはこちら
Avidemux のDocumentはこちら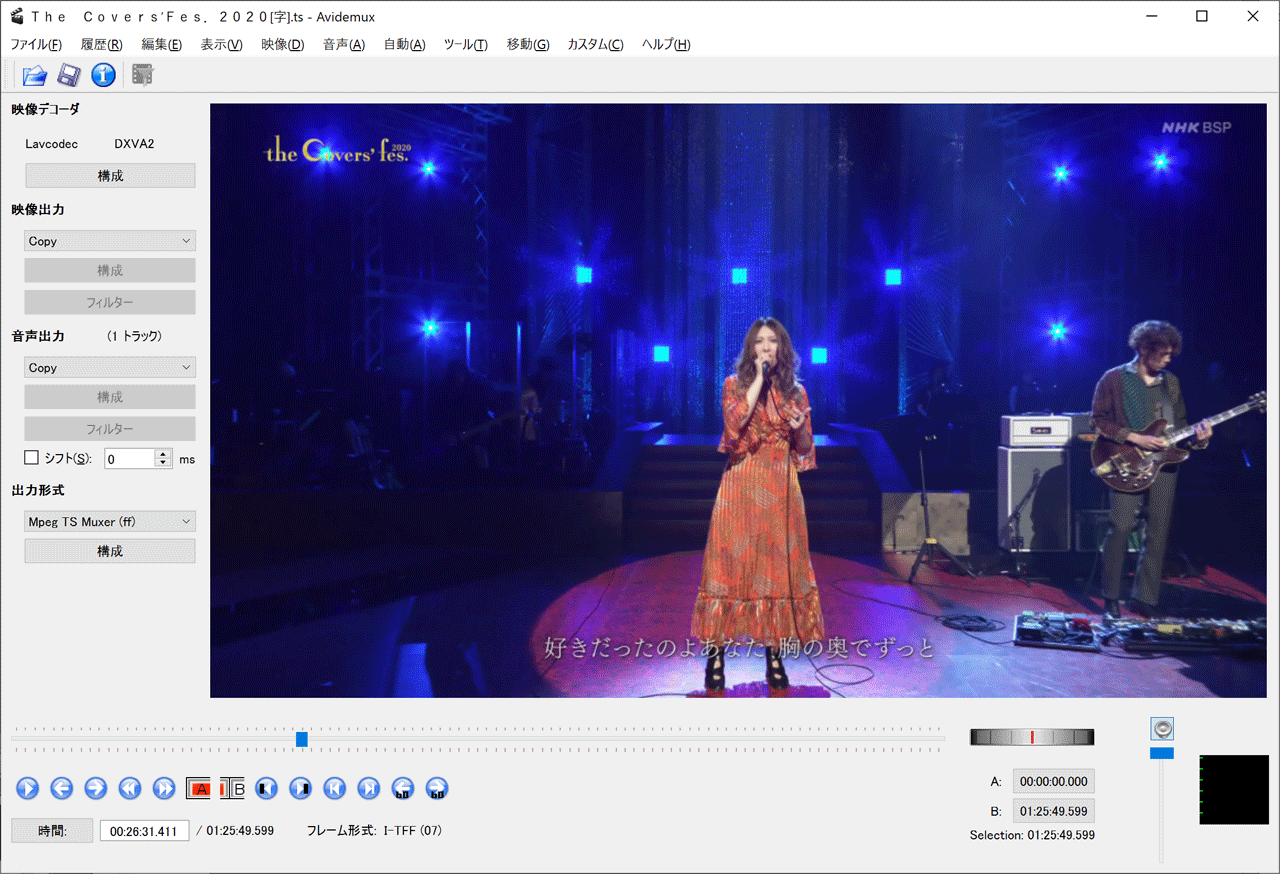
■インストールと日本語化
AvidemuxのサイトからAvidemux_v2.7.6をダウンロード/インストールします。TiltStrのサイトから日本語化ファイルAvidemux_v2.7.6jp.qmをダウンロード/解凍して\Avidemux\qt5\i18nフォル ダにコピーします。
 TiltStr /Avidemux日本語言語ファイルのページはこちら
TiltStr /Avidemux日本語言語ファイルのページはこちら■基本事項
編集の基本事項はQuickStartページで確認できます。 Avidemux /QuickStartのページはこちら
Avidemux /QuickStartのページはこちら■カット編集
カット編集の手順サンプルです。ドラッグ&ドロップでTSファイルを読み込んで、カットまたはコピー編集後、保存です。
カット編集詳細は次のマニュアルで確認できます。
 Avidemux /Cuttingのページはこちら
Avidemux /Cuttingのページはこちら
- 映像ファイルを開きます。
- 開始点にA、終端にBで区間設定します。もし[編集][カット]なら指定区間がカットされます。
*カットポイントの探索では①スライダー/②早送り/③コマ送りの順に操作です。 - [映像出力=Copy][音声出力=Copy]の再エンコードなしにして[出力形式=Mpeg TS Muxer]を選択します。
- [ファイル][保存][保存先/ファイル名指定][保存]でカットされたTSファイルが出力されます。
■問題点
ビデオ読込時にエラーのケースがあります。原因不明につき別のアプリ(Smart Cutter)を利用して解消します。
逆のケースでも同様です。
対応:代わりにSmart Cutterアプリを使用。
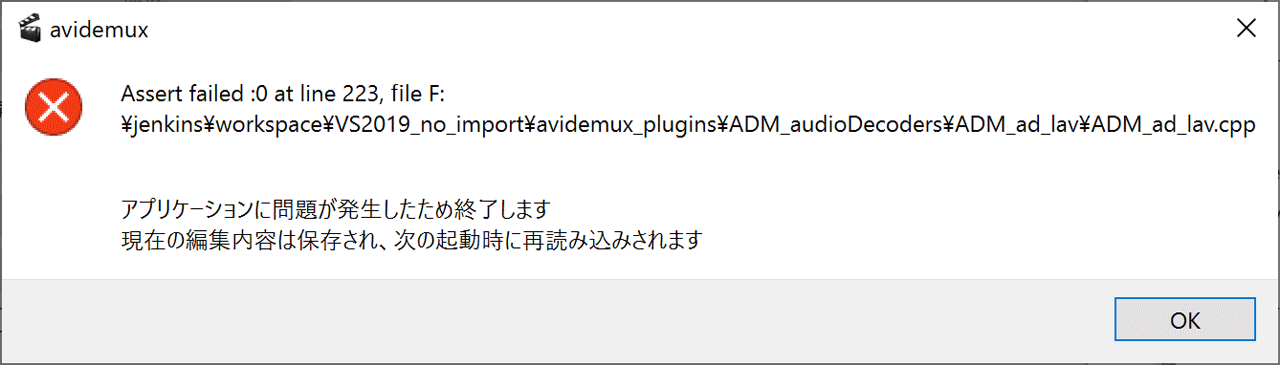
■結果
- TSカット編集処理のエラー対応で従来のSmart Cutterに加えてAvidemuxを使用します。
- AvidemuxのTSカット編集では、カットポイント探索時間が短く効率Upです。
- ビデオ読込時にエラーならSmart Cutterアプリを使います。逆も同様です。
- 再エンコードなしと高速PCIe /SSDの組合せで書出し時間は約24秒/10GBと高速です。
- AvidemuxはWindows10のほかにLinux、MacOSでも利用可能です。