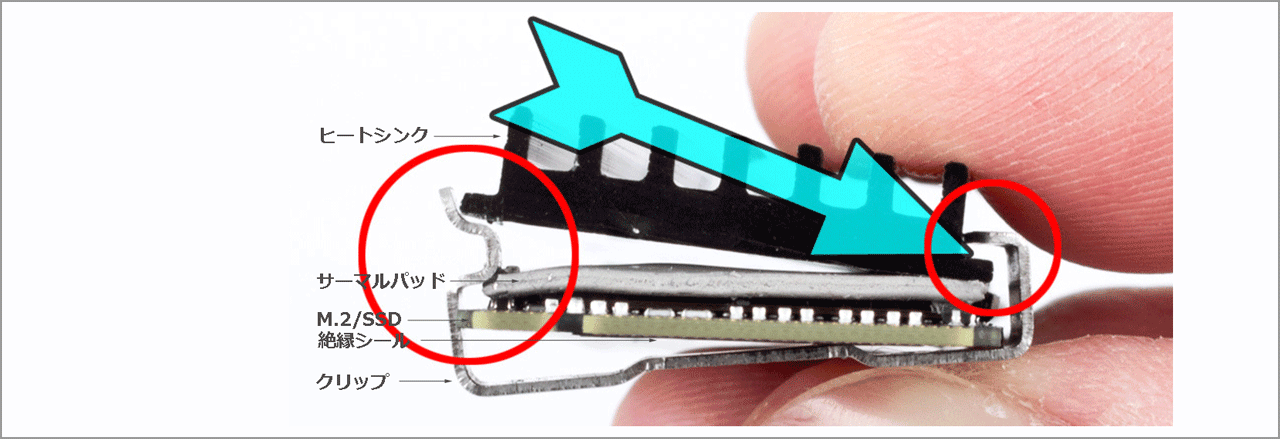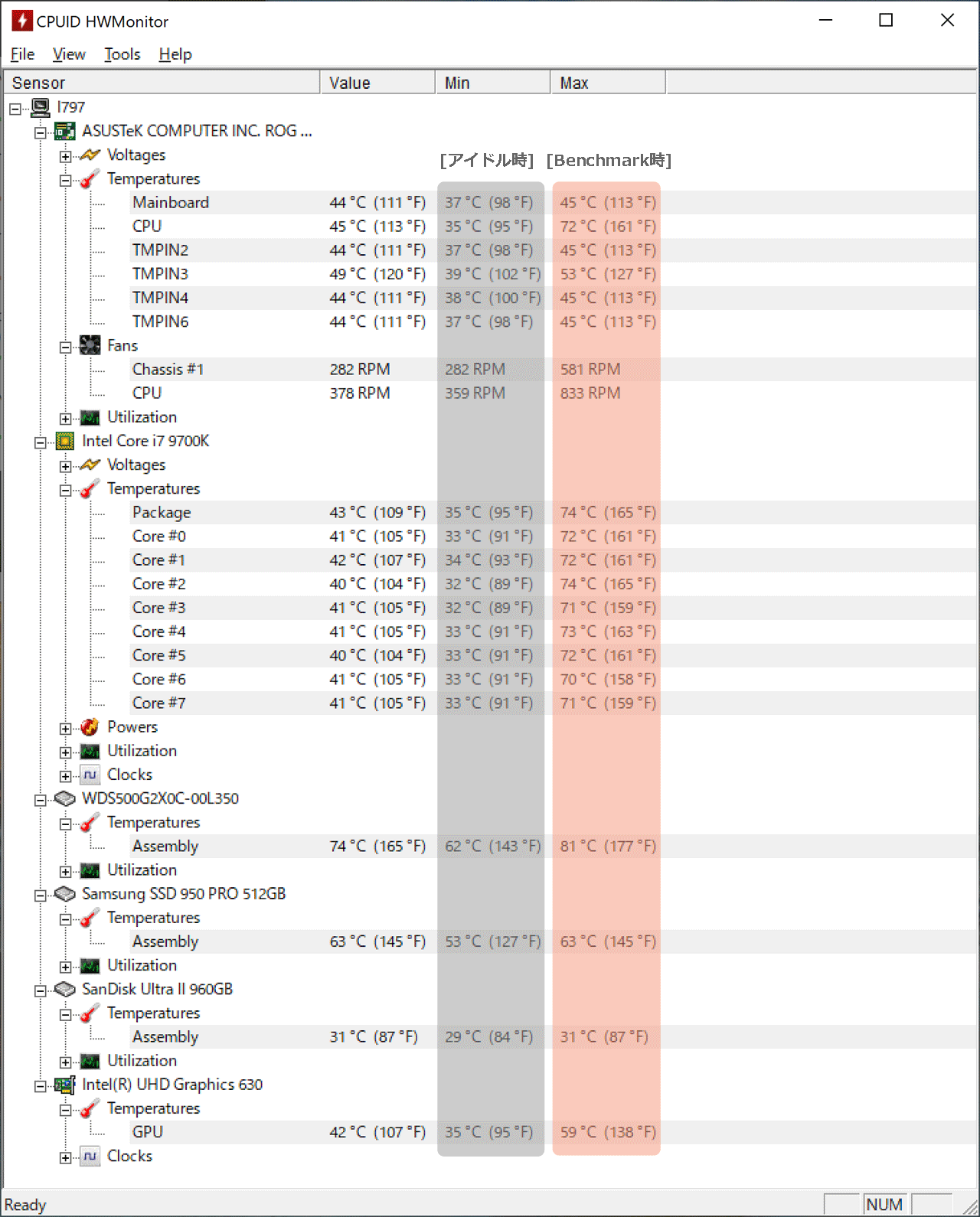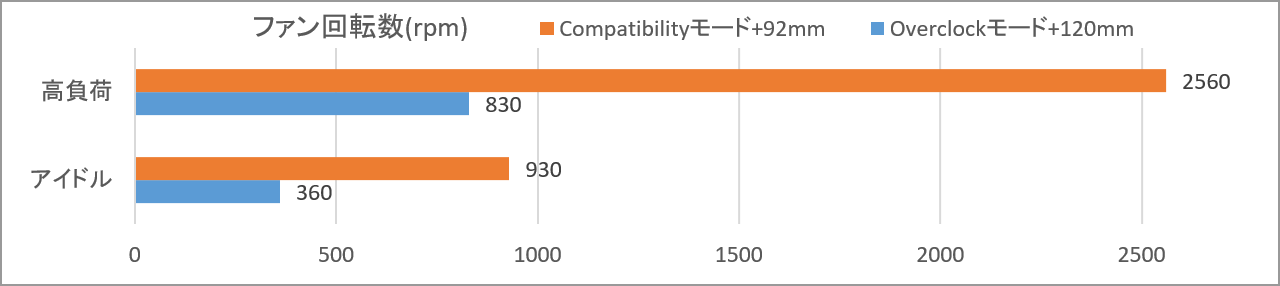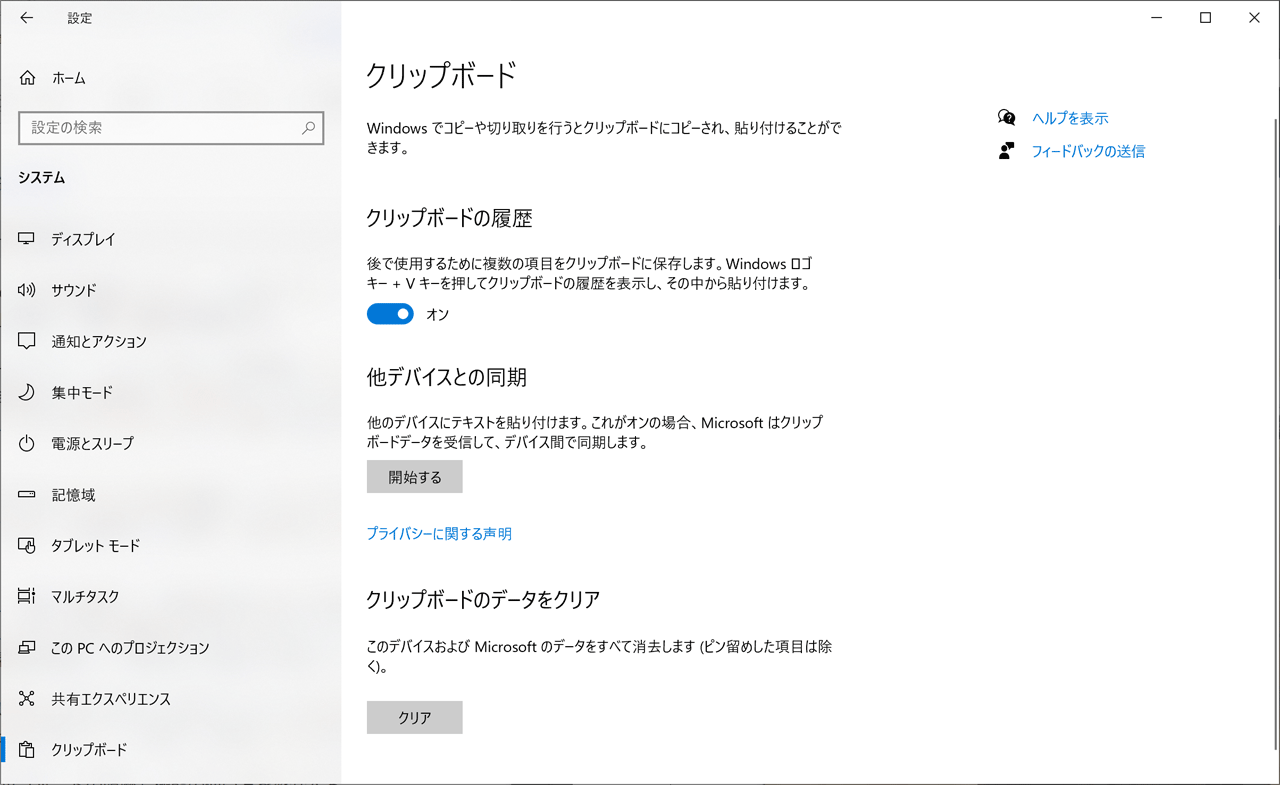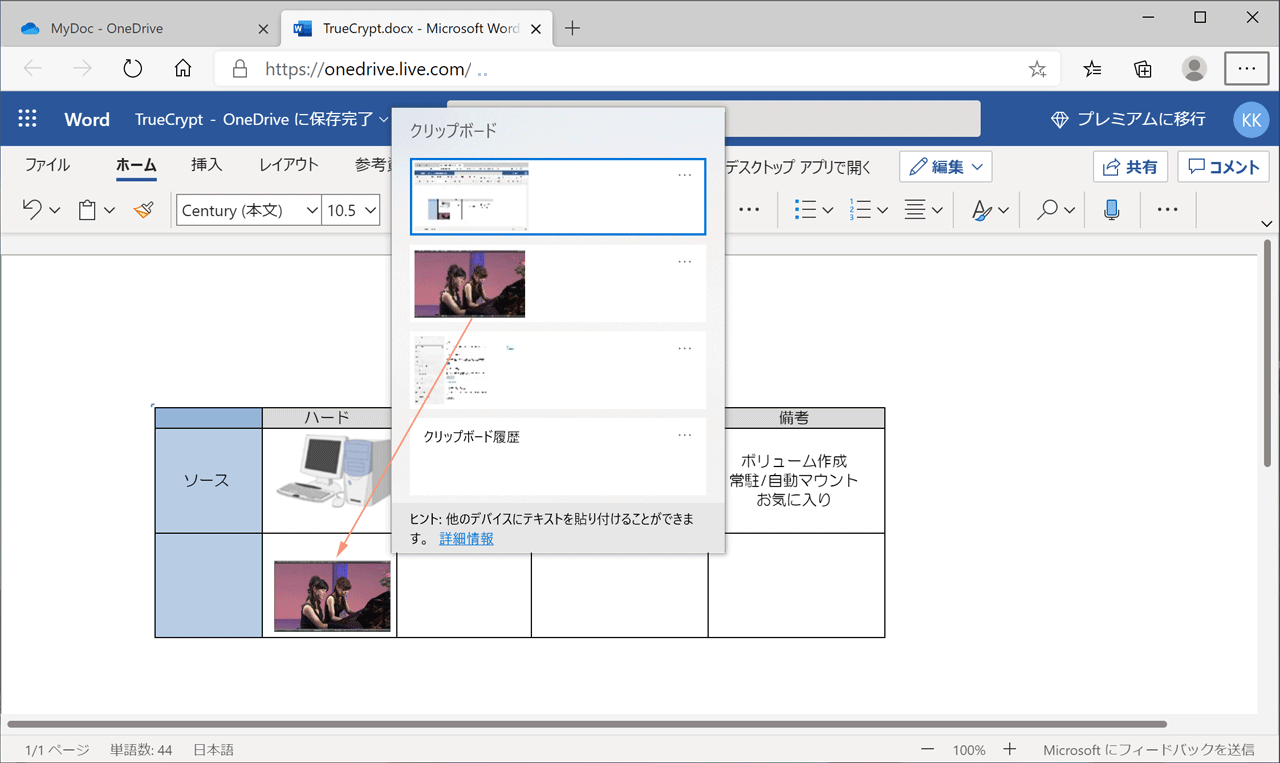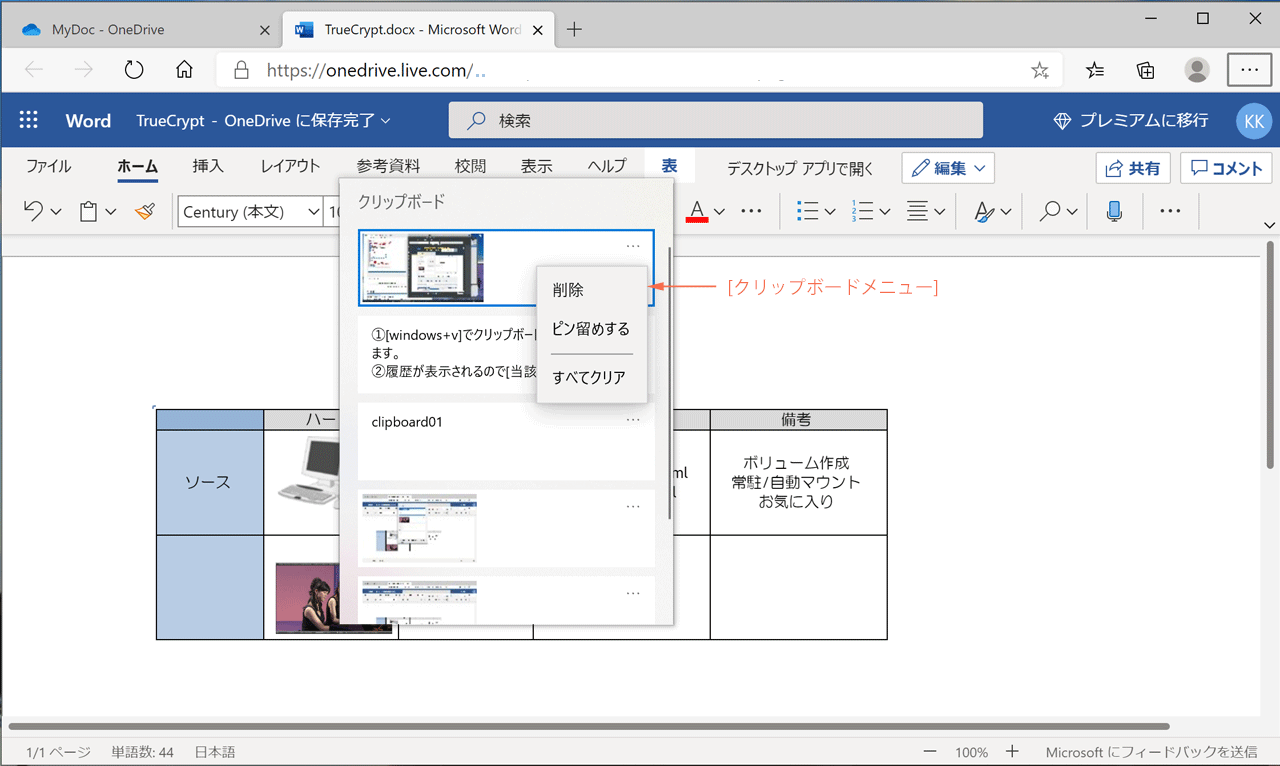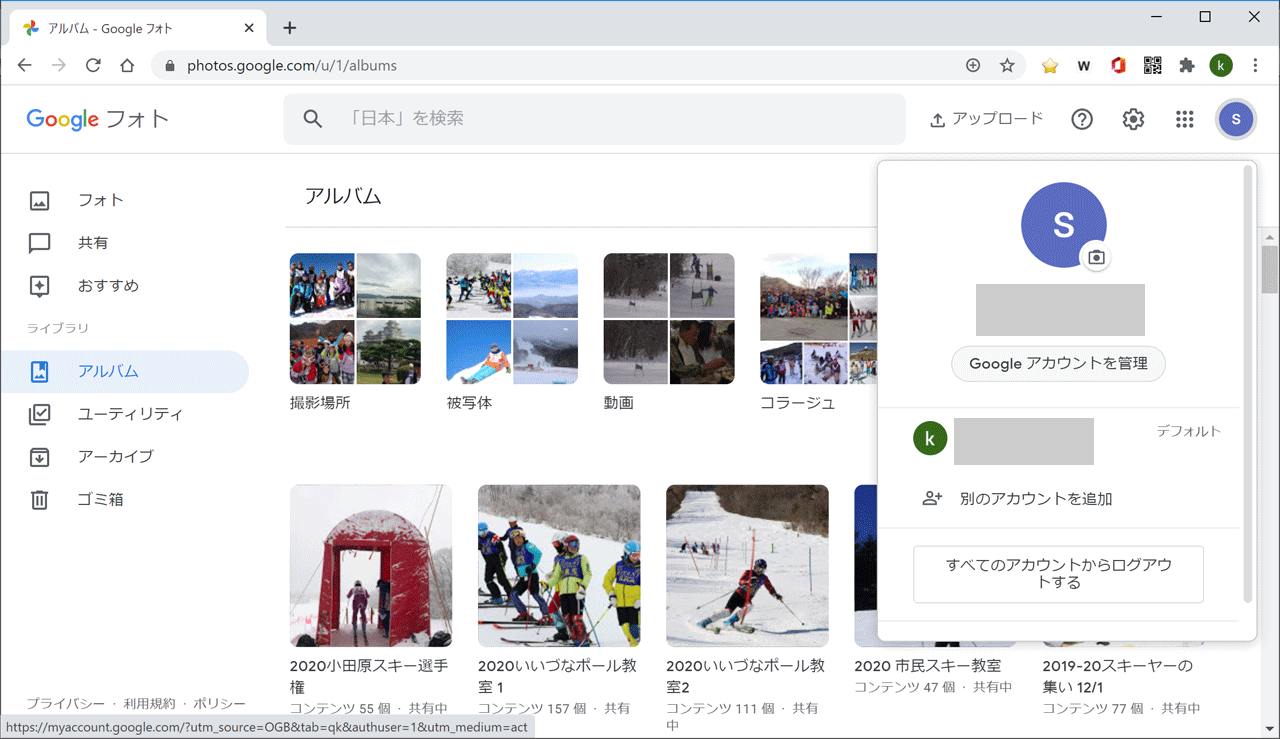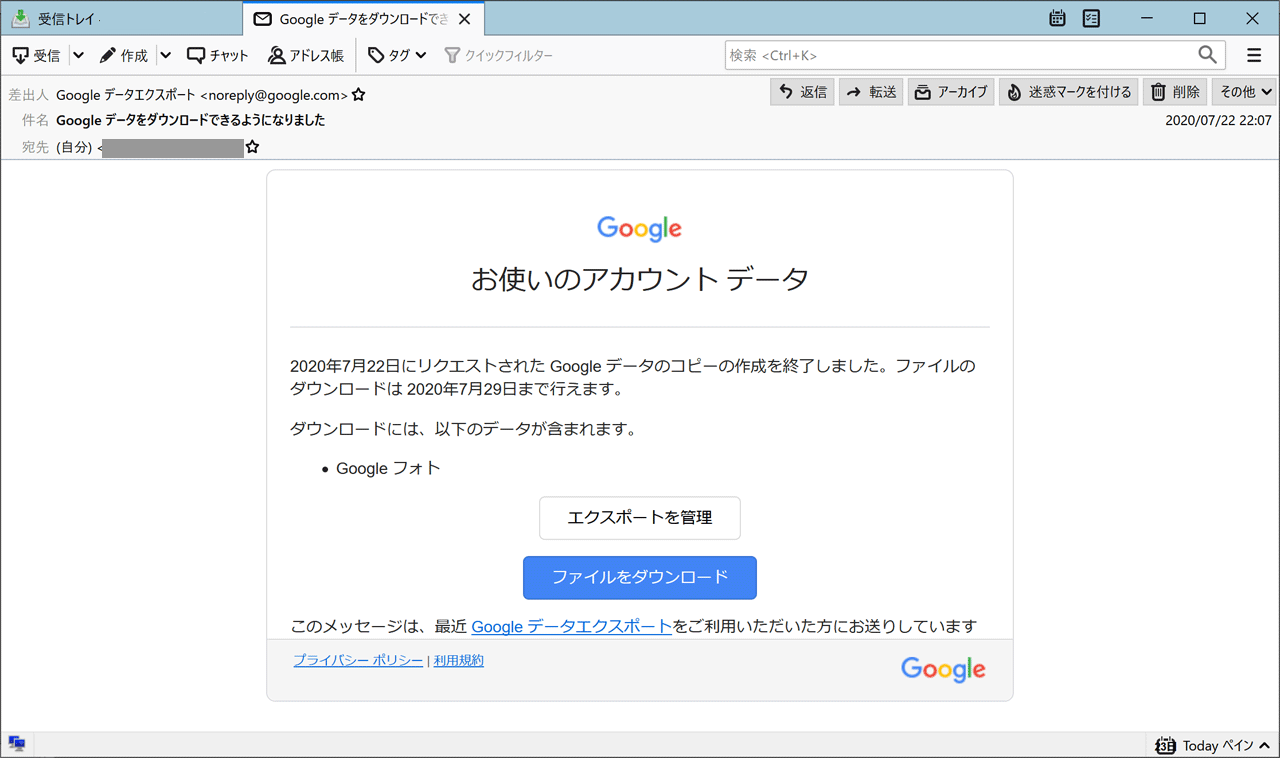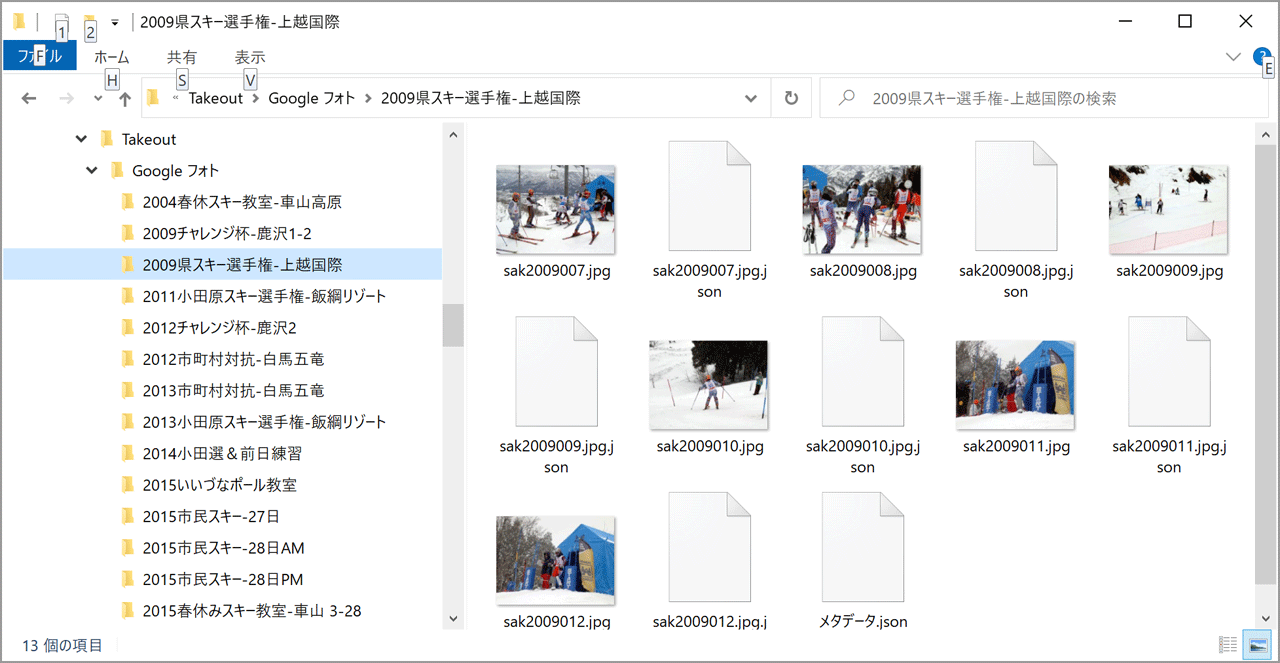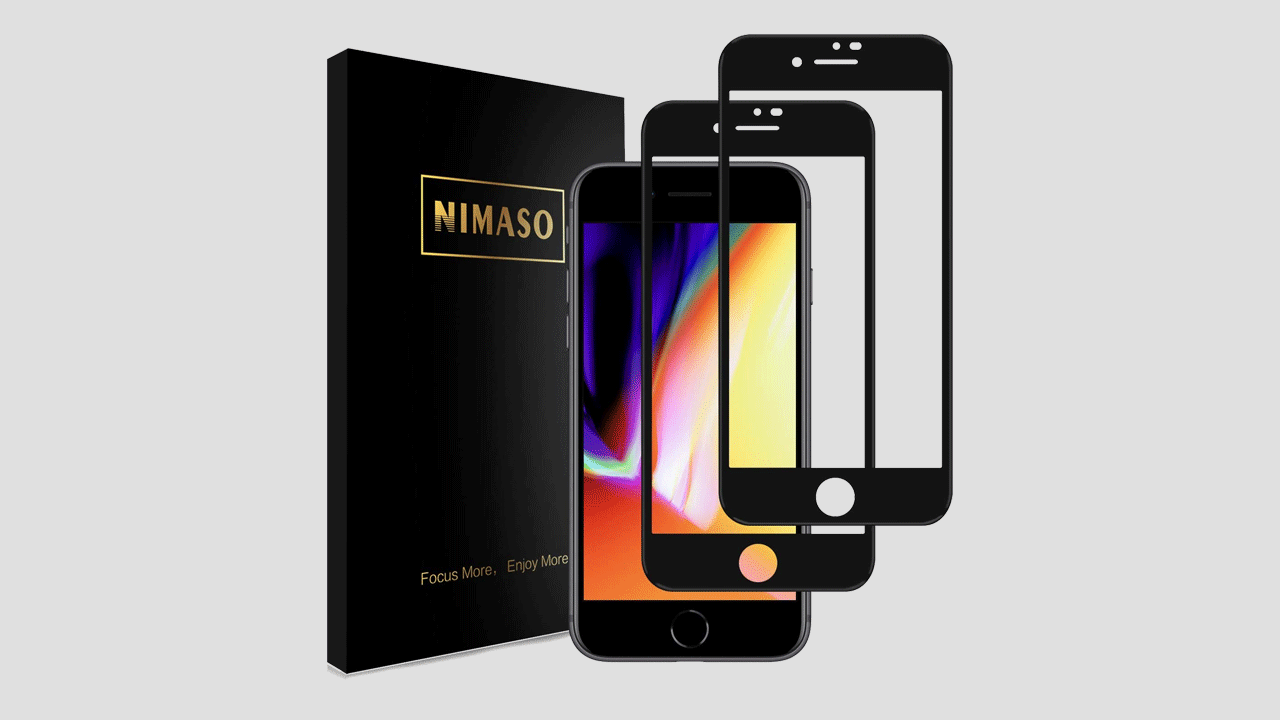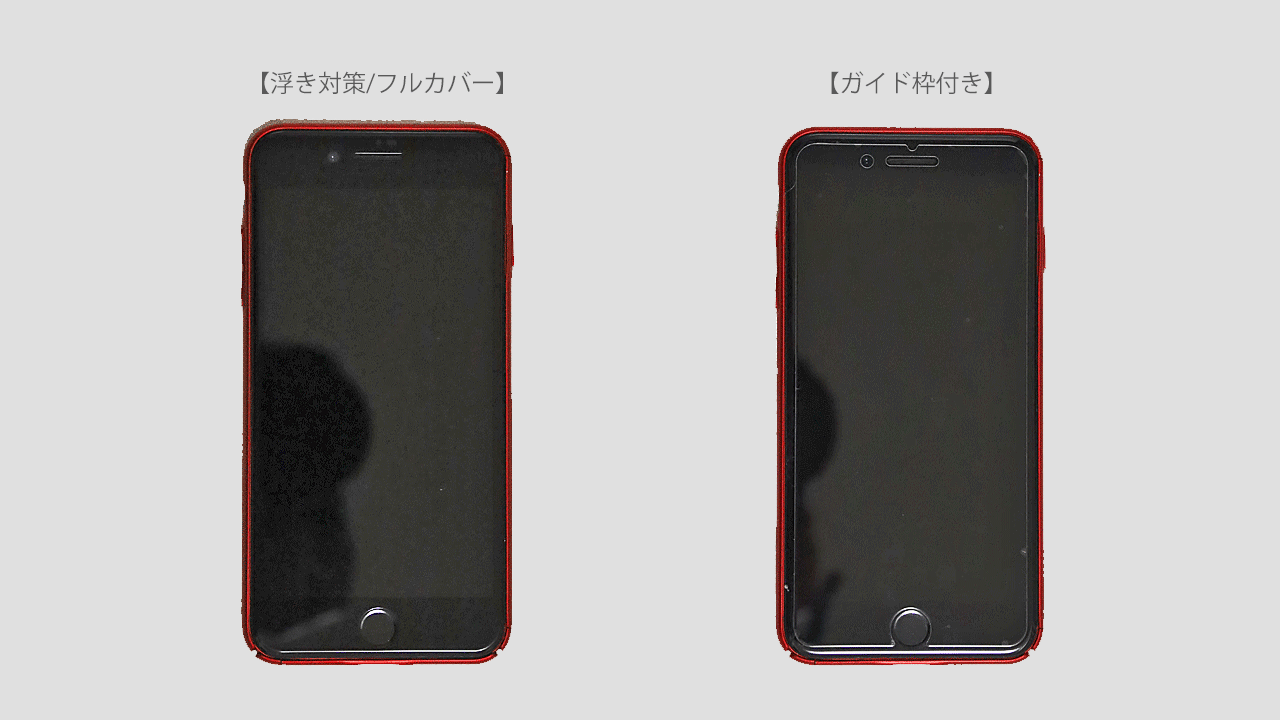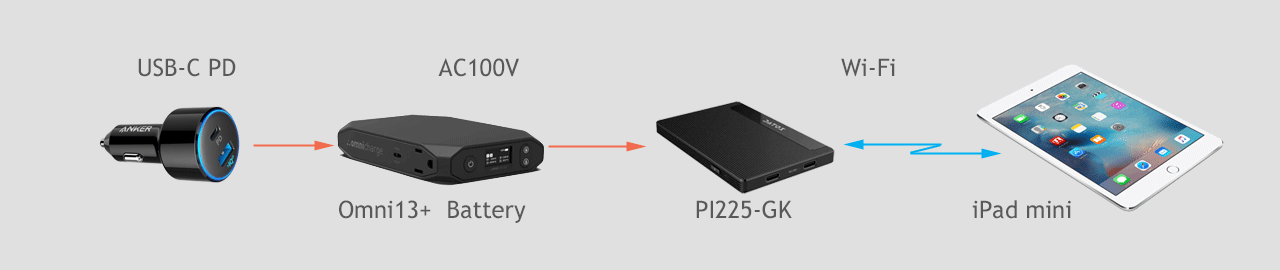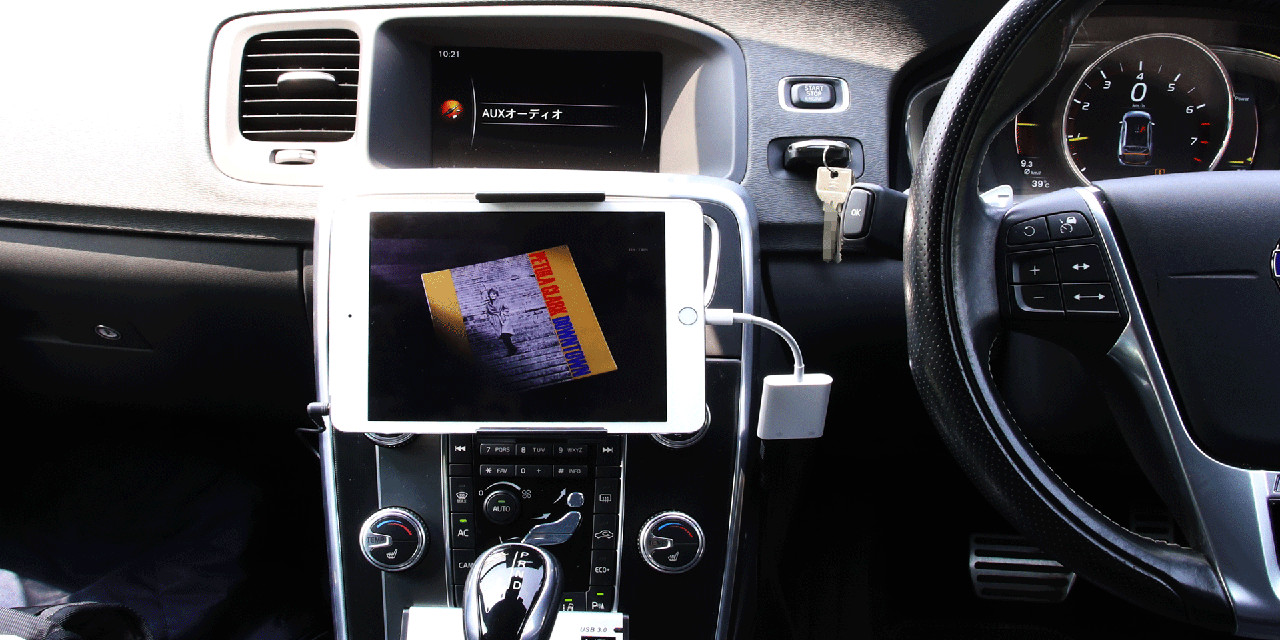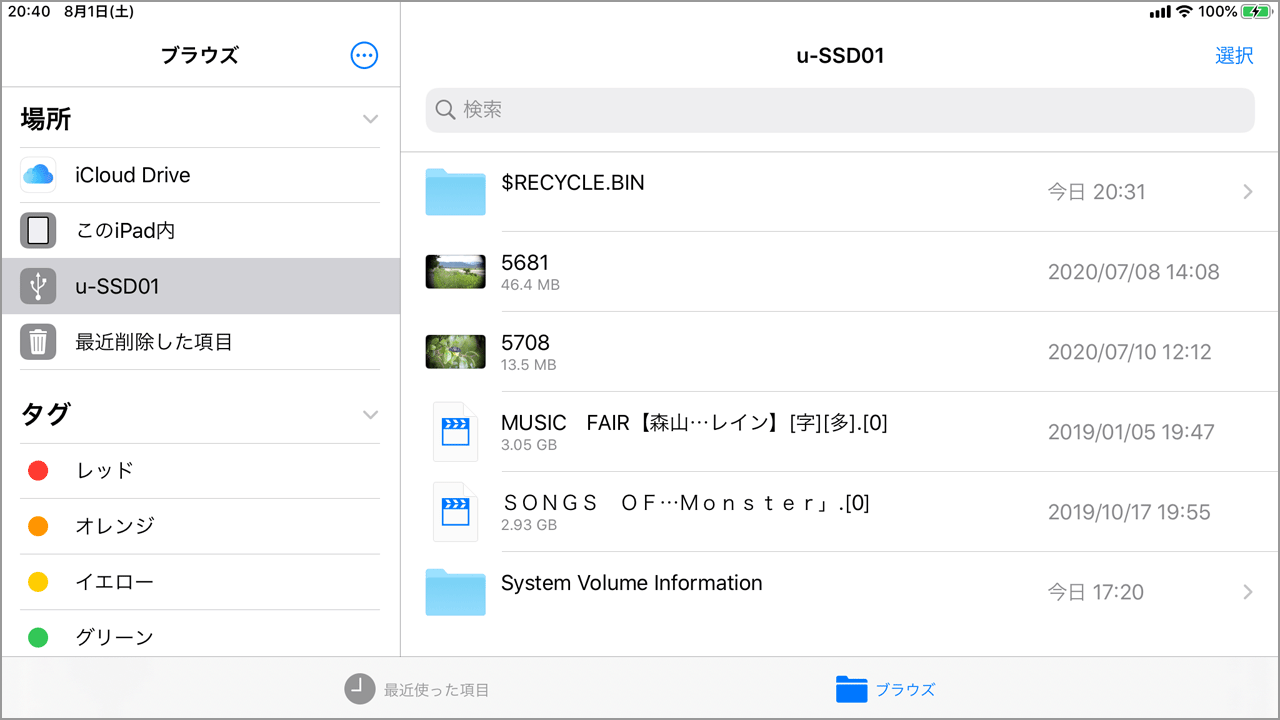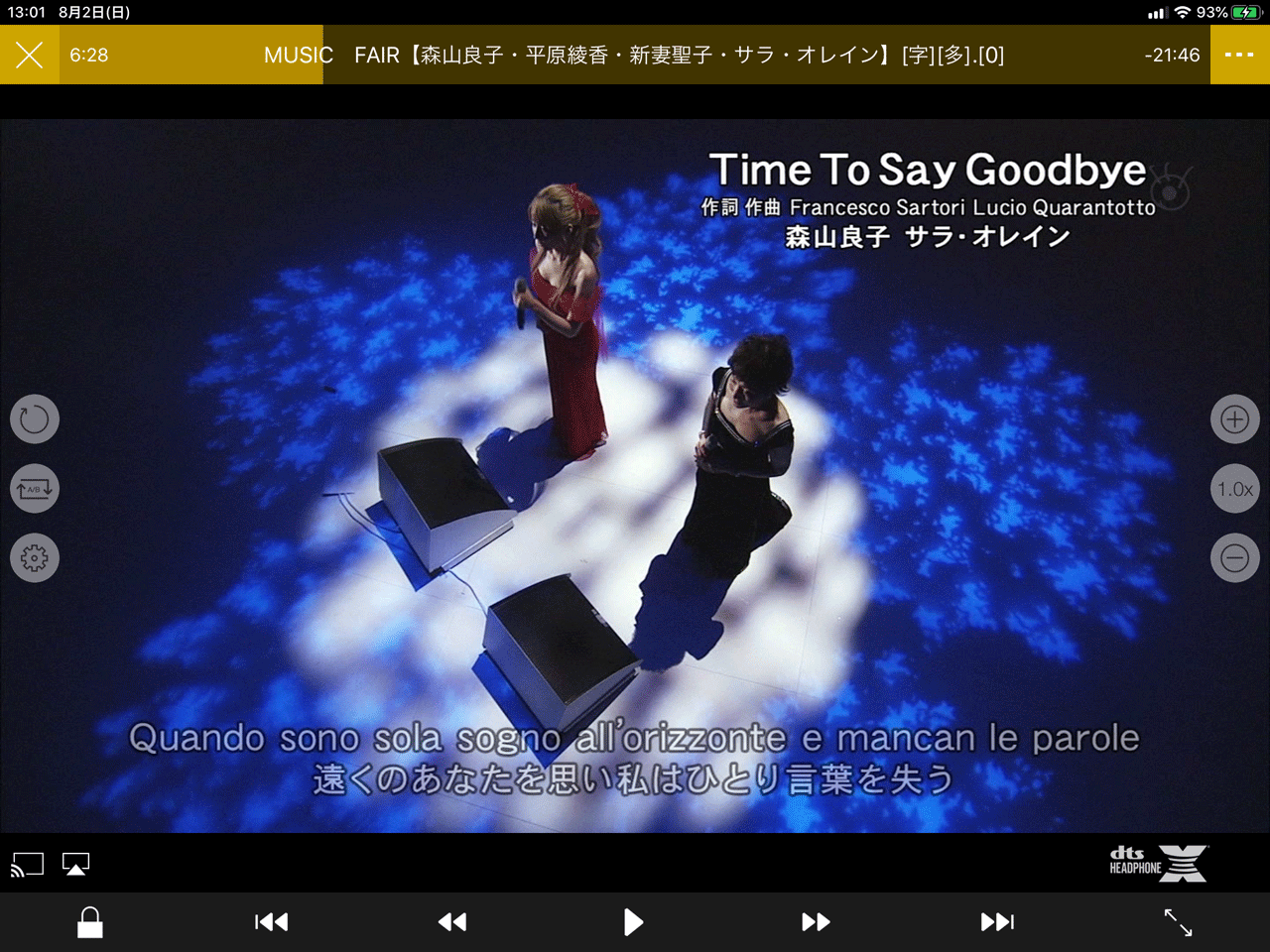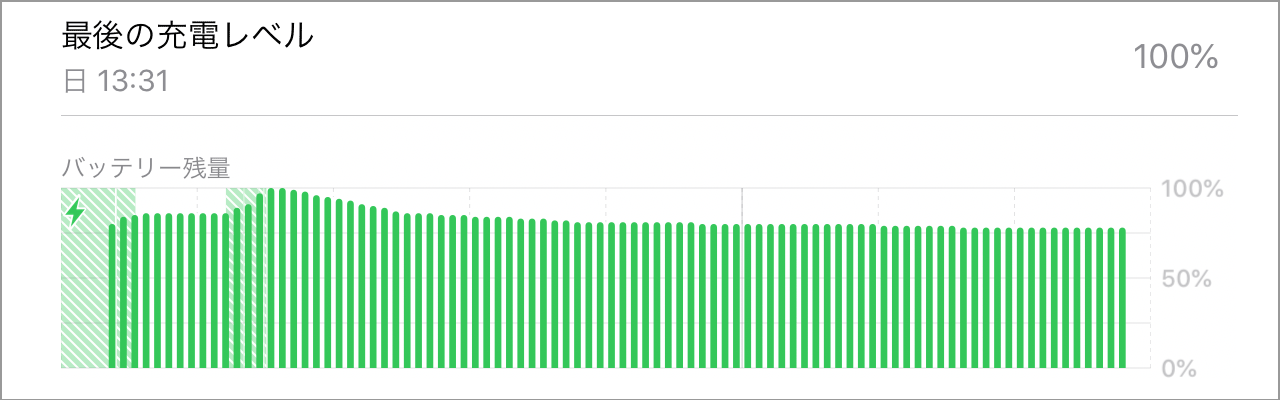■目的
生産終了した車載利用のNASが故障してTV録画の音楽番組を聴けないままです。
NASの代わりにSSDをUSB接続してiPadで再生します。
■接続構成
iOS13からUSB接続デバイス内の音楽/ビデオファイルの再生が可能になりました。
よってApple Lightning-USB3カメラアダプタ経由でiPadにSSDをUSB接続する構成です。
地デジ/BSなどTV録画保存のSSDを参照できて1080p/TS対応のアプリなら再生が可能です。
なお車載につきカーチャージャからSSDへの給電とiPad本体の充電を同時に行います。
■USB接続SSD
USB接続2.5"SSD/HDDケースに余り物のSSDを入れてTV録画ファイルを保存します。
今回目標の容量1TBは1080p /TSデジタルTV録画ファイルで約100hr相当分です。
VIDEO
■アプリ
iOS標準[ファイル]はUSB接続SSD内のmp4を再生ながらTSには対応しません。
現時点でSSD内のTS再生を確認できたのはnPlayer有料版になります。
●[ファイル]
[ファイル]
[nPlayer]
■バッテリ残量
SSD再生中はiPad本体への充電が行われるのでバッテリ残量は普通に100%です。
使い終わってスリープだと通常1週間ほどで残量ゼロですがアダプタがあると1日余りで消費します。残量がゼロだとiPadをしばらく起動できないケースもあるので、当日の使用終了時はアダプタを外すか、シャットダウンするのが賢明です。
以下はバッテリ残量からスリープ時の消費電力と残量を算出したものです。
スリープ時消費電力
残量
iPad本体のみ
0.11W
7.2日
iPad + アダプタ
0.25W
3.2日
iPad + アダプタ + SSD
0.6W
1.3日
■アクセサリ
今回使用した車載用のケーブルなどのアクセサリパーツです。
アクセサリ
商品名
Anker PowerDrive 2
Anker PowerLine II ライトニングUSBケーブル
Amazonベーシック USB2.0延長ケーブル 1.0m
Y字Wパワーケーブル USB3.0
■問題点
SSD関連でいくつか問題が発生ながら解消しました。
●ファイルシステムとソフトウェアアップデート
■結果
Lightning-USB 3カメラアダプタ経由で2.5"SSD内TSファイルの再生が可能になりました。
SSD内のTSを再生できたのは現時点でnPlayerで、操作/動作とも不満ないレベルです。
USBデバイスのファイルシステムはNTFSではなくFAT32あるいはexFATなどにします。
Lightning-USB 3カメラアダプタではデバイスへの給電と並行しiPadの充電を行います。
バスパワーより大きい消費電力のSSDには供給不足解消に補助電源ケーブルを使います。
iOS標準[ファイル]はUSB接続SSD内のファイル再生が可能ですがTSには非対応です。
 AquaComputer「kryoM.2
micro」 のページはこちら
AquaComputer「kryoM.2
micro」 のページはこちら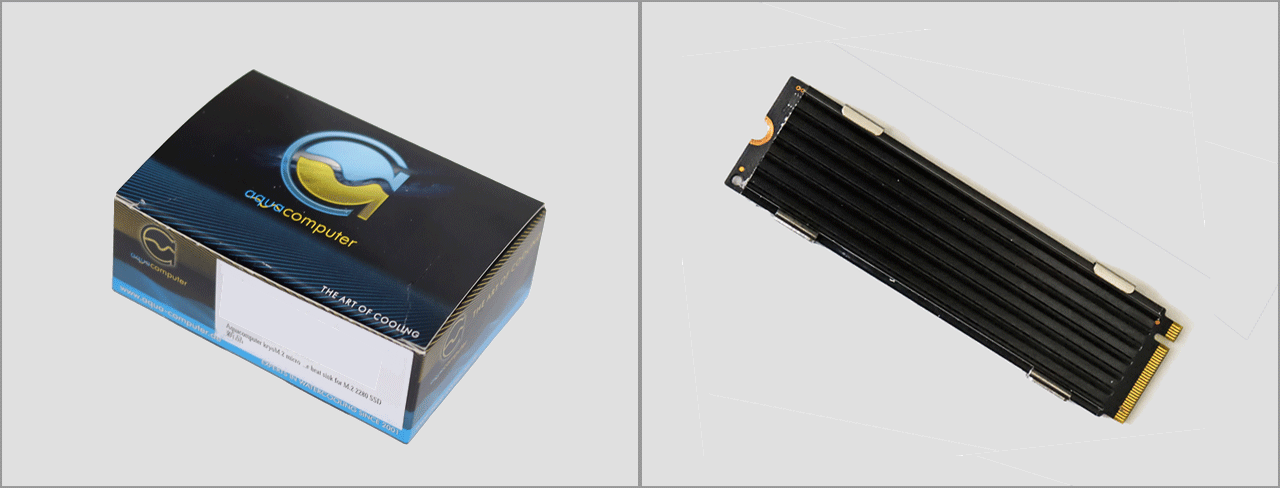
 AquaComputer「KryoM.2
Micro」 のマニュアルはこちら
AquaComputer「KryoM.2
Micro」 のマニュアルはこちら