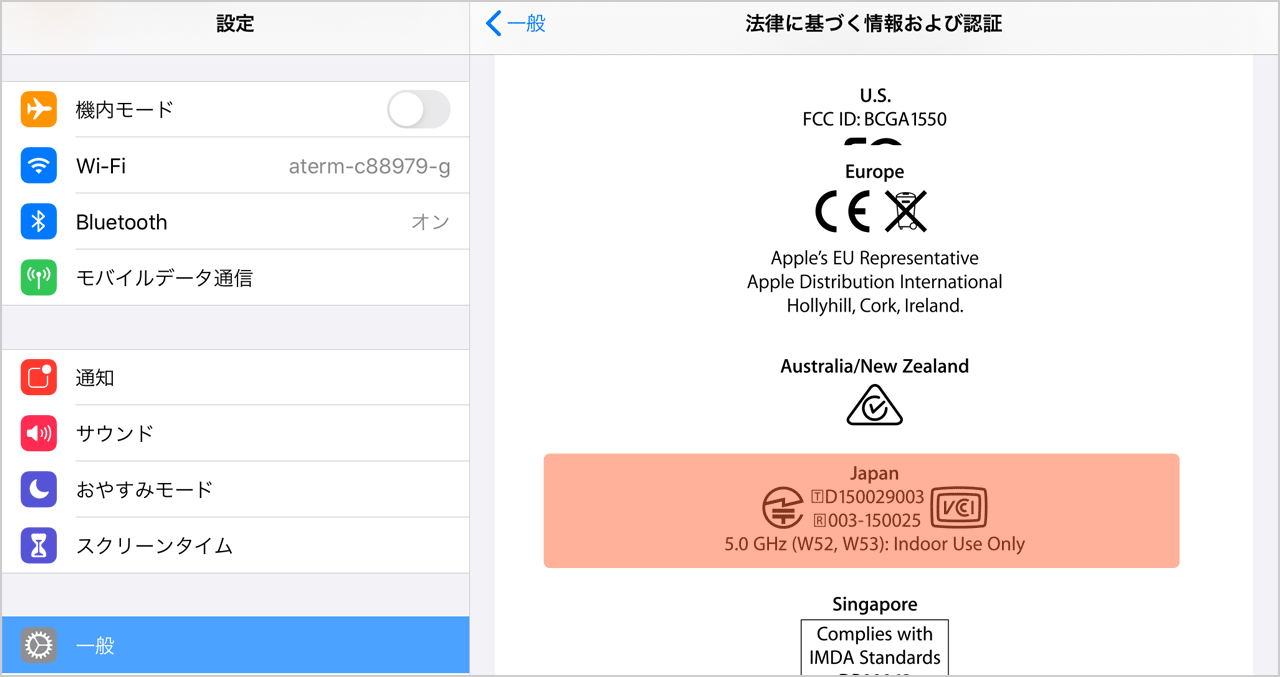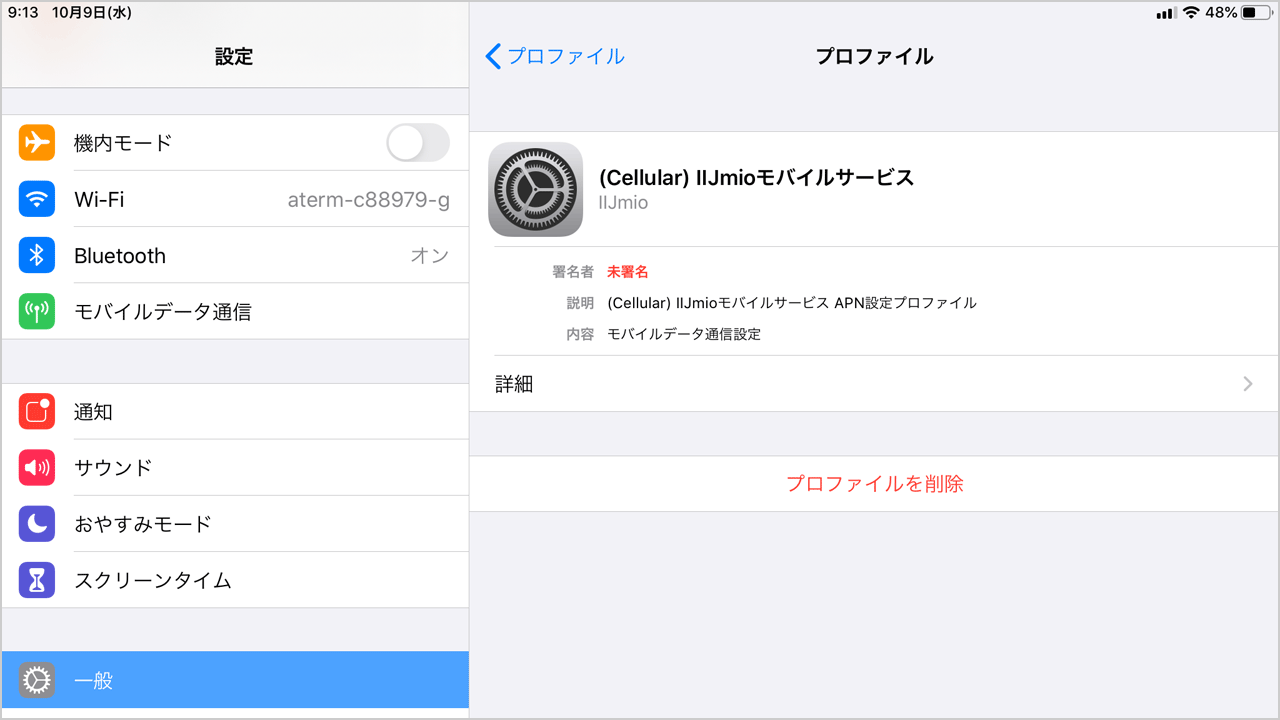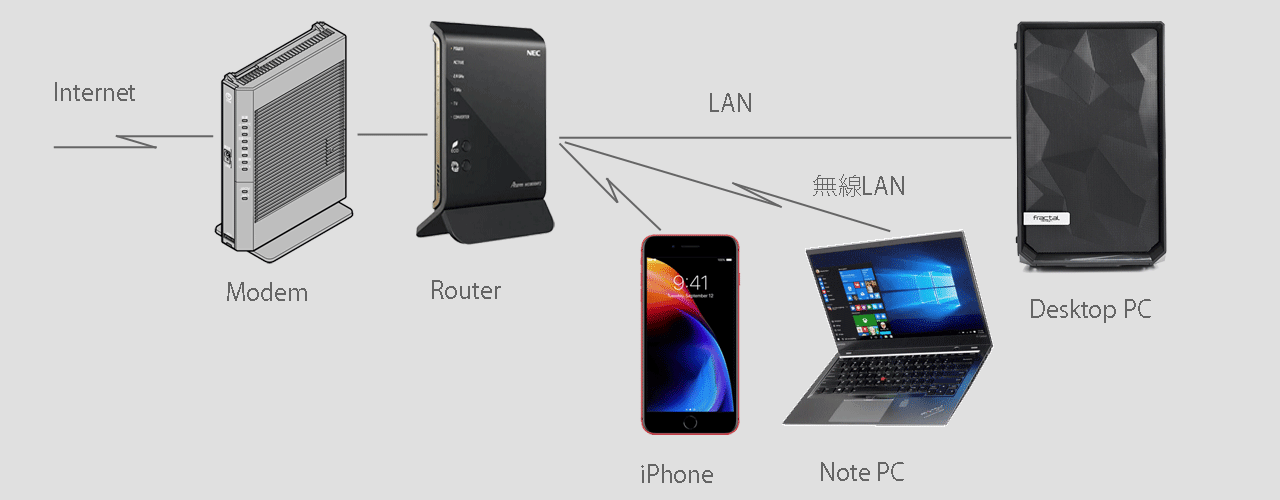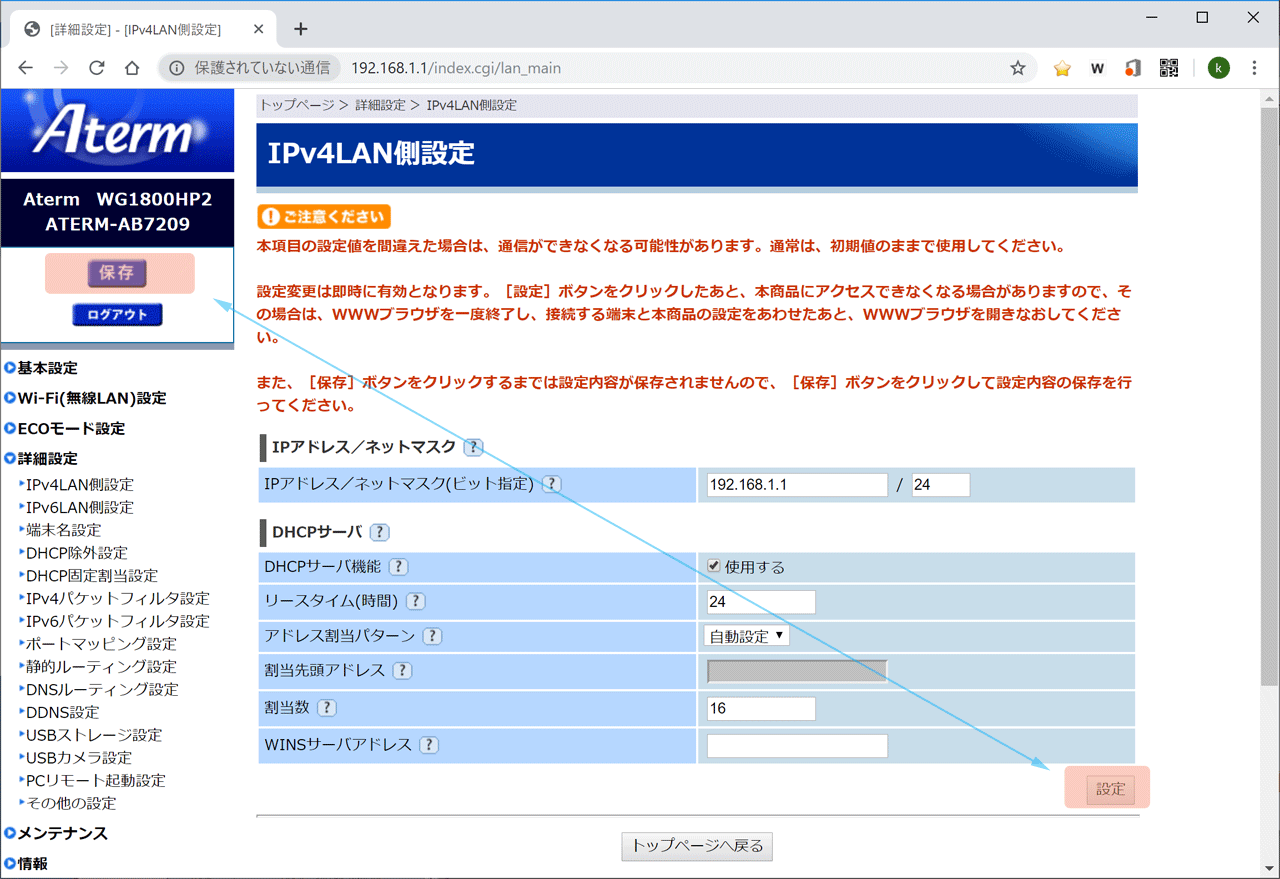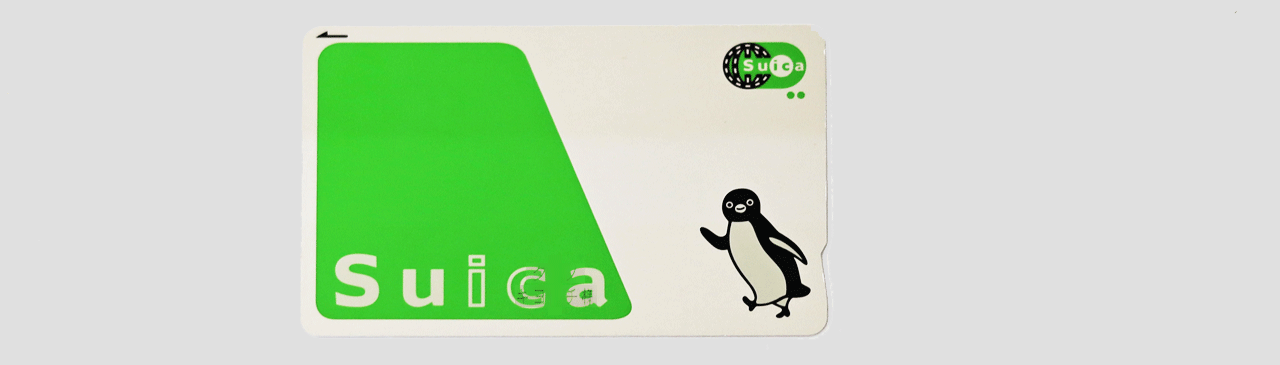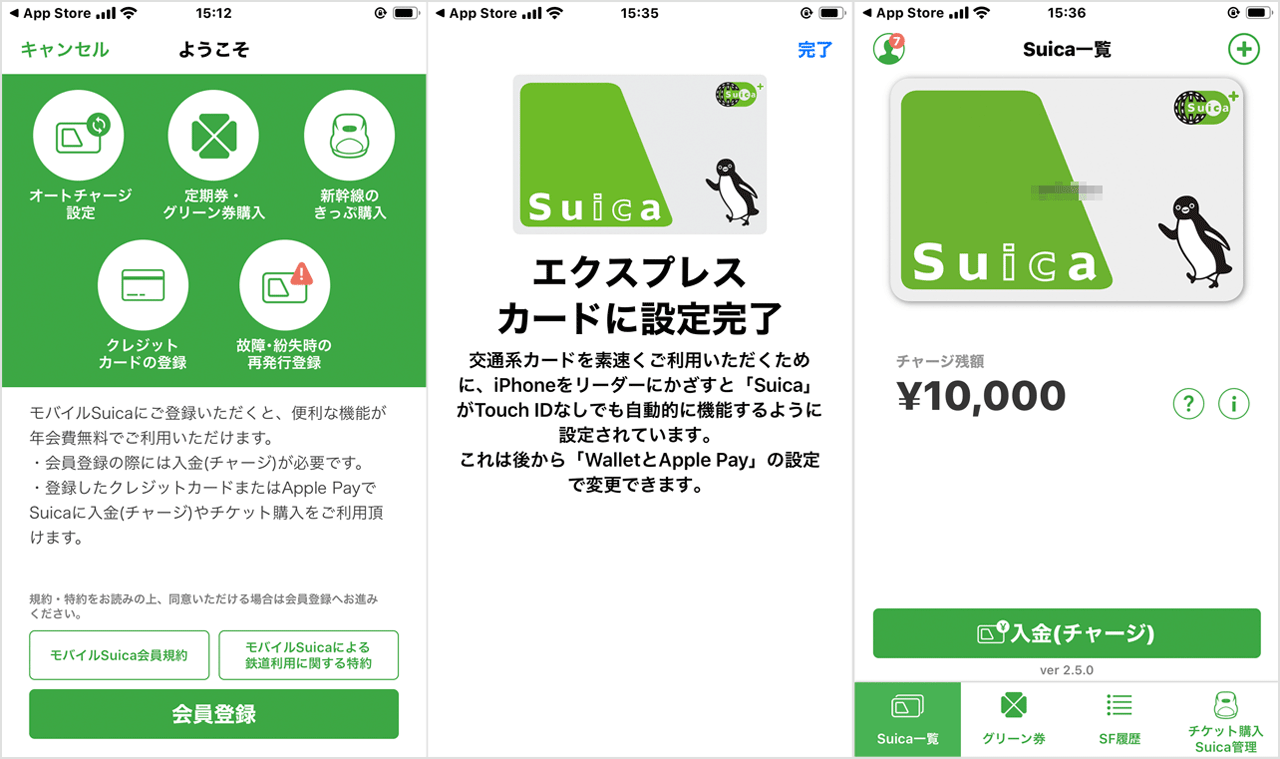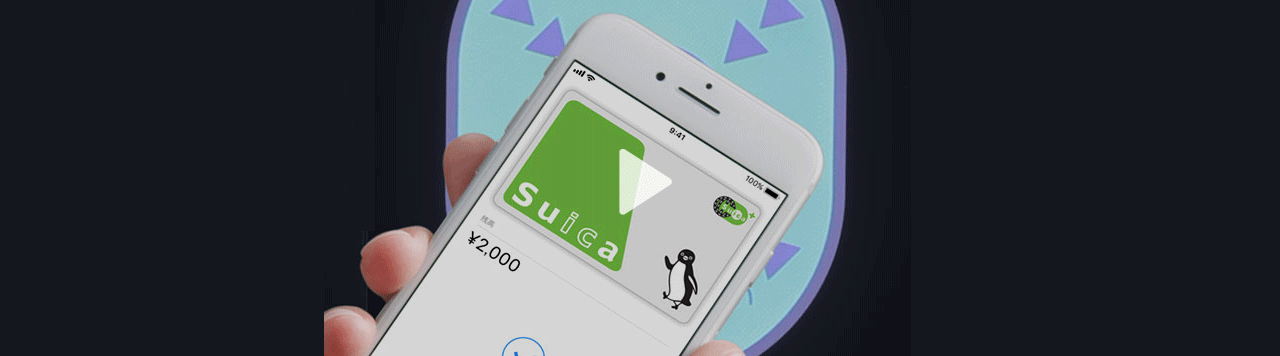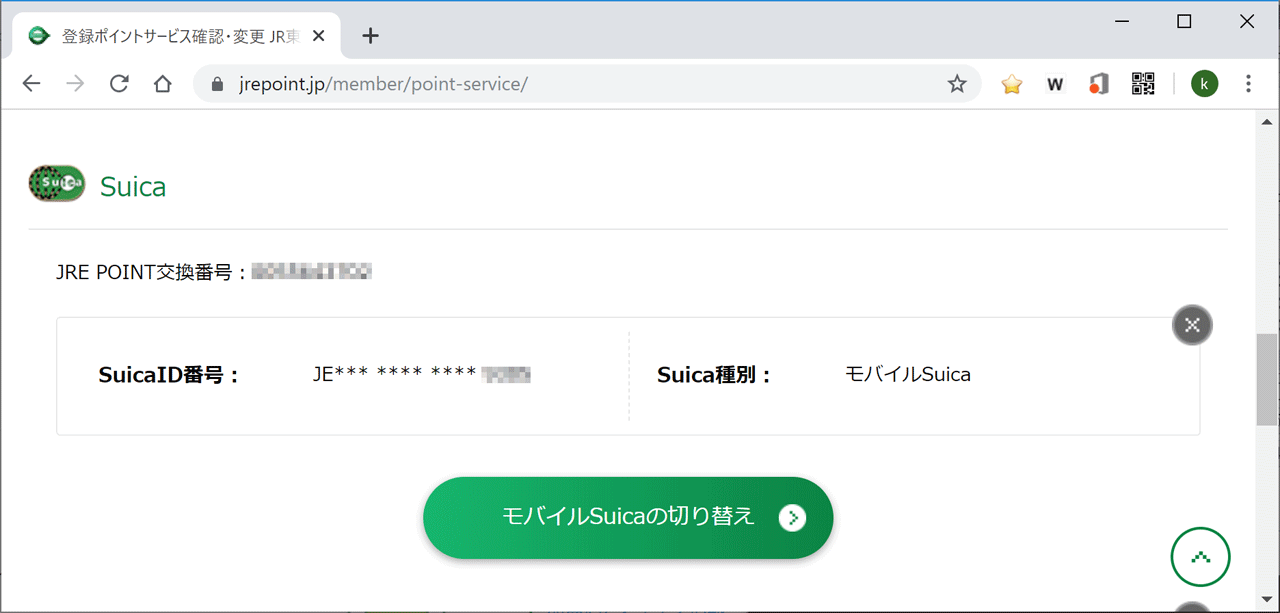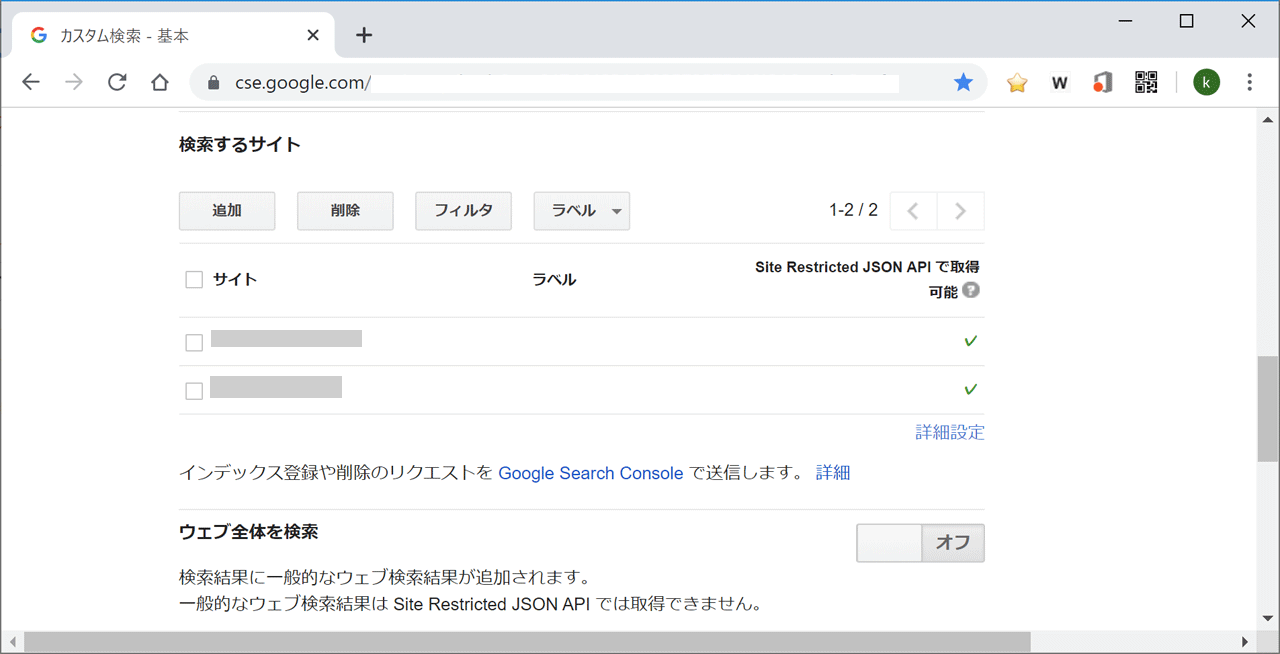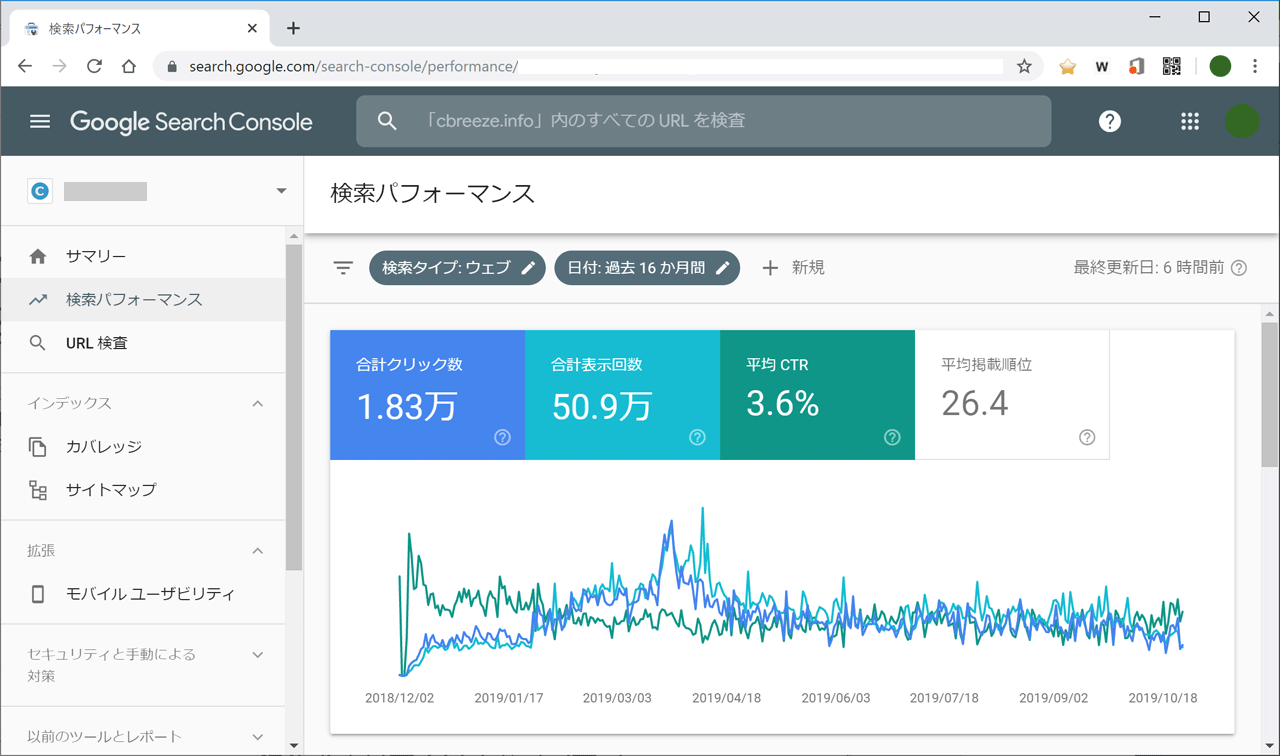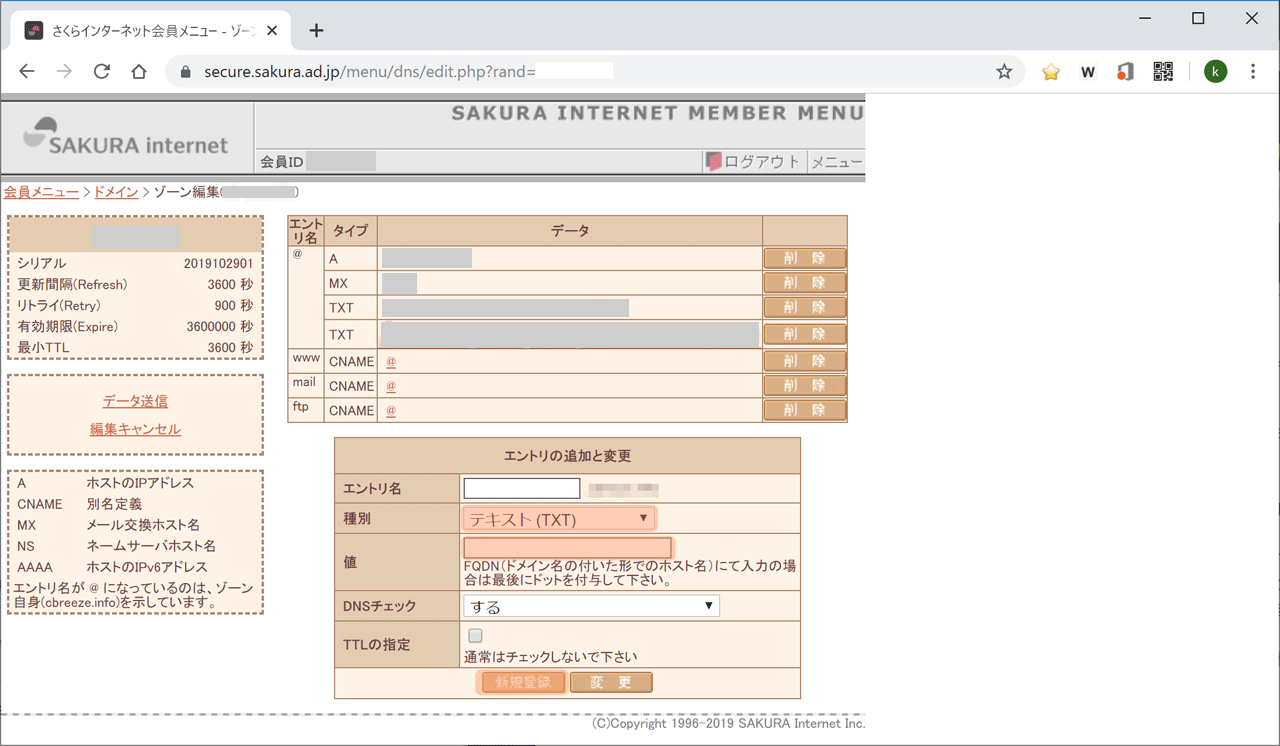■目的
Apple Pay Suicaを使いiPhone上でチャージや残金確認ができるようにします。
関連して消費税還元などポイントの利用/還元も可能にします。
■Apple Pay Suica
Apple Pay Suicaは、iPhoneやApple Watch上にSuicaを発行できます。
チャージすれば改札機/チケット購入/ショッピングなどでキャッシュレス決済できます。
iPhoneでSuicaを利用にはJREのモバイルSuicaへの会員登録とSuicaの追加が必要です。
モバイルSuicaへの追加は、既存のカードあるいは新規発行いずれも可能です。
今回はSuicaアプリを使って新規発行します。
 Apple Pay
「キャッシュレスを、ここまで簡単に」はこちら
Apple Pay
「キャッシュレスを、ここまで簡単に」はこちら
 JRE
「Apple PayのSuicaとは」はこちら
JRE
「Apple PayのSuicaとは」はこちら
 JRE
「Apple PayのSuicaをはじめる」はこちら
JRE
「Apple PayのSuicaをはじめる」はこちら
①AppStoreからSuicaアプリをiPhoneにインストールします。
②トップ画面で[Suica発行]で、My Suica(記名式)選択で[発行手続き]をタップします。
③「ようこそ」画面で[会員登録]をタップし必要事項を入力します。
* デフォルトで「エクスプレスカード」がオンですがオフにもできます。
④チャージ金額と支払方法を選択すればApple PayにSuicaが追加になります。
* 支払方法はクレジットあるいはApple Payを選択できます。
* チャージや残金確認はiPhone上でSuicaアプリまたはWalletからできます。
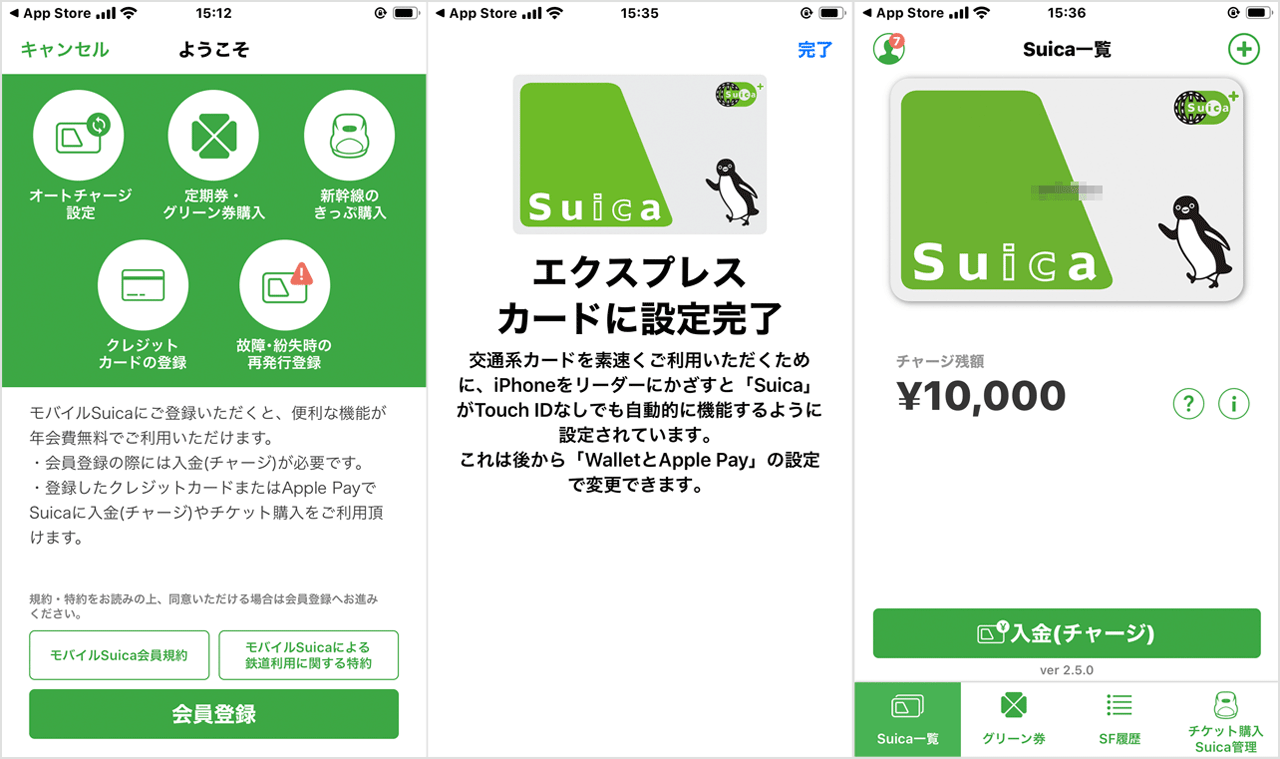
■利用方法
Felicaが反応するiPhone上部を読取機にかざして利用します。
以下は利用方法のビデオです。
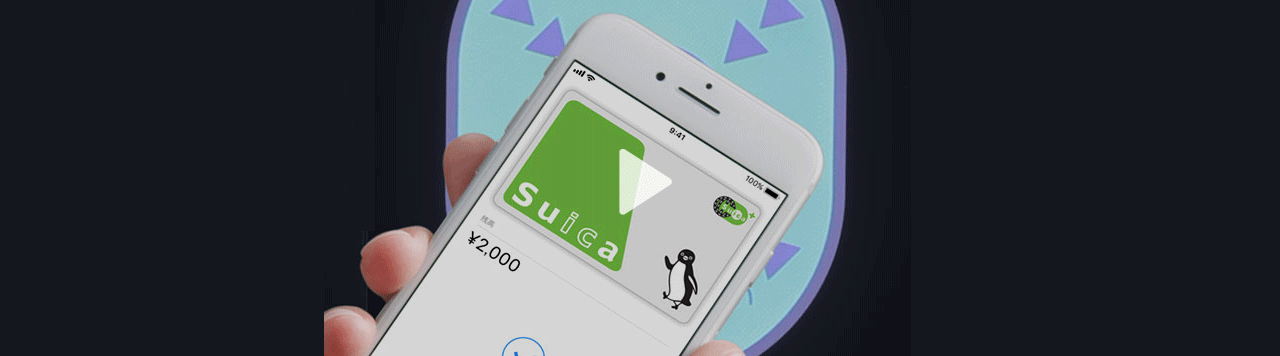
■JRE POINT
JRE POINTにモバイルSuicaを登録し消費税還元などポイントの保存/利用を可能にします。
 JRE
POINTのサイトはこちら
JRE
POINTのサイトはこちら
 JRE POINT「モバイルSuicaで新規登録する」の手順はこちら
JRE POINT「モバイルSuicaで新規登録する」の手順はこちら
①JRE POINTサイトにアクセスします。
②最初の登録なら[Suicaで新規登録]をタップして会員登録のページに移行します。
③仮会員登録のページになるのでメールアドレスなど必要な情報を入力します。
④仮会員登録完了で会員申込完了のメールが送信されます。
⑤メール記載のURLにアクセスしてログインし第2パスワードを設定します。
⑥[Suicaで登録される方]をタップしSuica種類=[モバイルSuica]を選択します。
⑦モバイルSuicaの登録情報を入力し確認画面の[登録する]で完了です。
⑧登録完了メールを確認して終了です。
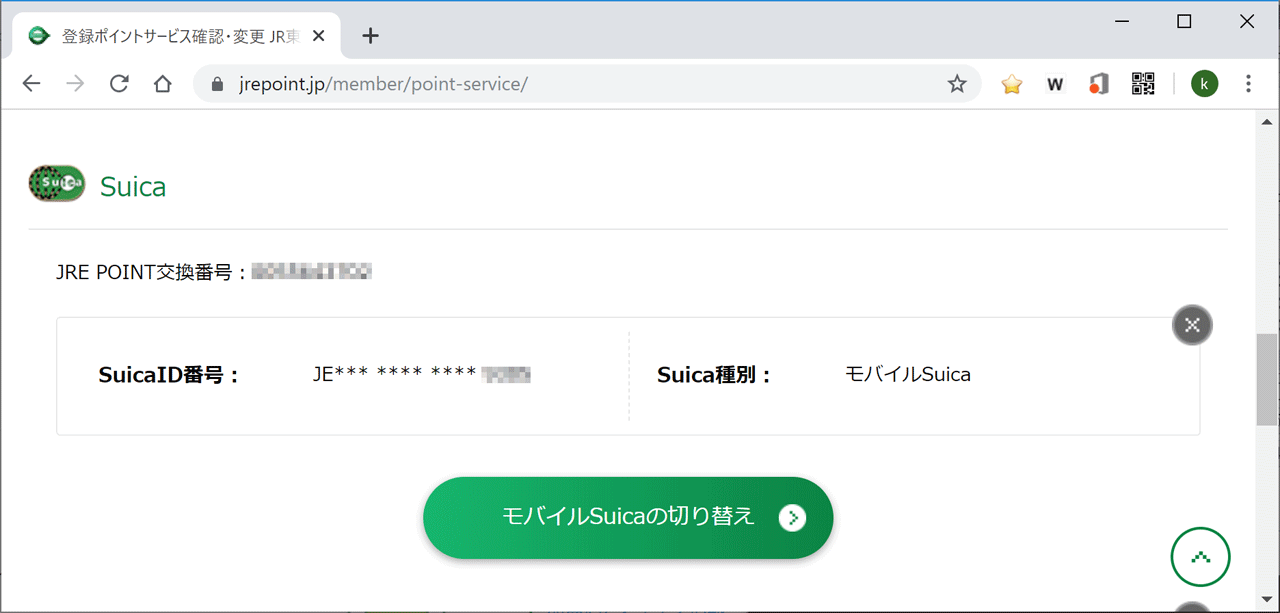
■JRE POINTチャージ
JRE POINTのポイントはSuicaアプリでiPhone上のSuicaにチャージできます。
 JRE
POINT「Suicaにチャージする」のページはこちら
JRE
POINT「Suicaにチャージする」のページはこちら
①JRE POINTの会員ページから[ポイントを使う/Suicaチャージ申込み]をタップします。
②チャージするSuicaカードを選択します。
③変換ポイント数を指定し受取り方法を[Suicaインターネットサービス=on]とします。
④申込み内容確認画面で[申込む]で申込み完了です。
-----------
⑤Suicaアプリで対象のカードを表示し[チケット購入・Suica管理]をタップします。
⑥[Suicaポケット一覧]を選択し[ポイントチャージ][入金(チャージ)する]を選択します。
⑦Suicaポケット受取完了画面が表示されて終了です。
■結果
モバイルSuica登録により改札機やコンビニでのiPhoneによる決済を可としました。
iPhone上で残金確認とクレジットまたはApple Payからの上限2万円までのチャージが可です。
エクスプレスカード=オンで決済時のTouch IDを省略可能です。
入金管理とセキュリティ確保のため現時点オートチャージ=オフです。
JRE POINTへのモバイルSuica登録により消費税還元などのポイントを利用できます。
JRE POINT上のポイントはiPhone上のモバイルSuicaにチャージし再利用できます。
 EOS RPファームウエア Version 1.3.0
[Windows]のダウンロードはこちら
EOS RPファームウエア Version 1.3.0
[Windows]のダウンロードはこちら  EOS
RP日本語版ファームウエア変更手順書はこちら
EOS
RP日本語版ファームウエア変更手順書はこちら 
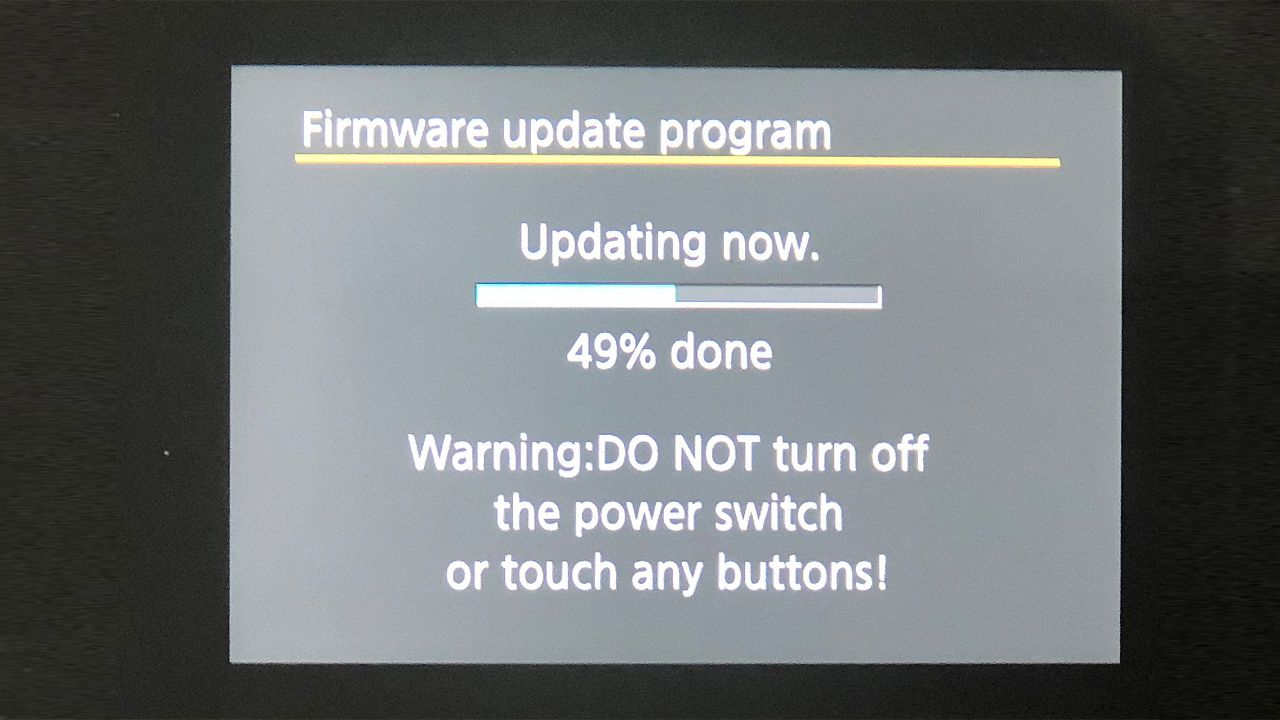

 DOCOMO
「SIMロック解除対応機種および対応周波数帯」
DOCOMO
「SIMロック解除対応機種および対応周波数帯」