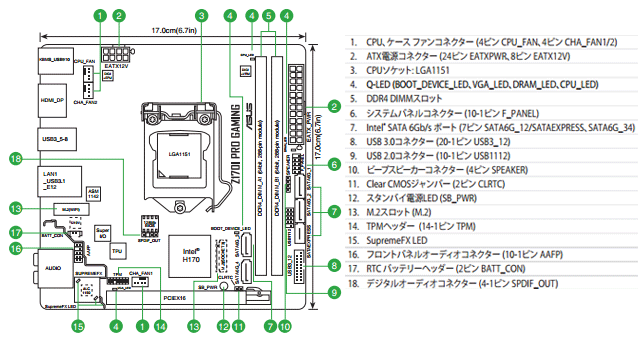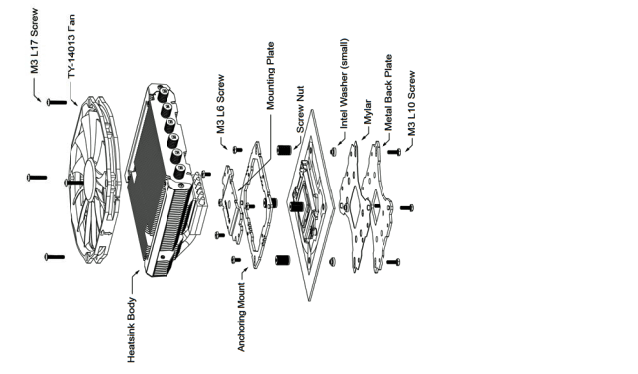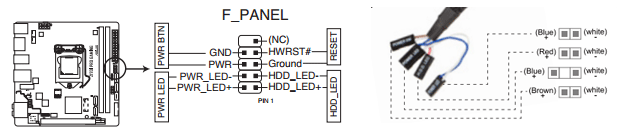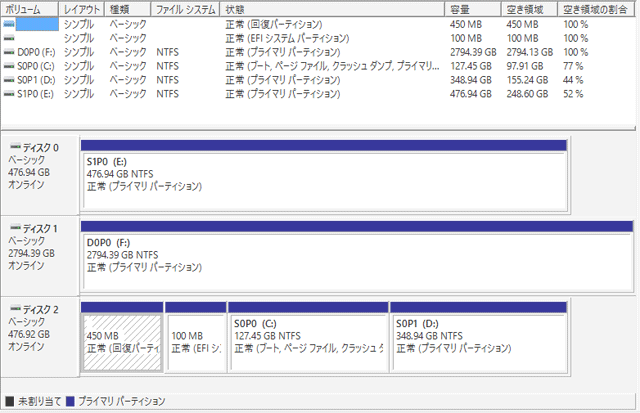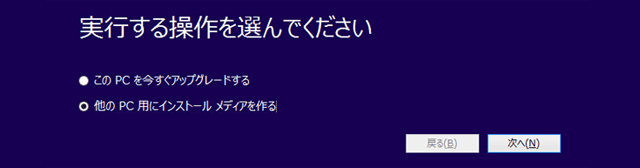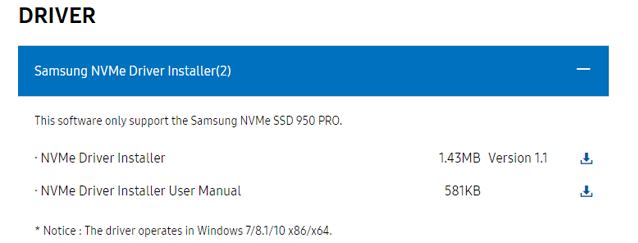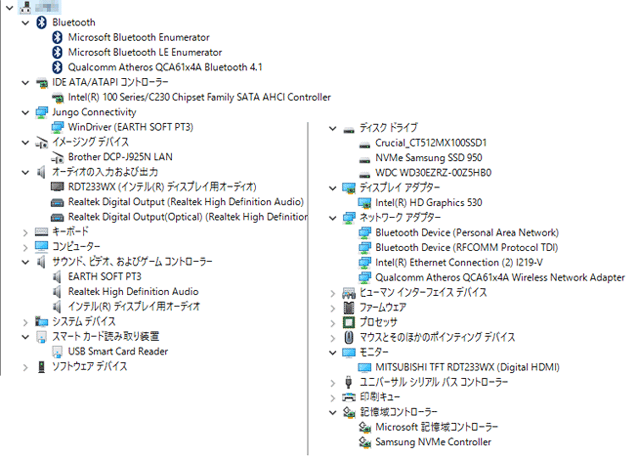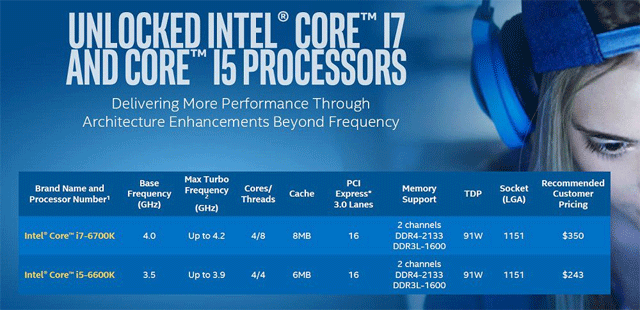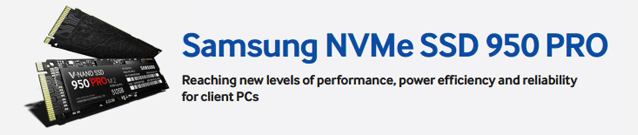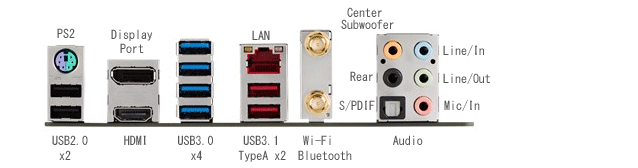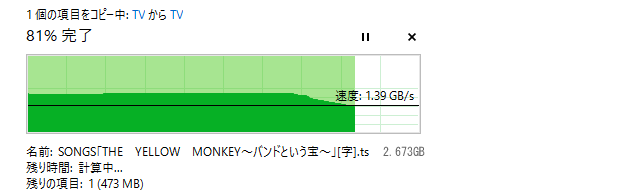■特徴
・第6世代のインテル ®
Core™ i7-6700Kプロセッサーを搭載。
・DDR4 2400MHzメモリや32Gbps NVMe SSDなどの高速デバイス
・強化ガラスパネル採用のスモール22Lスタイリッシュケース
・mini-ITXながらマザーを含めて2.5"/3.5"max5台のストレージ
* 写真の右側はサイズダウン以前のz767自作PC
|
 |
■構成
mini-ITXへのサイズダウンに伴いケースとマザーボード、CPUクーラーが新規となります。
静音化が課題のケースはマザー/CPUクーラーと共に組込み干渉リスクも大です。
相反する冷却性能/静音両方を満たし、干渉のない組合せを選択します。

■CPU
第6世代intel Core i7-6700Kは継続使用です。
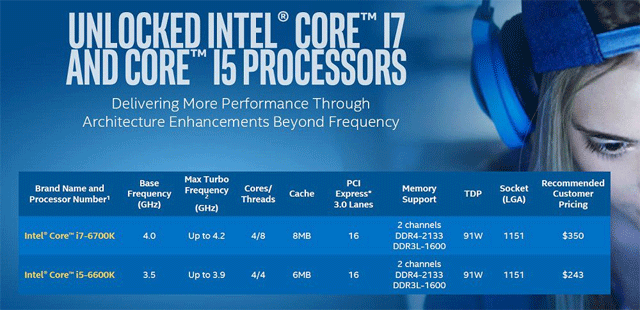
 i7-6700K のページはこちら
i7-6700K のページはこちら
■SSD
PCIe3.0/M.2x4接続SSDのSamsung 950 Proは継続使用です。
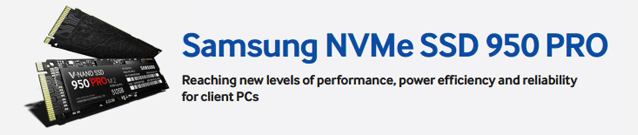
|
MZ-V5P 512BW
|
備考 |
| 容量 |
512GB
|
V-NAND |
| 接続 |
PCIe3.0 x4 (max32Gbps) NVMe1.1
|
M.2 (2280) |
| サイズ |
L80 xW22 xH2.38 mm
|
|
| コントローラ |
Samsung UBX Controller
|
|
| キャッシュ |
512MB /DDR3L SDRAM
|
|
性能
|
Sequential Read: max2, 500MB/s
Sequential Write :max1, 500MB/s
|
Random Read (4k /QD32 /T4): 300,000 IOPS
Random Write (4k /QD32 /T4) :110,000 IOPS
|
| 消費電力 |
Active Average: 5.7W
|
Idle: 70mW |
| 保証 |
5年 /400TBW
|
|
 950 Proのページはこちら
950 Proのページはこちら
■Motherboard
mini-ITXながらPCIe3.0/M.2x4接続のSSDをサポートのASUS Z170i-Pro Gamingを使います。
第6世代Core対応Z170装備で、DDR-4 Memoryで2倍速、SSDは5倍の32Gbpsの性能です。
また組込み干渉の問題は購入前に互換性リストをチェックすることで回避します。

 ASUSメモリ/デバイスサポート「Z170I PRO GAMING Device Report」はこちら
ASUSメモリ/デバイスサポート「Z170I PRO GAMING Device Report」はこちら
■CPU Cooler
Thermalright社のAXP-200は大口径14cmファンで冷却と静音化に効果的です。
じつはこのCPU Coolerが静音化のキーポイントです。
・ロープロファイル高さ73mm、トップフロータイプ。
・大口径140mmファン装備
|
 |
■ケース
静音/防振よりスタイリッシュ優先の台湾in-win社のiW-901(Black)を使用します。
静音化には騒音や振動の発生源を抑えることが必須です。
なおmini-ITXタイプながら背面配線や最大4台のストレージベイを装備します。

 詳細は「z767i/IW-901」のページへ
詳細は「z767i/IW-901」のページへ
■リアパネル
今回Display接続にはHDMIを使います。
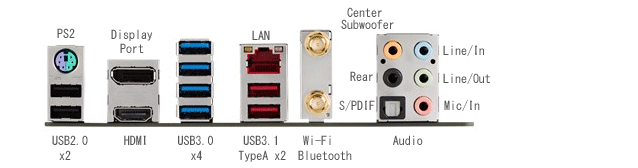
■Win10インストール
Win10 Media Creation Toolで作成したUSBデバイスからUEFI/ブート起動します。
boot device=UEFI xxxx usb flash disk partition1
Windows10のインストールが開始されたら画面の指示に従います。
この時点でproduct keyは入力しないで次に進めます。
Windowsの設定が終わればインストール終了です。
 詳細は「z767i/Win10インストール」のページへ
詳細は「z767i/Win10インストール」のページへ
■静音化
サイド2面が強化ガラスのIW-901は防振/防音が期待できないので発生源で最小化します。
(1)最新HDDでも騒音/振動は感じませんが今回3個のドライブの内2個はSSDにします。
(2)CPU Coolerにトップフローながら冷却性能の高い大口径ファンのAXP-200を使用します。
(3)フロントファンにNoctua社NF-S12Aを使いLowNoiseAdaptor(NA-RC7)を接続して低回転にします。
(4)試しにCPUファンにもLow Noise Adaptor(NA-RC7)を接続して回転数を下げてみました。
* NA-RC7はNoctua社ファン用のLow Noise Adaptorで、他社ファンでの利用可否は不明です。
(5)BIOSのQFANコントロールで、使用しているファンに合わせてPWM/Silentに設定を変更します。
結果として騒音はPC本体に耳を近づけて初めて感じるレベルになりました。
■温度上昇
室温28℃におけるAXP-200標準ファンでのアイドル時HWMonitorの測定結果です。
温度上昇は組替前のレベル以下に抑えらています。
なおCPUファンはアップフローよりダウンフロー方向がより冷却には有効でした。

■転送速度
CrystalDiskMarkによる950 Pro/SSDの転送速度実測値です。
■性能/コピー
PCIe/SSD内でのファイルコピー転送速度実測です。
PCIeの双方向転送とキャッシュの効果を併せてmax約2GB/sのコピー速度は異次元の性能です。
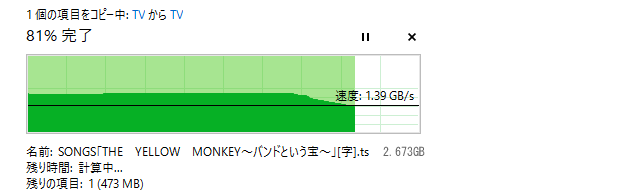
■Boot Time
もともとPCIe/SSDが起動ディスクだと起動時間が長いのを経験済みです。
起動時間の改善が見られるのはUEFI/Fast Bootが有効になったのが要因と思われます。

■仕様
z767i自作PCの仕様です。
| 項目 |
z767i
|
i767(従来)
|
OS
|
Windows 10 Pro
|
<-
Case /Fan
|
In-Win IW-901
Front: Noctua NF-S12A
Rear: なし |
Antec P280 /XL-ATX |
CPU
|
Intel Core i7-6700K @4GHz /LGA1151
|
<- |
CPU FAN
|
NOCTUA NF-A15 PWM
|
NOCTUA NH-U12P |
| Mother board |
ASUS Z170i Pro Gaming /Intel Z170 Express
|
ASUS Z170-A /Intel Z170 Express |
Memory
|
DIMM /DDR4-2400 /16GB |
<- |
Graphic
|
Intel HD530
|
<- |
| Drive Bays |
2x2.5"/3.5"共用 2x2.5" |
3x5" 6x3.5" 2x2.5" |
| SSD /HDD |
Samsung 950 Pro /M.2 /PCIe3.0 /512GB
Crucial MX100 /500GB
WD WD30EZRZ /AFP /SATA3.0 3TB
|
Samsung 950 Pro /512GB /M.2 /PCIe3.0 /SSD
HITACHI HDP725050 GLA360 /500GB |
| DVD /BD |
IO Data EX-DVD03 K(外付け)
|
Pioneer BDR- S06J-BK |
| Extension Board |
PT3 /PCIe2.0 x1
|
<- |
Extension Slot
|
1xPCIe3.0 /2.0 x16 |
2xPCIe3.0 /2.0 x16 (x16または2x x8)
1xPCIe3.0 /2.0 x16( max x4)
3xPCIe3.0 /2.0 x1
1xPCI |
| LAN |
Intel® I219V, 1000 /100 /10BASE-T ×1
|
<- |
| 無線LAN |
Wi-Fi 802.11 a/b/g /n/ac
|
なし |
| Bluetooth |
Bluetooth V4.1
|
なし |
Storage
|
1xSATA Express (2x SATA 6.0Gbps)
1xM.2 x4 /2242 /60 /80
2xSATA /6Gbps (RAID0 /1/5/10) |
<-
1xM.2x4 /2242 /60 /80 /110
6xSATA /6Gbps (RAID0 /1/5/10) |
Audio
|
Supreme FX 8-Channel High Definition Audio
|
Realtek® ALC892 8ch |
USB
|
1 x USB 3.1 (ASMedia® TypeA)
6 x USB 3.0 (Intel® Z170)
4 x USB 2.0 (Intel® Z170) |
1 x USB 3.1 (ASMedia® TypeC)
1 x USB 3.1 (ASMedia® TypeA)
6 x USB 3.0 (Intel® Z170)
6 x USB 2.0 (Intel® Z170) |
Internal
Connector
|
1 x USB 3.0 connector (s)
1 x USB 2.0 connector (s)
1 x SATA Express connector
1 x M.2 Socket 3
2 x SATA 6Gb/s connector (s)
1 x CPU Fan connector (s) (1 x4 -pin)
2 x Chassis Fan connector (s) (2 x4 -pin)
1 x 24-pin EATX Power connector(s)
1 x 8-pin ATX 12V Power connector (s)
1 x Front panel audio connector (s) (AAFP)
1 x System panel (s)
1 x Clear CMOS jumper (s)
1 x 14-1 pin TPM connector |
2 x USB 3.0 connector(s)
2 x USB 2.0 connector(s)
1 x SATA Express connector
1 x M.2 Socket 3
1 x COM port(s) connector(s)
6 x SATA 6Gb/s connector(s)
1 x CPU Fan connector (s) (1 x4 -pin)
1 x CPU OPT Fan connector (s) (1 x4 -pin)
4 x Chassis Fan connector (s) (4 x4 -pin)
1 x S/PDIF out header (s)
1 x Thunderbolt header (s)
1 x 24-pin EATX Power connector (s)
1 x 8-pin ATX 12V Power connector (s)
1 x EZ XMP switch
1 x Front panel audio connector(s) (AAFP)
1 x System panel (s) (Q-Connector)
1 x DRCT header (s)
1 x MemOK! button (s)
1 x Thermal sensor connector (s)
1 x TPU switch (es)
1 x Power-on button (s)
1 x Clear CMOS jumper (s)
1 x 5-pin EXT_FAN (Extension Fan) connector
1 x USB BIOS Flashback Card header
1 x Water Pump header (4-pin)
1 x 14-1 pin TPM connector |
I/O Panel
|
1 x PS/2 keyboard /mouse combo port (s)
1 x Display Port
1 x HDMI
1 x LAN (RJ45) port(s)
2 x USB 3.1 (red) Type-A
4 x USB 3.0 (blue)
2 x USB 2.0
1 x Optical S/PDIF out
5 x Audio jack (s)
2 x Wi-Fi antenna port (s)
|
1 x PS/2 keyboard /mouse combo port (s)
1 x DVI-D
1 x D-Sub
1 x Display Port
1 x HDMI
1 x LAN (RJ45) port (s)
1 x USB 3.1 Type-C
1 x USB 3.1 (teal blue) Type-A
2 x USB 3.0 (blue)
2 x USB 2.0
1 x Optical S/PDIF out
5 x Audio jack (s) |
Display
|
Diamond Crysta RDT233WX -S |
<- |
Printer
|
Brother DCP -J925N
|
<- |
Mouse
|
Logcool M545
|
<- |
Key board
|
Topre Real Force SJ08B0
|
<- |
Power Supply
|
Antec NeoPower 650 /ATX650 W
|
<- |
Power
|
Idle: 41W Heavy: --W
Max:--W |
Idle: 55W Heavy: --W
Max: --W |
Size
|
W173 ×H350 ×D400 mm |
W231 xH526 xD562 mm |
Weight
|
約9.7kg
|
約13.5kg |
■関連ページ
 「z767i/Win10インストール」 のページはこちら
「z767i/Win10インストール」 のページはこちら
 「z767i/Hardware」 のページはこちら
「z767i/Hardware」 のページはこちら
 「z767i/IW-901」 のページはこちら
「z767i/IW-901」 のページはこちら
■結果
スタイリッシュで容積1/3へのサイズダウンと静音化を無事に終えました。
UEFI/BIOSが幸いしてか長かった起動時間も20秒前後に短縮されやっと通常レベルです。
CPUやストレージは従来同様ながら、なぜか消費電力は55Wから41Wへ低減になりました。
mini-ITXサイズながら計3個のHDD/SSDを組み込んでまだ2個を追加可能です。
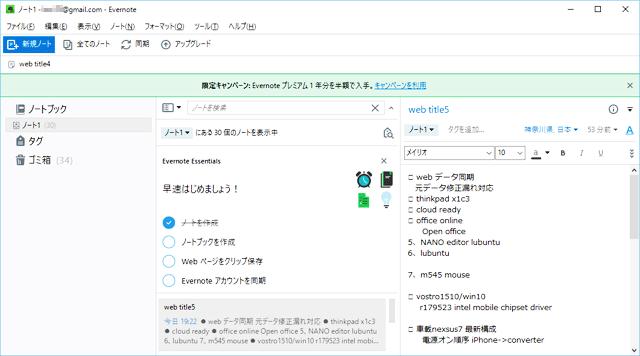
 Evernote 「Evernoteの制限」はこちら
Evernote 「Evernoteの制限」はこちら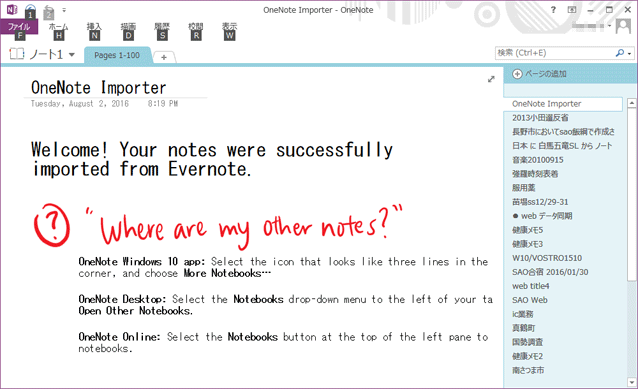
 Onenote のページはこちら
Onenote のページはこちら Office Blog 「OneNote
無料版で機能制限を撤廃」はこちら
Office Blog 「OneNote
無料版で機能制限を撤廃」はこちら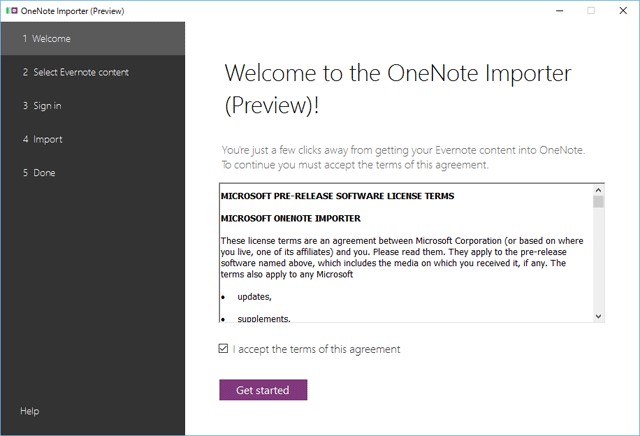


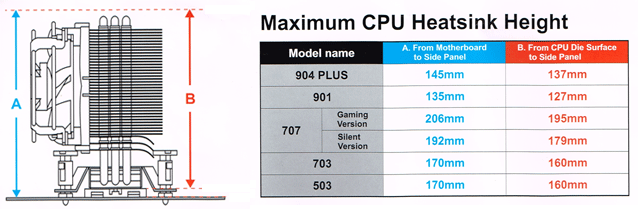





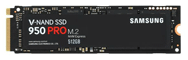

 In-Win IW-901 (組替)
In-Win IW-901 (組替)