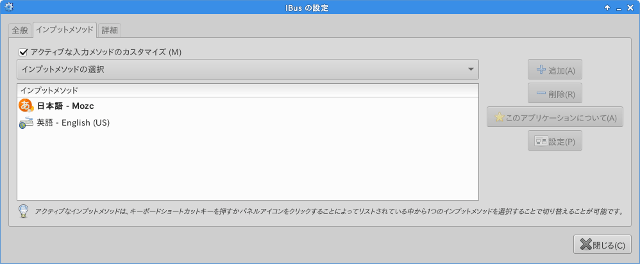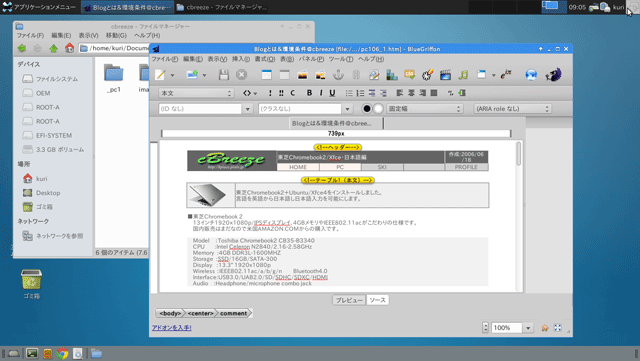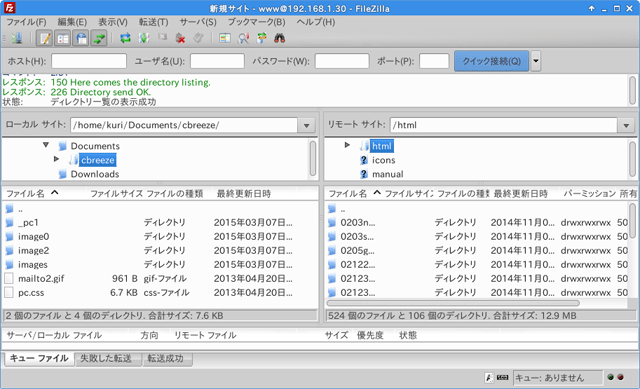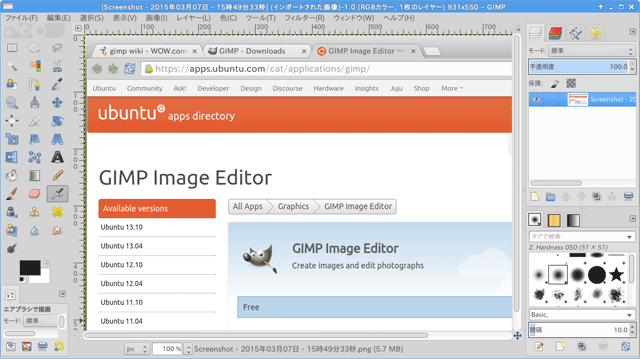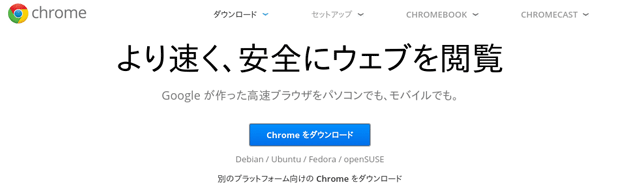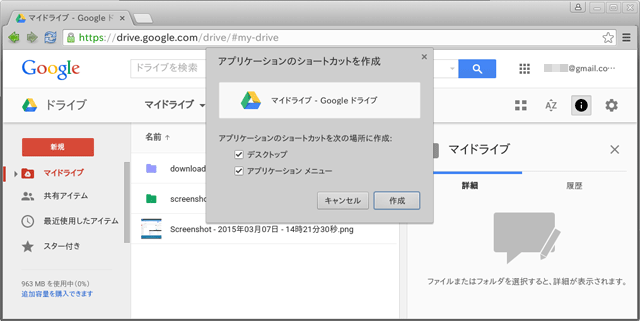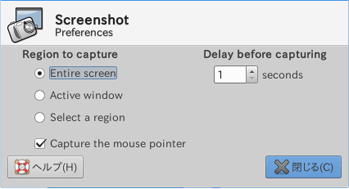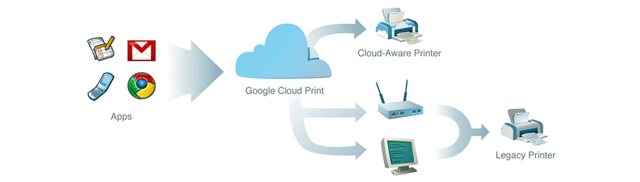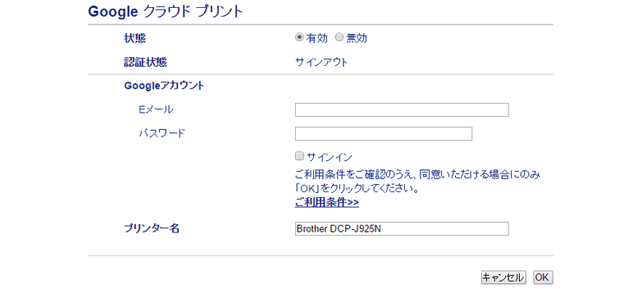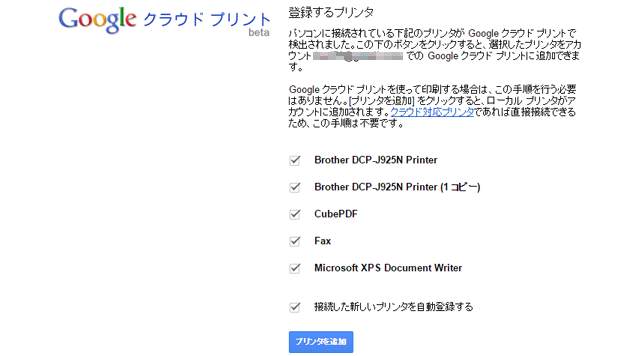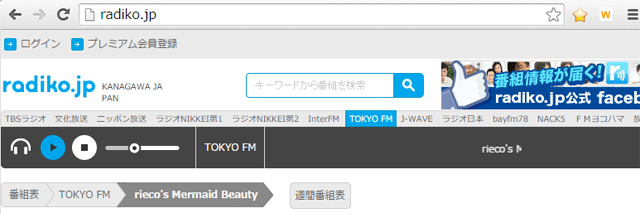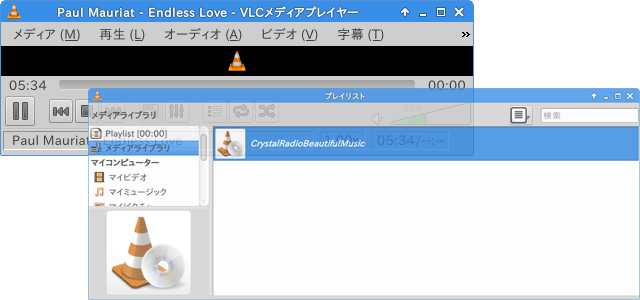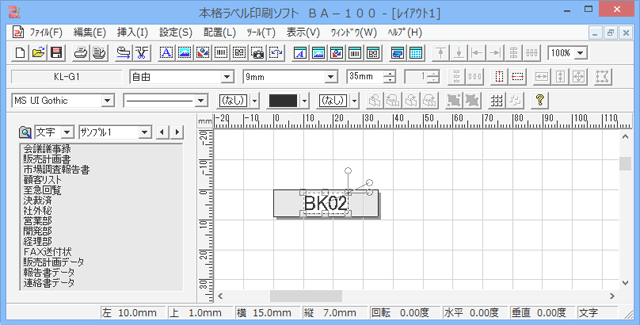Chromebook/Ubuntu編
ChromebookにLinux/Ubuntuをインストールします。
Chroot環境で別OSを実行できるCroutonにより実現します。
■Croutonダウンロード
CroutonはChroot環境でChromeOSとUbuntuなどの実行手段を提供します。
CroutonではOSの並列実行がないので速度低下もRAMの分割使用もありません。
まずはGitHubのサイトからの最新Croutonをダウンロードします。
ファイルはDownloadsディレクトリに保存されます。
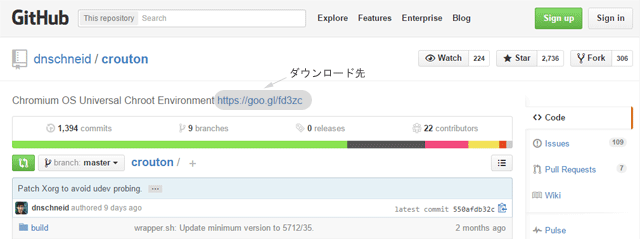
 「Crouton」 のページはこちら
「Crouton」 のページはこちら ■Ubuntuインストール
Croutonのダウンロードが終了したら[ESC+Reflesh+Power]でリカバリモードへのリブートを実行します。
[Ctl+d]入力のあとDeveloper Modeに分岐し、[Enter]でDeveloper Modeに入ります。
赤色!表示でOS Verification Offのあと暫くして[ビープ音x2]が聞こえます。
[Preparing System for Developer Mode]が表示されるので10分程度待ちます。
Developer Modeが有効となったら[言語/Keyboad/WirelessLAN]設定後ChromeOSに[login]ログインします
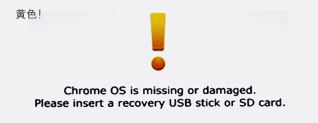 |
 |
[ctl+alt+t]でターミナルを開きcrosh > shell でコマンド入力画面を開きます。
ダウンロードしたCrouton(script)を実行しUbuntuのインストールを開始します。
40分程でインストールが完了したらUbuntuにログインします。
startxfce4コマンドでUbuntu/Xfceのデスクトップ画面を表示します。
/ $ username:xxxx
/ $ password:xxxxxx
/ $ sudo startxfce4
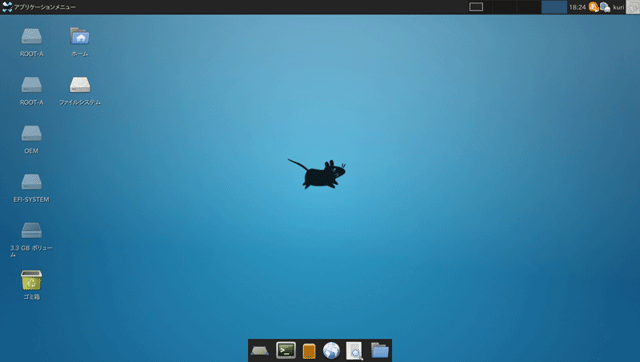
■操作
インストールの後の操作内容です。
| 項目 |
内容 |
備考 |
| Chromebook起動 |
赤色!表示で暫く待つか、あるいは[ctl+d]を入力 *Developer Modeで起動されます |
Chromeログイン画面へ続く |
| CromeOS ->Ubuntu |
[ctl+alt+t] crosh > shell / $ sudo startxfce4 |
|
| OS切替え | ->ChromeOSへ:[ctl+alt+back] ->Ubuntuへ: [ctl+alt+Forward] |
■日本語環境
Ubuntuの日本語環境の構築を終了しました。
 「Chromebook/Ubuntu・日本語編」のページはこちら
「Chromebook/Ubuntu・日本語編」のページはこちら■ディスプレイ
[アプリケーションメニュー][設定][ディスプレイ]で見やすい解像度に変更します。
変更前:1920x1080
変更後:1360x768
■タッチパッド
マウス使用中はタッチパッドを使用しないので誤入力防止のためタッチパッドを無効にします。
[アプリケーションメニュー][設定][マウスとタッチパッド][デバイス=ElanTouchPad][このデバイスを有効にする=off]
■アンインストール
PowerOn後、赤!表示でスペース入力するとUbuntuがアンインストールされます。
trustyインストール先ディレクトリを削除するだけのようなので時間はほとんどかかりません。
■関連ページ
■結果
CroutonによりChromebookでのUbuntu実行が可能になりました。
Ubuntuのバックアップ/リカバリについては別途確認中です ->関連ページ「Chromebook/Crouton編」を参照。
Ubuntuアプリは個人的にWebオーサリングなどに限定予定です。