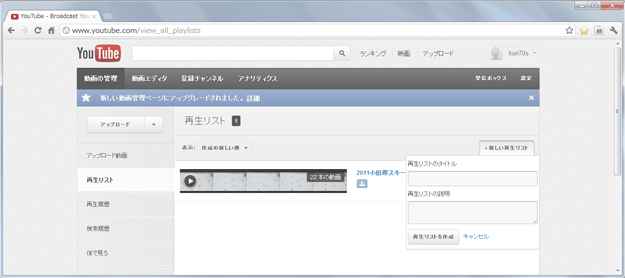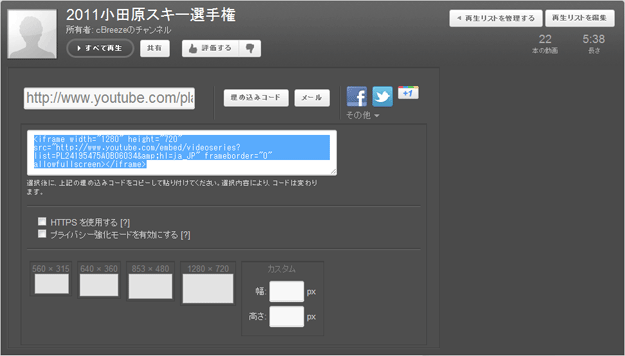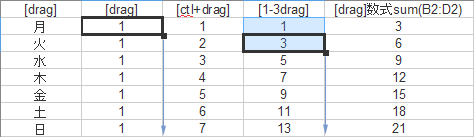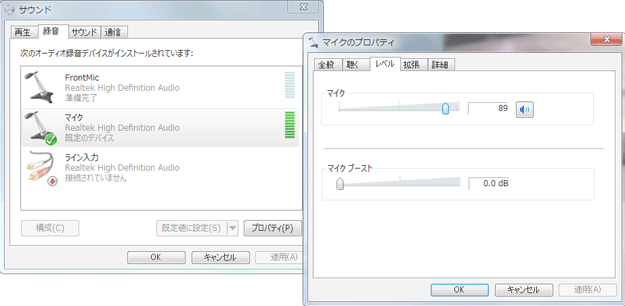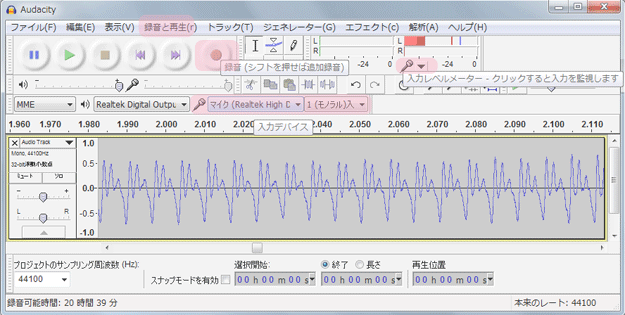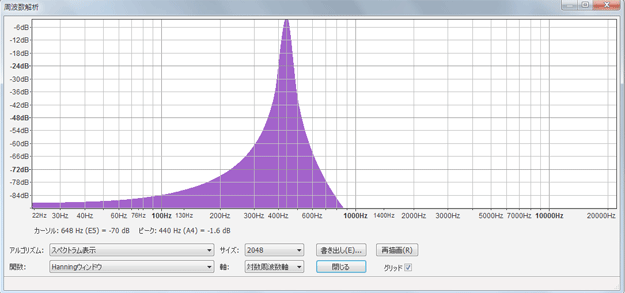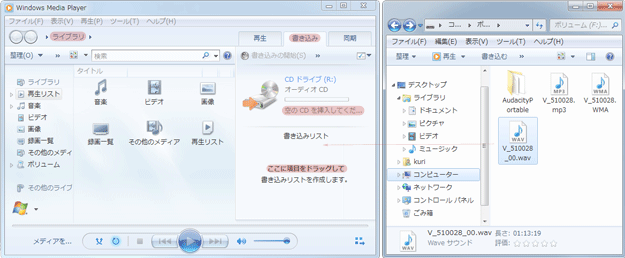SSD容量拡張120GB
マウスの応答低下でPCが使用に耐えません。
CドライブのSSDを60->120GBに容量Upします。
■Intel 510/120GB SSD
Vertex3/60GBに替えてIntel 510シリーズ/120GB SSDモデルを使用します。
| モデル | Intel 510 /120GB SSDSC2MH 120A2K5 | OCZ Vertex3 /60GB |
| Controller |
Marvell 88SS9174 -BKK2 |
Sand Force 2281 |
| 性能 | READ: 最大400 MB/s Write: 最大210 MB/s |
READ: 最大535 MB/s Write: 最大480 MB/s |
| 接続 |
SATA3.0 6Gbps |
<- |
| サイズ /重量 |
2.5 Form Factor /80g |
99.8 x69.63 x9.3 mm /77g |
| 消費電力 |
動作/非動作: 0.38W /0.1W |
動作/非動作: 3W /1.65W |
| ソフト |
Intel Data Migration Software Intel Solid State Drive ツールボックス |
- |
マウスの応答遅れ解消が目的です。
現象:マウスの応答が低下して使用に耐えられません。
原因:Cドライブの容量不足と推定
空き容量= 16.8 -(6.2+8.3) = 2.3GB
暫定対策:(1)休止を無効にする 6GB削減
(2)pagefile をDドライブに移行する 8GB削減
根本対策:Cドライブ 容量拡張 交換 Vertex3 /60GB -> Intel 510 /120GB

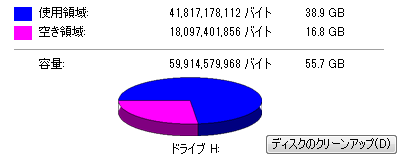
■移行作業
CドライブをSSD/60GBからSSD/120GBへ移行します。
移行ツールとしてParagon Hard Disk Manager Suite 11(英語版)を使用します。
(1)バックアップ:使用中のVertex3/60GBのドライブをバックアップします。
(2)リカバリ:バックアップしたドライブを新規Intel 510/120GBにリストアします。
(3)Partitionサイズ拡張:
リストア後のCドライブのPartitionサイズは60GBのままなので120GBに拡張します。
(4)BIOS設定:交換後のSSDがブートディスクになるようにBoot優先順位を設定します。
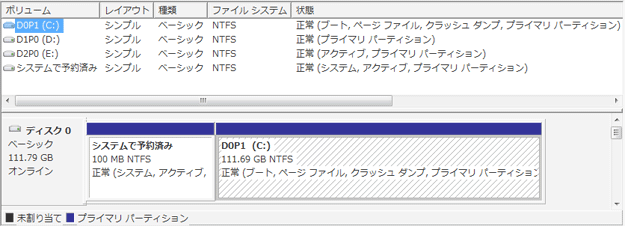
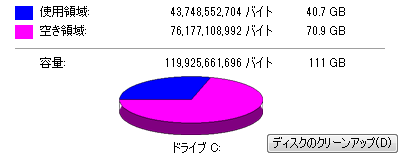
*以上で移行作業完了です。
■性能
以下はCrystal Disk Markでの性能比較です。
totalではWEIで79の最高性能を記録したVertex3/60GBが速いかも..
ちなみに510/120GBのWEIは78でした。
| Intel 510 /120GB | OCZ Vertex2 /60GB | |
| Randum | 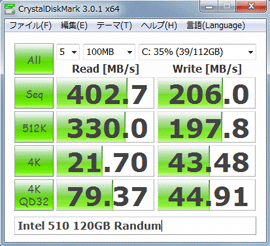 |
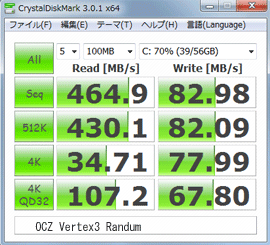 |
| 0Fill |  |
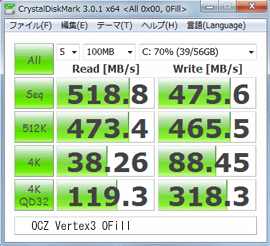 |
Cドライブの容量拡張でマウスの応答遅れは解消しました。
Cドライブもついに60GBでは足りない状況になって来ました。
使用したSSDはintel 510シリーズSSDSC2MH120A2K5 /120GBです。
性能はWEIのHDDが79から78へダウンです。
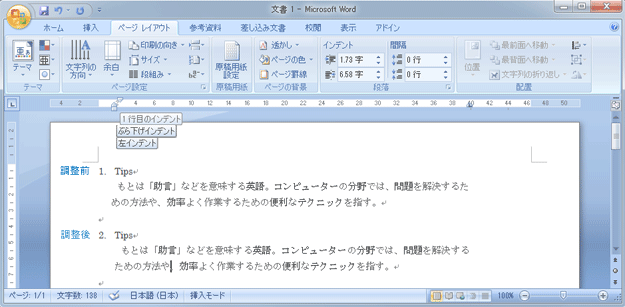
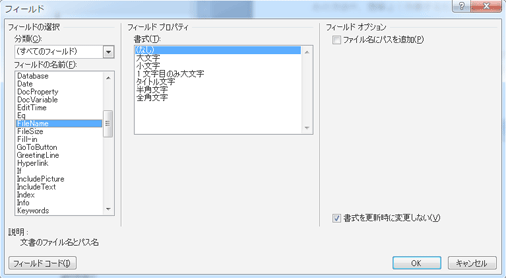
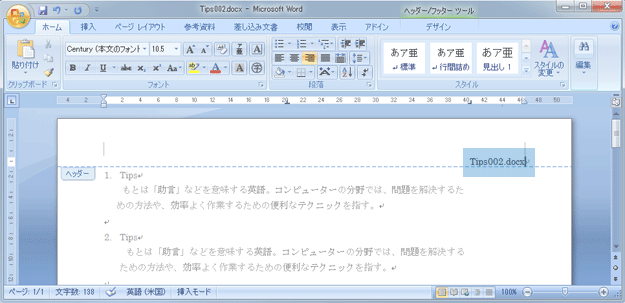
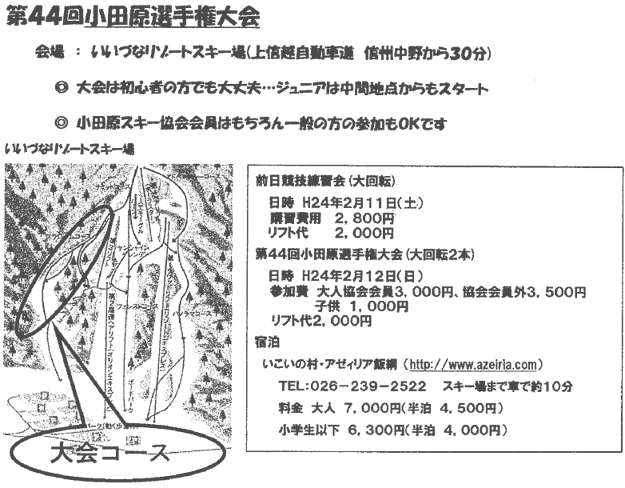
 飯綱リゾートのサイトはこちら。
飯綱リゾートのサイトはこちら。