Info kplace.plala.jpから移設しました
音声波形観測..Audacity
作成日: 2012/02/18■目的
波形観測用ソフトウェアにAudacityを使用します。
またサンプル音声をfreesound.orgのサイトからダウンロードします。
■Audacity
Windows/Mac/Linux対応のオープンソースの音声処理ソフトウェア。
| 項目 | 特徴 | 備考 |
| 録音 |
マイクのデジタル入力録音 |
16 /24 /32ビットサンプリング |
| 入力/変換 |
WAV /MP3 /Ogg音声フォーマットに対応 | |
| 編集 /効果 |
カット /コピー /分割 /ミキシング /エコー /ピッチ変更 | |
| 解析 |
FFTによる周波数解析 |
 Audacityのサイト(日本語)はこちら。
Audacityのサイト(日本語)はこちら。■サウンドデバイス
録音/再生のためのためには録音/再生用サウンドデバイスの設定を確認します。
以下はRealTek HD Audioの録音デバイスの例です。
[コントロールパネル][録音]で使用するデバイスを選択します。
[プロパティ]でマイクのプロパティ画面を開いて[レベル]で音量を調整します。
レベル設定後マイクよりの入力でレベルメータが振れることを確認します。
この状態で録音が可能になります。
再生デバイスの場合も同様です。
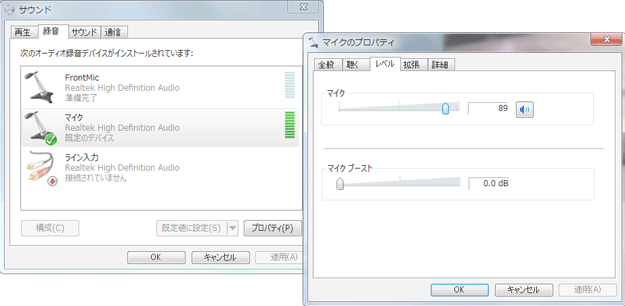
■サンプルサウンド
波形観察用のサウンドをfreesound.orgのサイトからダウンロードします。
| 項目 | ファイル(URL) | 備考 |
| サイン音 |
sin-440hz.wav | sine/A4(ラ)/440HZ |
| sine-sweep-to-16k.wav | sine /0-16 kHz |
|
| 音階 |
c4-major-scale-piano.wav | ドレミファソラシド /ピアノ |
 freesoundのサイトはこちら。
freesoundのサイトはこちら。■再生
Audacityに読み込んだサウンドファイルの波形を観察できます。
[録音と再生][オーディオデバイス情報の再スキャン]で入力デバイスをスキャンします。
[再生デバイス]で使用するスピーカーを選択し再生レベルメータを有効化します。
ダウンロードしたサンプルサウンドファイルをドラッグ&ドロップします。
再生ボタンで音声を再生します。
タイムラインを拡大すると録音波形を観察できます。

■録音
Audacityで[録音と再生][オーディオデバイス情報の再スキャン]で入力デバイスをスキャンします。
[入力デバイス]で使用するマイクを選択し録音レベルメータを有効化しマイクよりの入力があることを確認します。
[録音ボタン]をクリックして録音開始です。
一時停止または停止ボタンで中断/停止します。
タイムラインを拡大すると録音波形を観察できます。
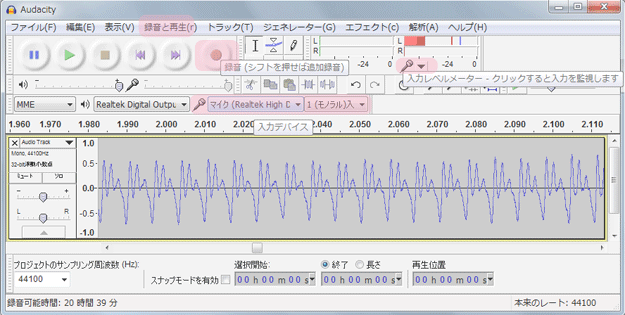
■解析
Audacityでは音声の周波数分析が可能です。
対象の音声チャネルを選択し[解析][スペクトラム表示]で周波数解析結果が表示されます。
低周波部分を見やすくするため[リニア周波数軸]を[対数周波数軸]に変更します。
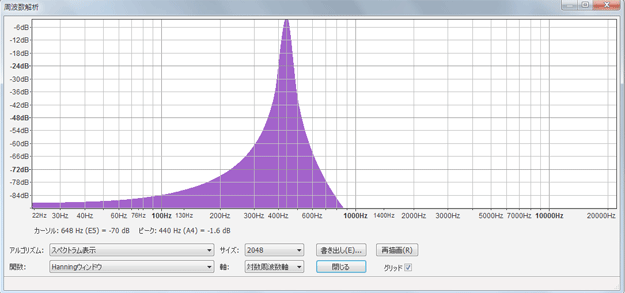
■結果
継続的な開発が見込まれるオープンソースのAudacityを波形観測用に選択しました。
Audacityによりマイク入力やサウンドファイルの波形観察が可能になります。
Audacityは録音/編集/変換はもとより周波数分析が可能です。
AudacityはWindows/Mac/Linuxに対応し無償で利用できます。

