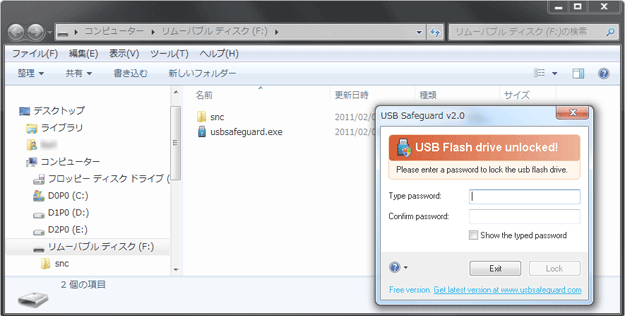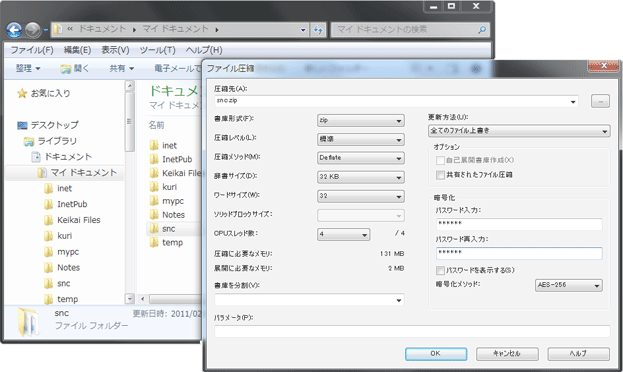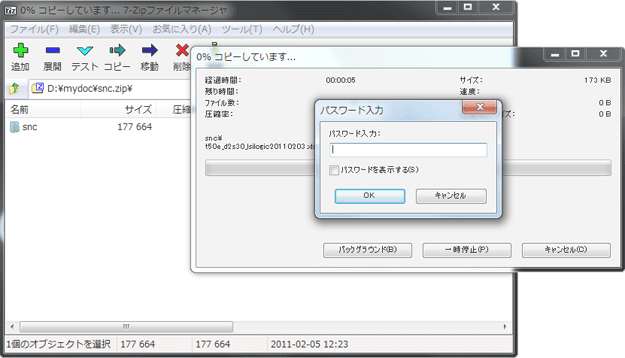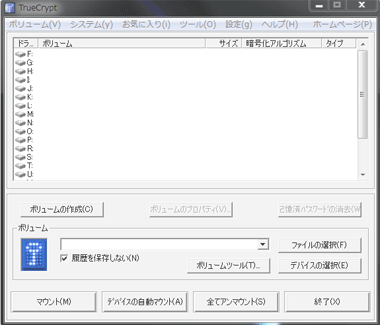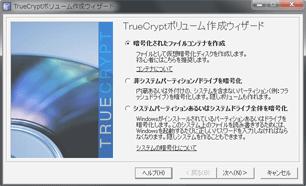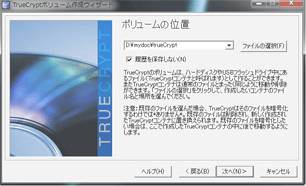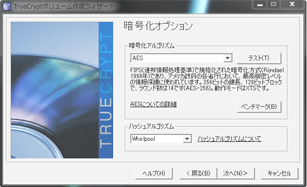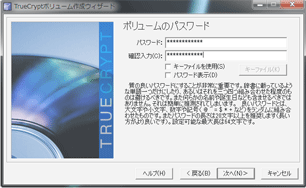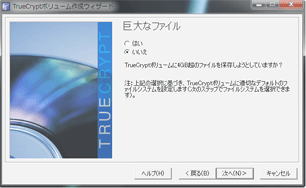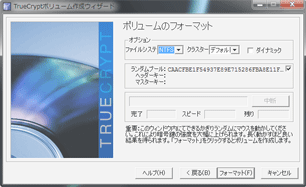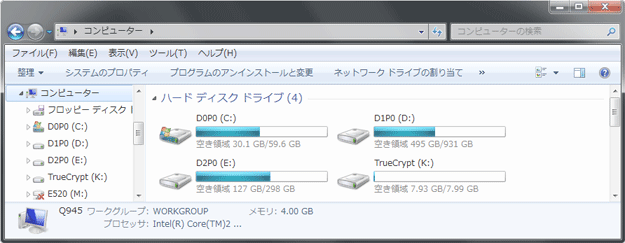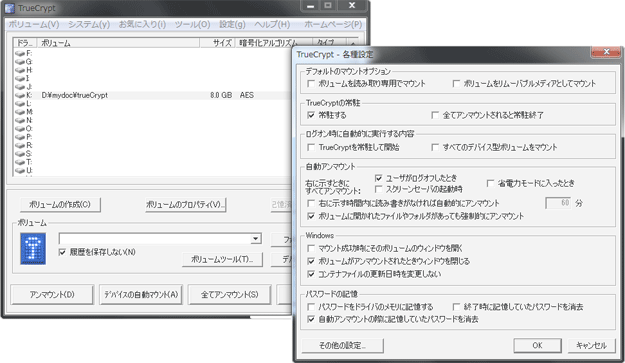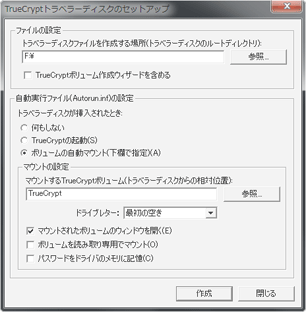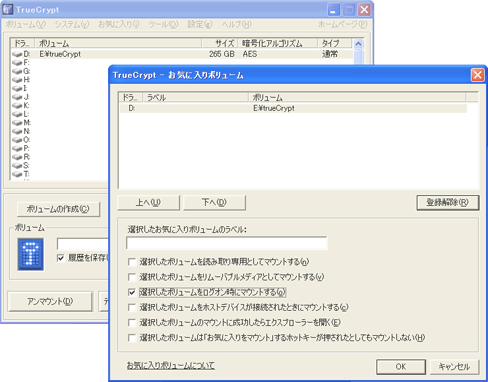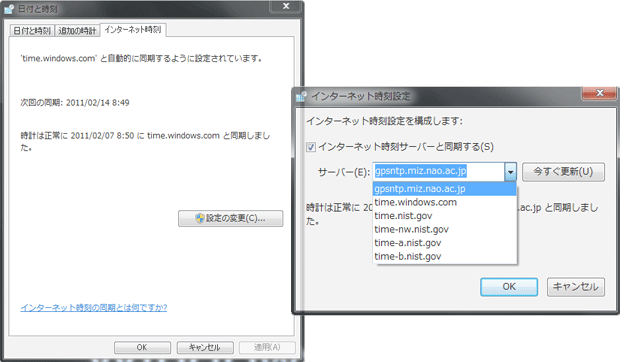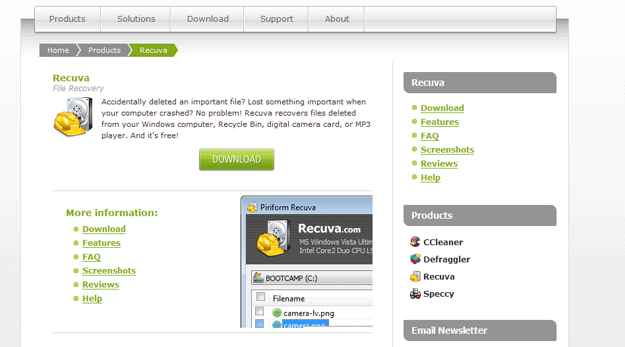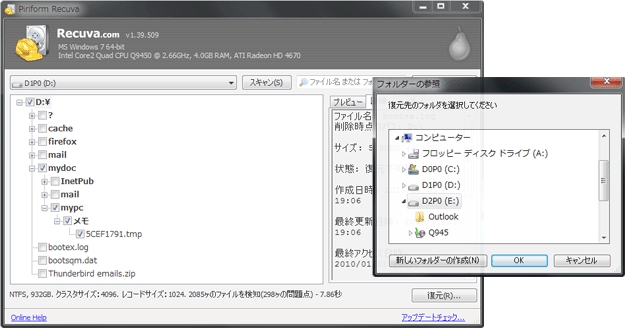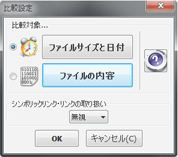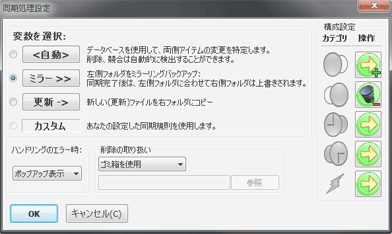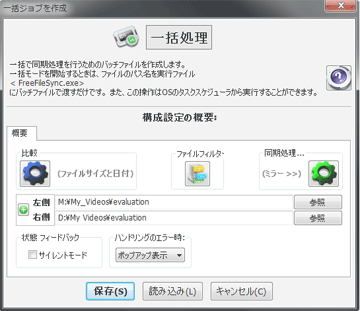■目的
暗号化ドライブを作成してデータを保護します。
使用するソフトはTrueCryptです。
■TrueCrypt
ディスク上に暗号化ドライブを作成しドライブ上のフォルダーやファイルを暗号化します。
マウント時にパスワードを入力することでフォルダーやファイルへのアクセスが可能になります。
| 項目 |
内容 |
備考 |
| OS |
WinXP /Vista/7
Win Server 2003 /2008 |
32 /64bit |
| 暗号化 |
AES /Serpent /Twofish /Cascades |
256bit |
| Hash |
RIPEMD -160 /SHA-512/ Whirlpool |
|
| キーファイル |
○ |
|
| ファイルシステム |
FAT /NTFS |
|
| 日本語 |
○ |
|
 TrueCryptのサイトはこちら
TrueCryptのサイトはこちら
■インストール
ダウンロードしてインストールします。
日本語ファイルはダウンロード/解凍後、ファイルを本体のインストール先にコピーします。
起動するとメイン画面が表示されます。
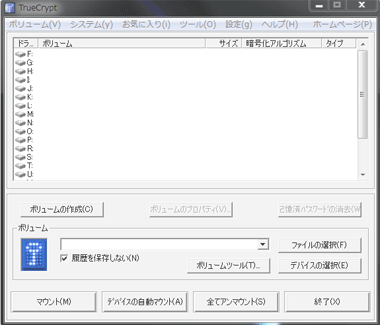
■ボリューム作成
今回は仮想ドライブ設定の例です。
[ボリュームの作成]でボリューム作成ウィザード画面が開きます。
[暗号化されたファイルコンテナを作成=on][次へ]
[ボリューム位置=暗号化コンテナファイル名とパス][次へ]
[暗号化アルゴリズム=AES][ハッシュアルゴリズム=Whirpool][次へ]
[ボリュームサイズ=xxxxMB][次へ]
[ボリュームのパスワード=xxxxx][次へ]
[巨大なファイル=いいえ][次へ]
[ボリュームのフォーマット][ファイルシステム=NTFS][クラスター=デフォルト][フォーマット]
以上で仮想ボリューム作成が終了です。
■マウント
作成したボリュームをマウントして使用可能な状態にします。
[メイン画面][空きドライブ文字選択:K][ファイルの選択=ファイルコンテナパス][マウント][パスワード=xxxx][OK]
以上でK:ドライブに仮想ドライブがマウントされ利用可能になります。
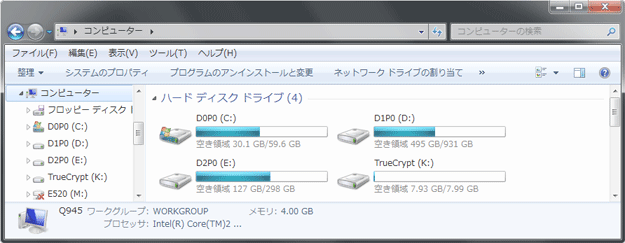
■アンマウント
必要なら[メイン画面][設定][各種設定][自動アンマウント]で設定を行います。
以下はデフォルトの値です。
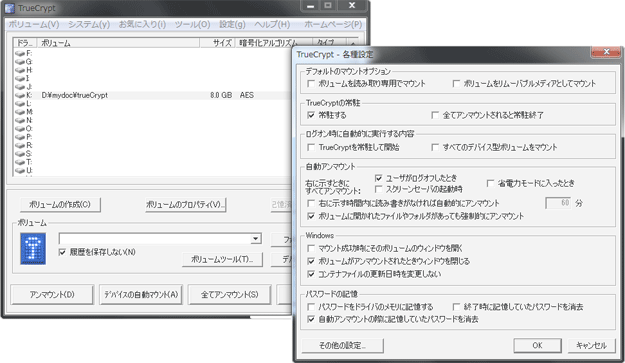
■USBドライブ
USBドライブにTrueCryptトラベラーディスクをセットアップしUSB単独でTrueCryptを起動可能にします。
[メイン画面][ツール][トラベラーディスクのセットアップ]で設定画面を表示します。
[作成場所=USBルートディレクトリ][マウントするTrueCryptボリューム=xxxx]などを設定。 [作成]
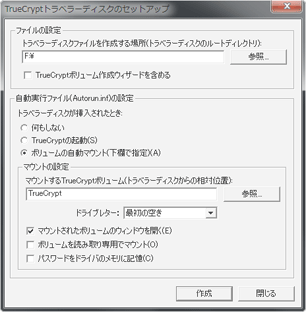
■お気に入り
ドライブのマウント処理を簡略化するにはお気に入りへ登録します。
PC起動時にメイン画面を表示させることなくパスワードの入力だけでマウントが完了です。
[メイン画面][お気に入り][マウントされたボリュームお気に入りに追加]
[選択したボリュームをログイン時にマウントする=on]
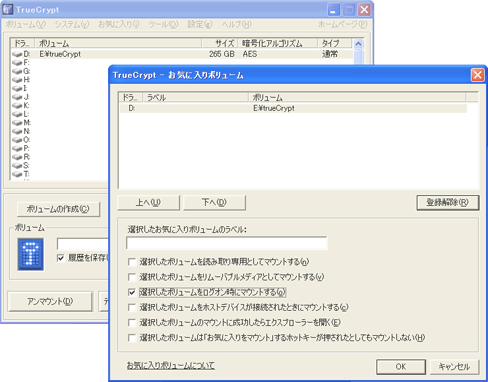
■結果
最終的にThinkPad X60のD:ドライブ全体を仮想ドライブとし暗号化を適用しました。
D:ドライブ内のマイドキュメント/メールなどを含めてすべてのデータが暗号化されます。
現時点では処理速度など使い勝手上の問題は感じません。
WinXPにつては実ディスク/パーティションの暗号化はサポートしません..Vista/7以降のみサポート。
USBメモリについても仮想ドライブでの暗号化を適用しました。
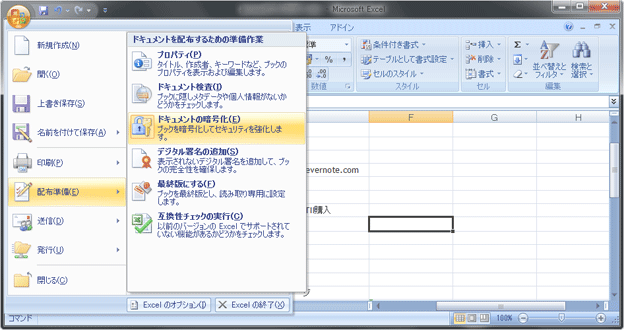
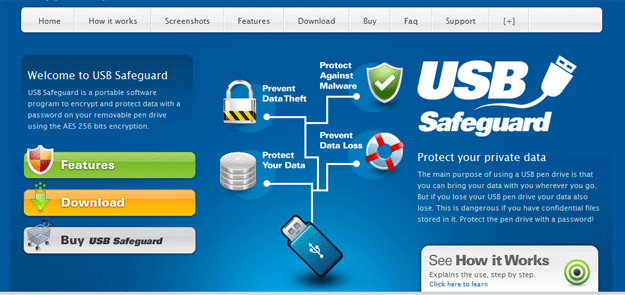
 USB Safeguardのサイトはこちら
USB Safeguardのサイトはこちら