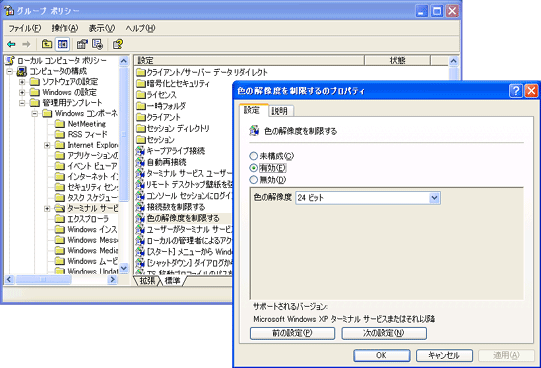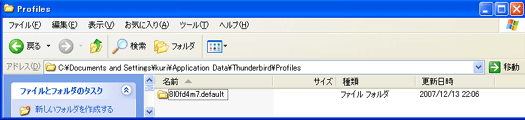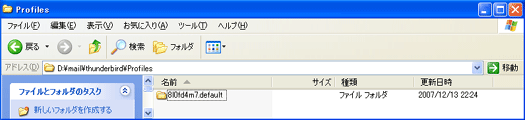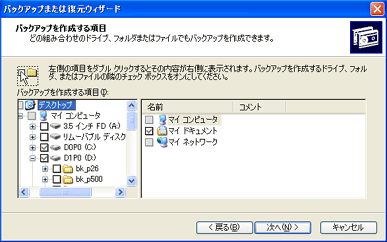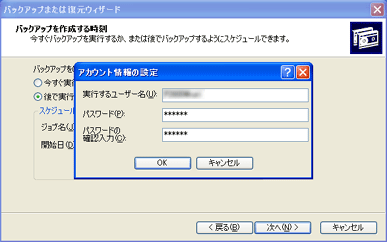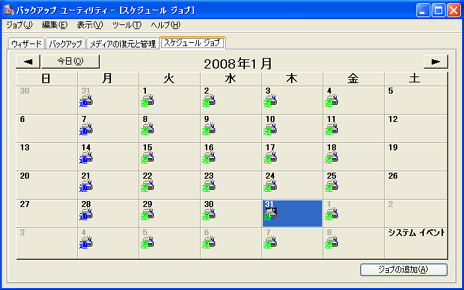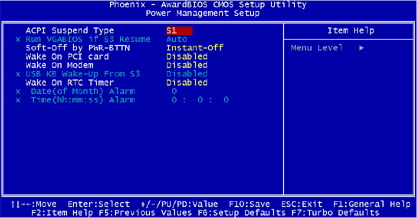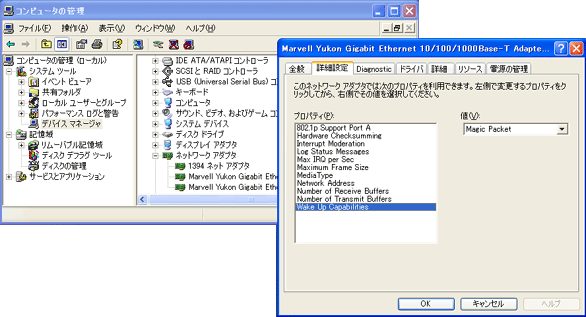XP:リモートデスクトップ
リモートデスクトップ接続でメディアサーバの録画予約をほかのPCから設定できるようにします。
■リモートディスクトップ
ネットワークに接続しているPCのデスクトップにアクセスし遠隔からデスクトップを操作する機能です。
今回はメディアサーバPCのWinXPデスクトップにアクセスし、録画予約を行います。

 WinXPのリモートディスクトップのサイトはこちら
WinXPのリモートディスクトップのサイトはこちら■リモートデスクトップ設定
アクセス先のPCのリモートデスクトップを許可します。
[設定][コントロールパネル][システム]でシステムプロパティ画面を表示して[リモートタグ][リモートデスクトップ]で
このコンピュータにユーザがリモートで接続することを許可する=on
にします。
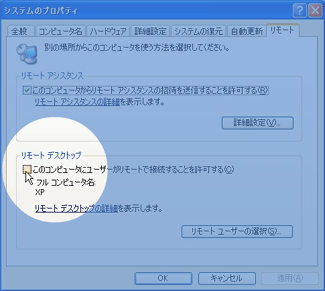
■リモートデスクトップ接続
アクセス先のPCにリモートデスクトップ接続します。
[プログラム][アクセサリ][通信][リモートデスクトップ接続]で接続画面を開きます。
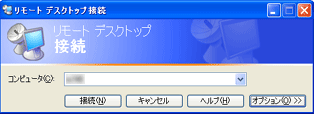
[オプション]で必要な事項を設定します。
プライベートネットワーク内のアクセスでは特に設定しなくても接続は可能です。
[接続]でログオン画面が表示されます。

ユーザとパスワードを入力でログインします。
ログインで、接続先のデスクトップが表示されます。
以下はリモートデスクトップで番組予約を実行中の画面です。
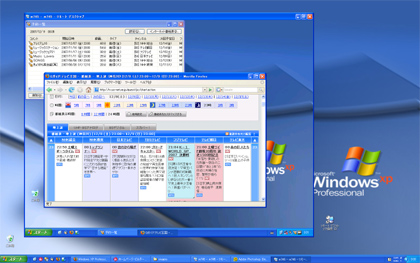
■結果
簡単にリモートデスクトップの接続が可能になりました。
現在リモートデスクトップを利用して別PCからメディアサーバの録画予約を実行中です。
これによりメディアサーバ側でキーボードやマウスを使わなくてすみます。
■注意事項1
外部からのアクセスの場合、3389番ポートを開く必要があります。
またパスワードの設定されていないユーザでは接続できません。
■注意事項2
転送データ量を考慮してデフォルトの色数は256色です。
色数を変更可能にするには以下のように接続先のターミナルサービスの色の解像度の制限を変更します。
[ファイル名を指定して実行する][gpedit.msc][コンピュータの構成][管理用テンプレート][Windowsコンポーネント]
[ターミナルサービス][色数を制限する]をダブルクリックで[設定][有効=on][色の解像度=クライアント互換]でOKをクリック。