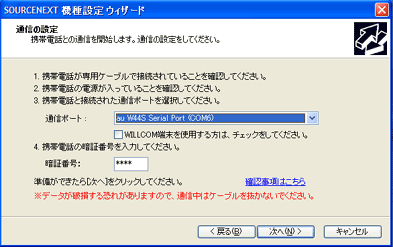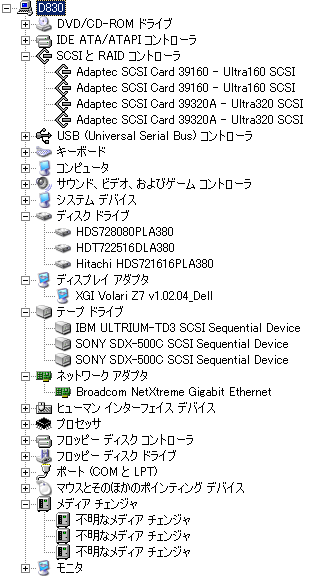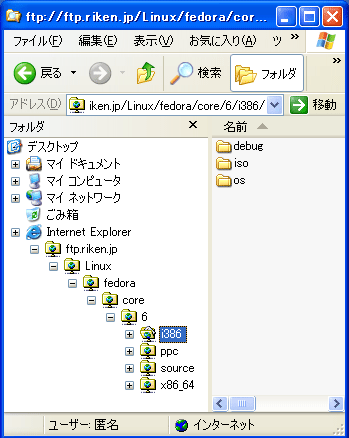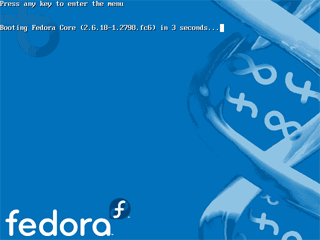携帯電話au W44S
携帯電話をP207(Docomo)からW44S(au)へ変更の報告です。
きっかけは特定の場所での通信状態改善とNMPに伴い従来比2/3になる割引基本料金です。
■従来機種:Mova P207
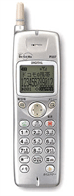 |
Docomo、PanasonicのWebからも完全に消えてしまったP207はまだ1週間充電なしで使用できるのです。 ただスキーでの宿泊時に通信状態がよくないで引退してもらうことにしました。 現状: ・塗装がはがれて人には見せられない悲惨な状況。 ・データ通信速度は9.6Kbps...遅いです。 ・電池固定ボタンは破損してセロテープで固定 |
いわゆるCDMA 1X Winの「ワンセグ」&「お財布携帯」です。
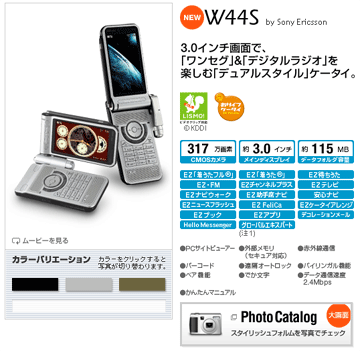
 W44Sの商品詳細はこちら
W44Sの商品詳細はこちら W44Sの取扱い説明書(26.5MB)はこちら
W44Sの取扱い説明書(26.5MB)はこちら 機種別の商品仕様一覧はこちら
機種別の商品仕様一覧はこちら■料金プランと本体価格
本体価格(新規):au割引+販売店割引で29KYが22KY程度に。
基本料金:WinプランSS*(My割/年割+家族割)=2,400円(36.5%引き)
EZ Win:300円+ダブル定額ライト(パケット通信料1,000円定額、最大4,200円)
指定割:3通話先通話料が50%割引
■電話番号
以下のように新規番号を取得できました。
080-xxxx-yyyy
xxxx:3つの番号の中から選択
yyyy:好みの番号を指定可能
■機能..本来の通話に加えて以下を使用予定
(1)ワンセグ...災害/事故など通勤交通機関運転停止時の情報収集
(2)Packet Winサービス...非定常のmobile PCでのinternet接続
(3)LISMO...故障中のiPodの代替え
■結果と感想
重量:146gの重量は従来機種の1.5倍ながら特に気になりません。
ワンセグ:カーNAVIよりも小画面なので予想外に高画質です。
USBケーブルWin:標準で付属します...オプションで購入の必要はありません。
また接続PCに以下のDriverのインストールが必要です。
・au W44S USBコントローラ...au Music Portなど
・au W44S モデム...Packet Winサービス
NMPの移行:
・新規電話番号の選択の自由度が高かったので新機種購入としました。
・使用中の携帯会社で取得した移行予約番号はキャンセルしました。
・参考までに移行も新機種も本体購入価格に差はありません。