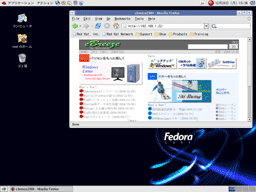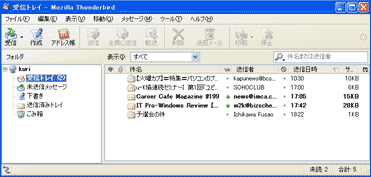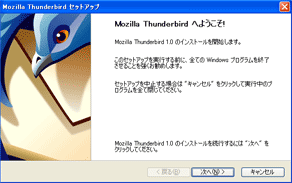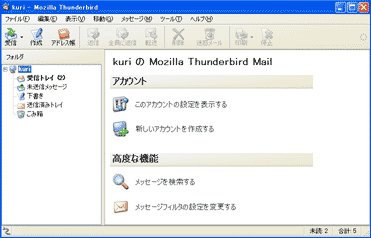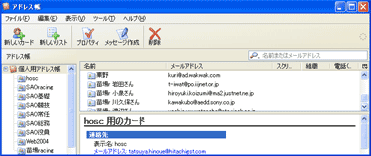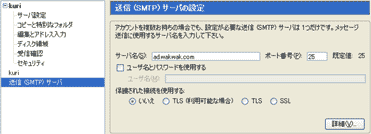■目的
以下の目的でFedoraCore3をThinkPad X24ノートPCにインストールします。
1.CGI実行環境を構築します。
2.Webサーバ(東芝SS3440ノート)のバックアップ機として、X24を準備しておきます。
■FedoraCore
Red Hat Linux に取って代わる位置づけのFedoraCoreは商用版Red Hat Enterprise Linux
のテスト環境でもあり 最新の最も優れた機能が盛り込まれており、 FedoraCore3は2004/11/8にリリースされた最新Verです。
・SELinuxがデフォルトで有効に
・udevが標準に
・ブラウザ、メーラーにMozilla FireFox&Thunderbirdを採用
・リモートディスクトップvinoの追加
・日本語入力切替:Ctrl+SpaceまたはShift+Space
・パッケージVer
kernel:2.6.9
gcc:3.4.2
glibc:2.3.3
Apache:2.0.52
Samba:3.0.8Pre
X11:6.8.1
Gnome:2.8
OpenSSH:3.9p1
■動作条件
| CPU |
linuxをテキスト・モードで利用する場合は200MHz/Pentium以上、グラフィックス・モードで利用する場合は
400MHz/PentiumII以上を推奨 |
| メモリ |
256MB以上を推奨 |
| ハードディスク |
パーソナル・デスクトップとして動作させる場合は1.9GB、ワークステーションの場合は2.4GB、サーバの場合は870MBが必
要。 フルインストールする(CD-ROMに含まれるすべての内容をインストールする)場合は、5.3GBが必要 |
| CD-ROMドライブ |
CD-ROMブートが可能なCD-ROMドライブ |
■インストール
[準備]
1.空きHDD領域をPartionMagicを使って8GBほど確保しておきます。
[X24へのインストール]
1.X24はUSB接続CDドライブからのブートが可能なのでPanasonic KXL-CB20AN CDドライブを接続します。
2.PCの起動画面で"F12 Choose Temprary Boot Deviceで"CD-ROMを選択しCDから直接ブートします。
3.以下インストール画面の指示に従ってインストールを実行します。主なポイントは以下です。
・デュアルブート
今回はWindowsXPとのデュアルブート環境を構築します。
・パーティションの設定(今回固有)
C: D: ドライブに加えて以下のパーティションを追加します。
/dev/hdh5 /boot 103MB
/dev/hda6 / 6128MB
/dev/hda7 swap 768MB
・パッケージのインストール
CGI利用環境構築のため以下のインストールを必須とします
ftp,OpenSSH(telnet),perl,Apache
・Displayの設定
GenericLCDでLCD 「Pnel 1024×768」を設定
 インストールの例はこちら(563kb)
インストールの例はこちら(563kb)
■SSH
FedoraCoreのシェル実行環境であるTelnet機能をOpenSSHで構築します。
[sshdデーモン]
設定ファイルは/etc/ssh/ssh_configです。なおFedraCore3ではデフォルトでsshdを起動しているようです。
[sshdクライアントのインストール]
UTF-8/SSH2対応TeraTermPro2.3をWinXP側にインストールします。
 UTF-8/SSH2対応TeraTermProのダウンロードはこちら
UTF-8/SSH2対応TeraTermProのダウンロードはこちら
■FTP
cgiやWebページのアップロードのためにvsftpdを使用します。
設定ファイルは/etc/vsftpd/vsftp.confです。
 vsftpdの設定例はこちら
vsftpdの設定例はこちら
■HTTP
WebサーバをApacheで構築します。
設定ファイルは/etc/httpd/conf/httpd.confです。
cgiはデフォルトで使用可能です。
 Apacheの日本語サイトはこちら
Apacheの日本語サイトはこちら
■注意事項
[FedoraCoreインストール時の注意点]
・インストール時にネットワークを設定の後、初回起動でLANケーブル未接続だとフリーズします。
・インストール時設定のユーザパスワードはrootでログイン後再設定するまで有効にならないようです。
・デュアルブート設定でMBRが壊れるケースがあります。修復にはDOSコマンド「fdisk /mbr」を使います。
[CGI実行時の "Internal Server Error" ]
現象:WinからアップロードしたCGIプログラムを実行すると「Internal Server Error」を表示する。
調査:FedoraCore側でCGIを実行すると以下となりperlインタプリタへのパスが不良と判明。
# ./first.pl
: bad interpreter: そのようなファイルやディレクトリはありません
原因:アップロードしたファイルの#!/usr/bin/perlの行の改行(CR+LF)のままだとエラとなる
対策:とりあえずFedoraCore側のエディタで#!/usr/bin/perlの改行をやり直してOK。
*見た目はどこも問題がないので注意が必要です。
■結果
[インストール]
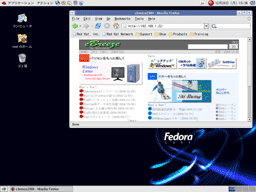
|
無事インストールが完了しました。
なおperlなどの開発ツール、XwindowやOpenOfficeなど含めてHDD3GBを必要としました。 |
[SSH]
問題なく使用しています。FedoraCoreではUTF-8対応TeraTermProを使用しないと文字化けがでます。
[ftp]
問題なく使用しています。
[http]
運用中(SS3440東芝ノート)のサーバと同じ構成でWebサーバを構築し、以下のCGIプログラムの実行を確認しました。
ファイル名:first.pl
#!/usr/bin/perl
print "Content-Type:text/html\n\n";
print "This is first CGI \n";

 ■メタル2層...滑走面側にもメタルプレートが見えます
■メタル2層...滑走面側にもメタルプレートが見えます 選手専用
選手専用 インストールの例はこちら(563kb)
インストールの例はこちら(563kb)