Info kplace.plala.jpから移設しました
HDM17 ディスクバックアップ
作成日: 2020/09/23■目的
Hard Disk Manager 17 ProfessionalをHDイメージバックアップに利用します。操作画面がリニューアルされ、バックアップファイル形式がpvhdに変更です。
■Hard Disk Manager 17 Pro
独Paragon Software-Group社のハードディスク/SSD管理のオールインワンツールです。HDD/SSD、パーティション、ファイル、フォルダ単位のバックアップ、パーティション操作、ディスクコピー、データ抹消、仮想化機能が含まれます。
 PARAGON社Hard Disk
Manager 17 Professionalのページはこちら
PARAGON社Hard Disk
Manager 17 Professionalのページはこちら 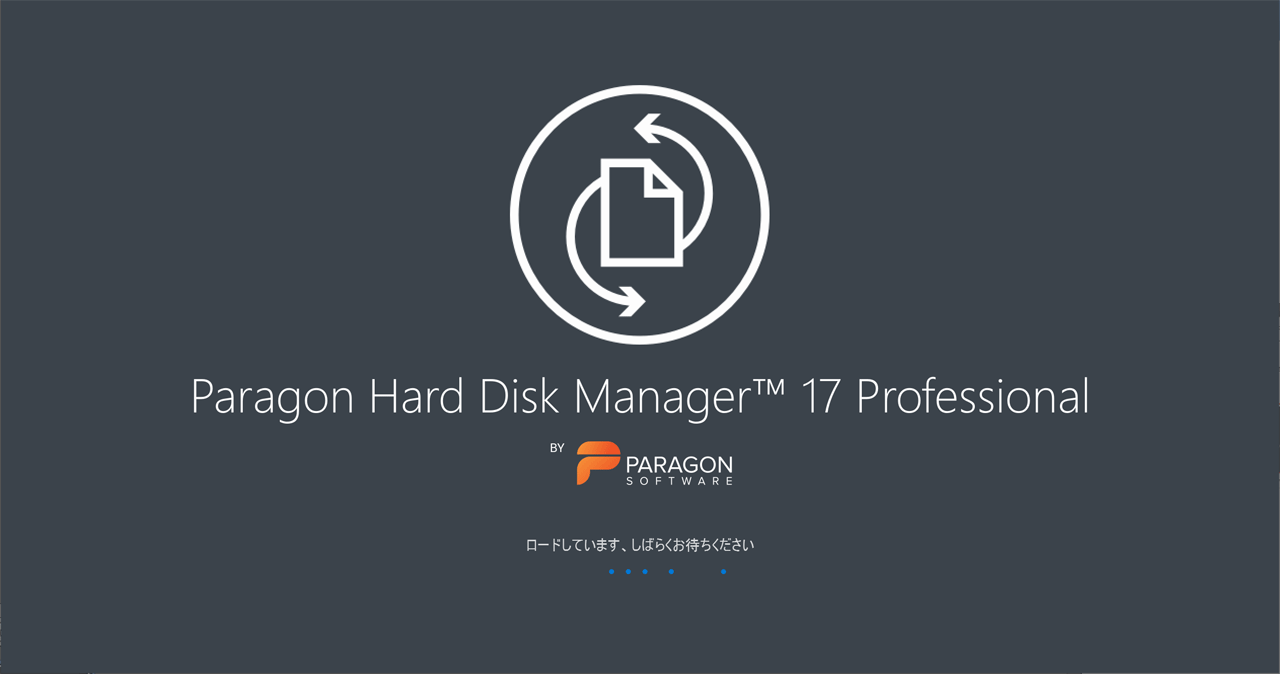

■対応OS
対応OSはWindowsになります。 Windows 7(sp1) Home / Professional / Enterprise /
Ultimate
Windows 8.1 Pro / Enterprise
Windows 10 Home / Pro / Enterprise / Education October 2018 Update (Version 1809)
(x86, x64各日本語版)
Windows 8.1 Pro / Enterprise
Windows 10 Home / Pro / Enterprise / Education October 2018 Update (Version 1809)
(x86, x64各日本語版)
■特徴・機能
HDM 17 Proの特徴や機能です。| Win10 2004 | ●Windows 10 May 2020 Update(バージョン 2004)に対応 |
| ライセンス | ●1ライセンスで3台のパソコンまで同時に利用可。 |
| デザイン | ●ユーザーインターフェイスデザインを刷新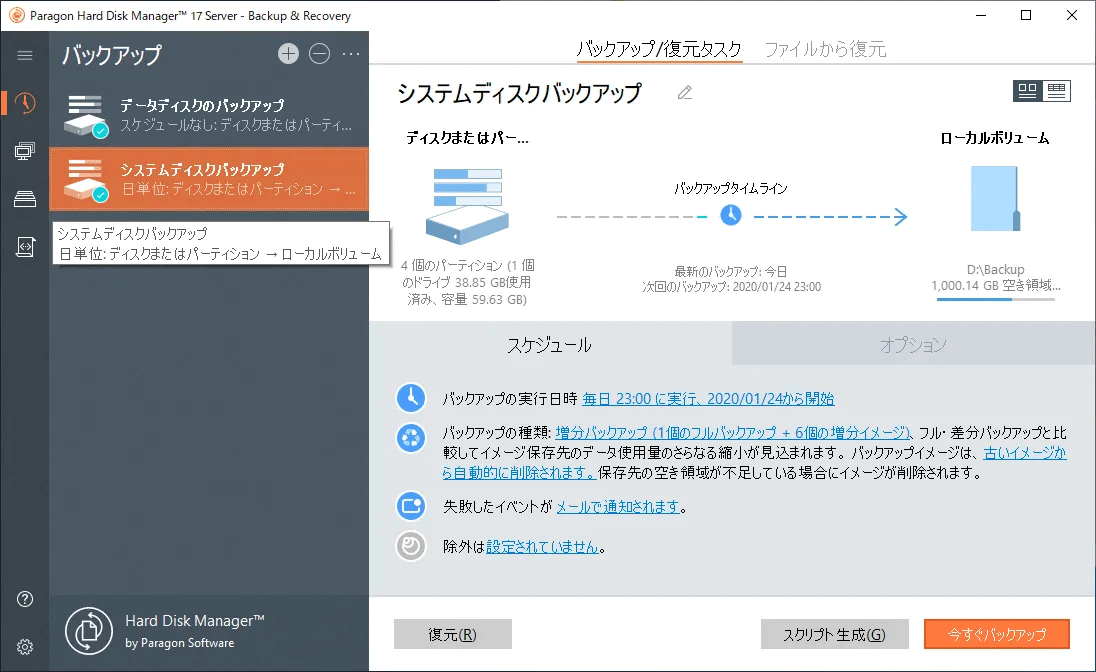 |
| バックアップ | ●対象:PC全体、HDD/SSD、パーティション、ファイル・フォルダまど ●保存先:ローカルドライブ・外付けドライブ・ネットワークドライブ ●スケジュール設定:シンプル操作 ●増分バックアップサポート |
| パーティション | ●OSを含むパーティションの拡張、縮小、分割 |
| DISKコピー | ●HDDから容量の小さいSSDへの変換も自動実行 |
| データ消去 | ●SSDにも対応のデータ消去サポート |
| ファイルシステム変換 | ●ファイルフォーマットの相互変換(NTFS⇔ReFS)、APFS/XFSなどの最新ファイルシステム操作が可能。 |
| Eメール通知 | ●GmailやOutlookに加えて、プライベートSMTPを介してスケジュールバックアップなどの各操作の結果を通知 |
| 起動メディア | ●Windows PEに加えて、Linuxベースの起動メディアも作成可 *LinuxメディアならuEFI+NVMe(NVM Express)データ消去可 |
| 旧PBF互換性 | ●バージョン15までのPBF形式復元に対応 |
■リカバリーメディアビルダー
リカバリーメディアビルダーから起動用メディアを作成できます。OS が起動不能でも、メディアからPCを起動して、システムの復旧を行えます。
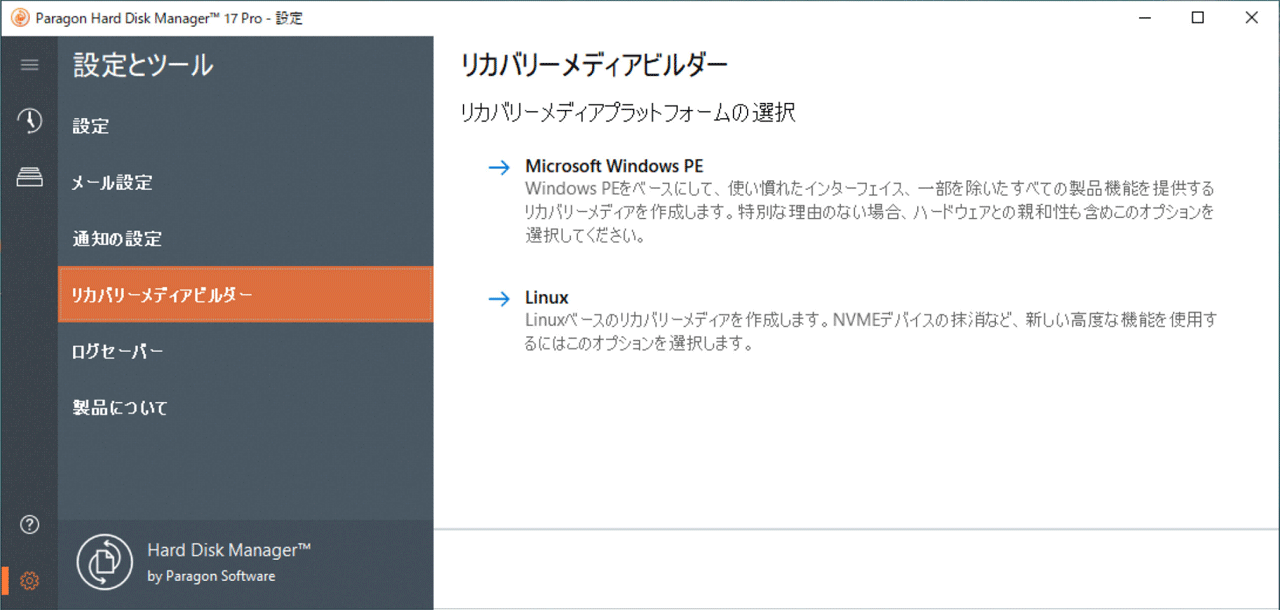
メディアの作成手順です。
- [設定とツール][リカバリーメディアビルダー/Microsoft Windows PE]を選択。
- [Creation Mode=Use ADK]にしてADKが未インストールなら[Download ADK]リンクからMicrosoft ADKをインストールします。
- インストール終了なら[Find ADK]でインストールパスを探します。
- [Path to Installed ADK]にADKのインストール先を入力します。
- [Choose Media Distination=ISO file]でISOリカバリーメディアが作成されます。
- 完成したISOファイルはRufusアプリ等でUSBメモリから起動可能にします。
 Rufus
ブータブルUSB作成のサンプルはこちら
Rufus
ブータブルUSB作成のサンプルはこちら
■イメージバックアップ
Cドライブを含むHDD/SSDドライブのイメージバックアップの手順です。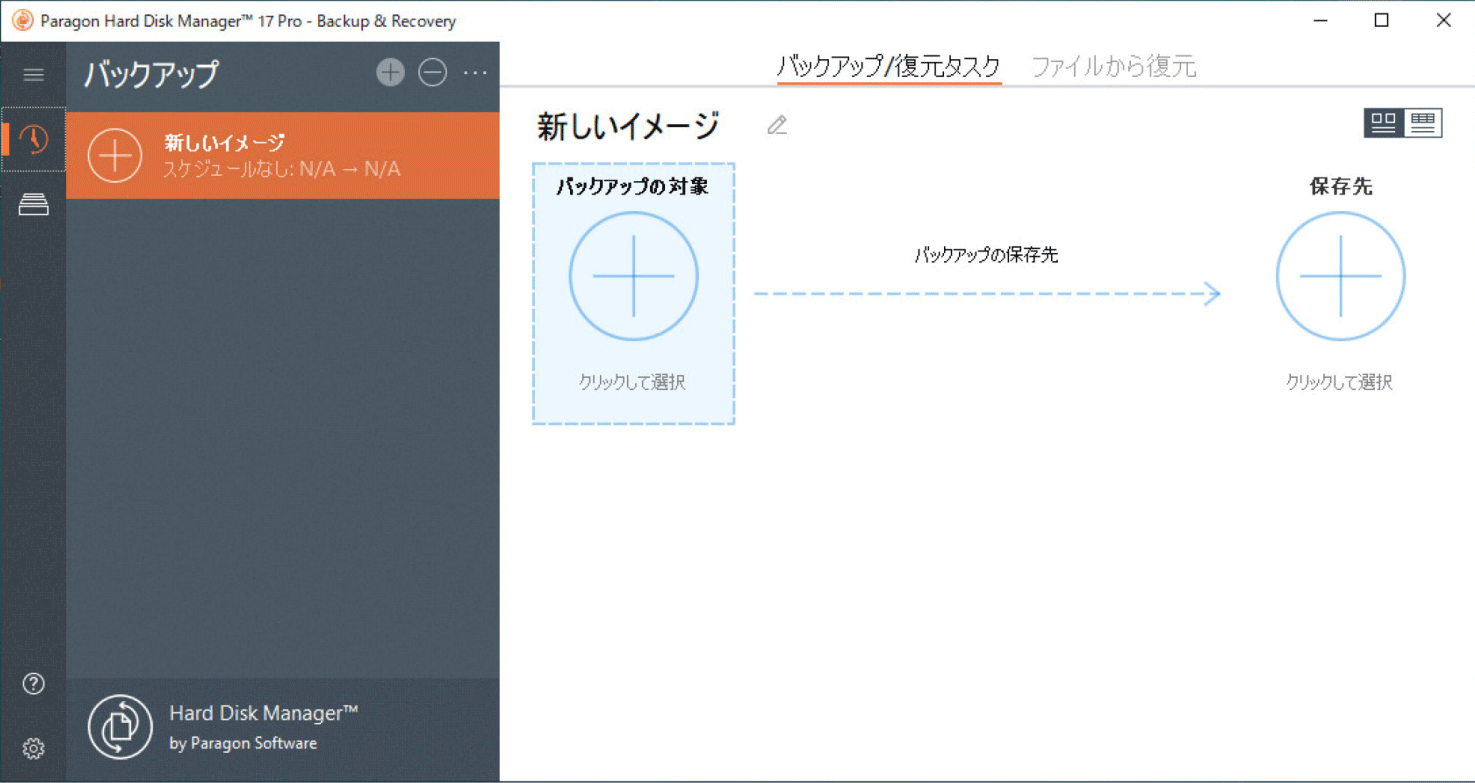
- [バックアップ]メニュを開きます。
- [バックアップの対象]から[ディスクまたはパーティション]を選択します。
- 選択画面から[バックアップ対象ディスク]を選択し[OK]です。
- [保存先]からイメージの保存先を[ローカルフォルダ]にし保存先フォルダを選択し[OK]です。必要ならフォルダーの新規作成が可能です。
- 必要なら[スケジュール]や[バックアップオプション]を指定します。
- [今すぐバックアップ]でバックアップが開始で、終了でバックアップ完了です。
■イメージ復元
ドライブのバックアップイメージを復元の手順です。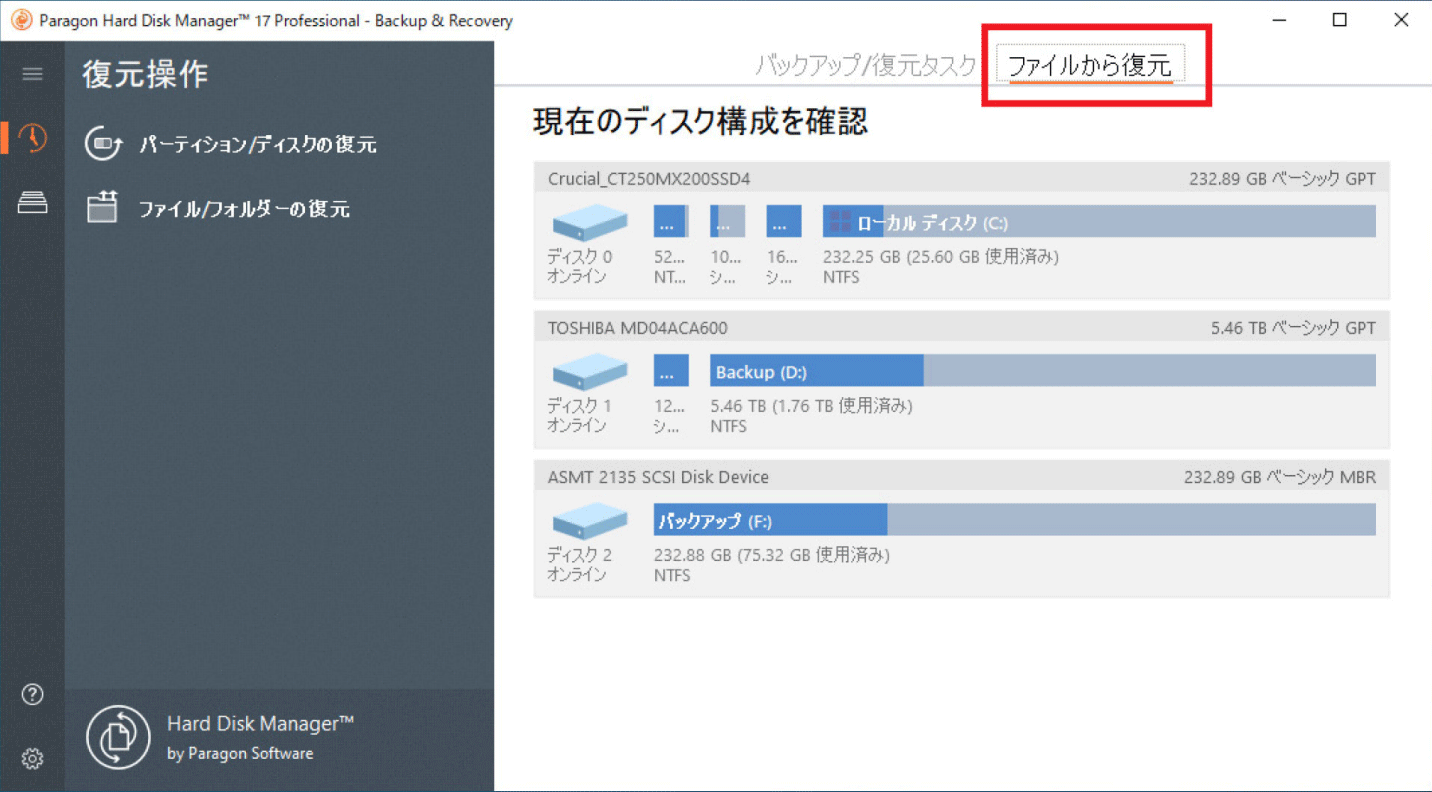
- [メニュ]画面で[ファイルから復元]タブを選択します。
- [パーティション/ディスクの復元]をクリックします。
- [復元するイメージを選択]画面から保存先フォルダーを選択します。
- [復元対象と復元先]画面が表示されるのでそれぞれ復元対象を選択します。[変更前]と[変更後]ボタンで復元先のパーティション構成を確認 できます。
- [今すぐ復元]でリストア開始し、完了したらPCを再起動します。
■性能
Cドライブを含むSSDのイメージバックアップ/リストアの処理時間実測値です。これまでの旧バージョンで10分前後が、2分程度に大幅に短縮されました。
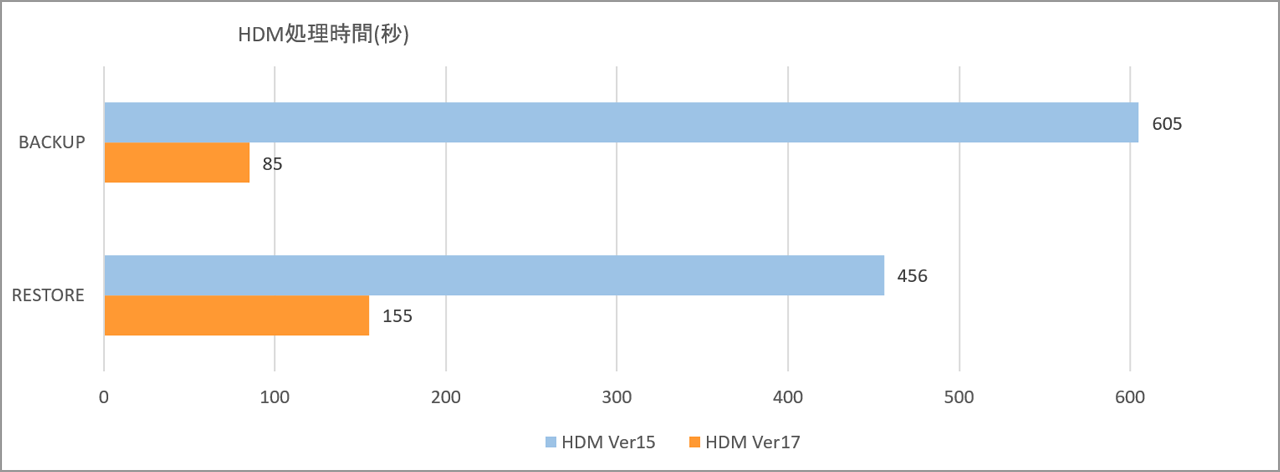
[対象ドライブ]
バックアップドライブ:SSD /M.2 PCIe NVMe /512GB (使用済: 51.5GB)
保存先ドライブ:SSD /SATA /1TB
バックアップドライブ:SSD /M.2 PCIe NVMe /512GB (使用済: 51.5GB)
保存先ドライブ:SSD /SATA /1TB
■結果
- Amazonでの販売とプロモーションでほぼ半額での購入です。
- 通常はWindows上にインストールして使用しますが、個人的には起動メディアからのCドライブSSDのイメージバックアップ/リストアがメインです。
- CドライブのあるHDDを小容量のSSDにイメージコピーでもサイズは自動調整されます。
- SSDデータ消去やVer15までの旧PBFバックアップファイルからの復元もサポートです。
- 約50GB使用済み/512GB SSDのバックアップ時間は1分余りと高速です。

