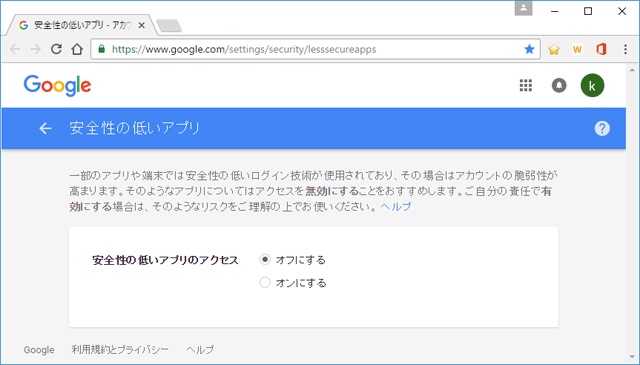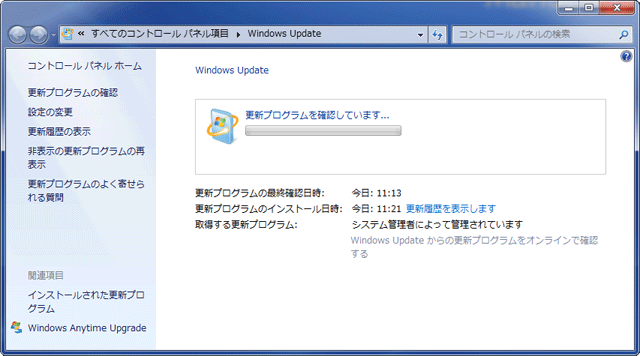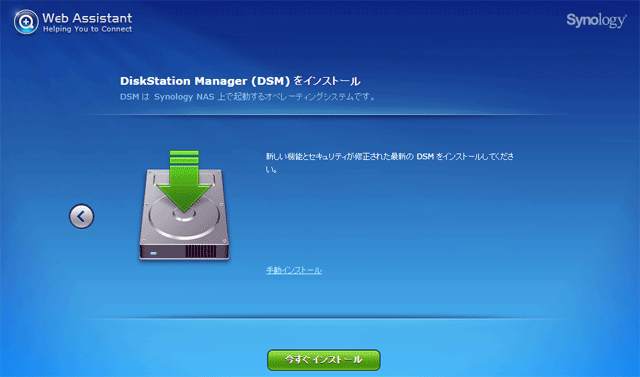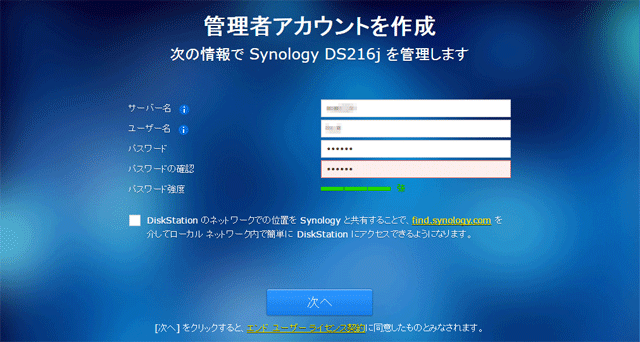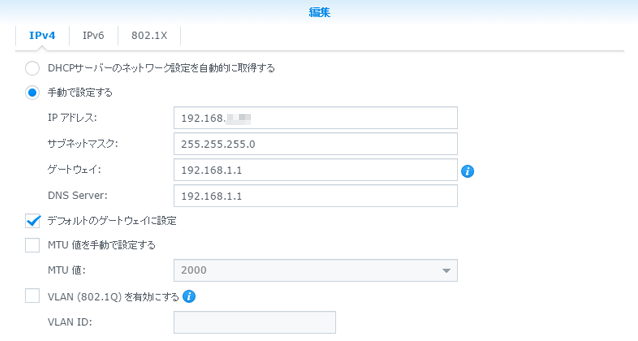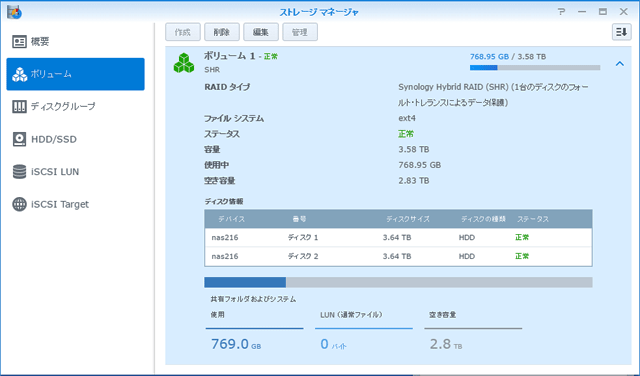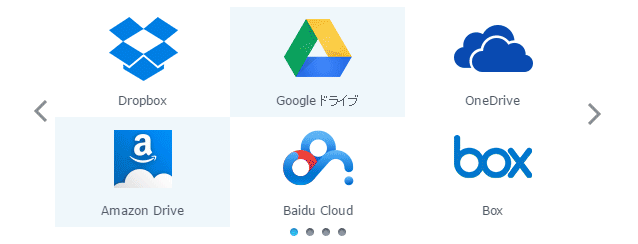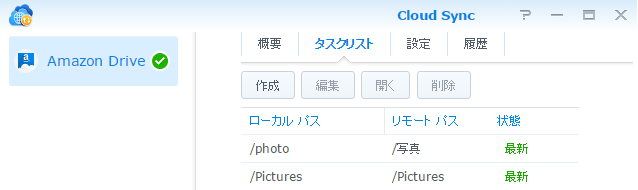MAC/Sierra Upgrade
9/21にMacOS Sierraが無償リリースされました。
取り敢えずOSX El CapitanからUpgradeします。
■MAC

Model:Macbook pro 13" Retina 2015
OS:OSX EI Capitan
 Macbook Pro Retina のページはこちら
Macbook Pro Retina のページはこちら■バックアップ
事前にシステムのバックアップを実行しておきます。
今回はTimeMachineによるバックアップを使用します。
 「初めてのMac/バックアップと復元」のページはこちら
「初めてのMac/バックアップと復元」のページはこちら■アップグレード
Mac App StoreのMacOS Sierraのページからダウンローダを起動します。
ダウンロードを開始したら画面の指示にしたがいアップグレードを実行します。
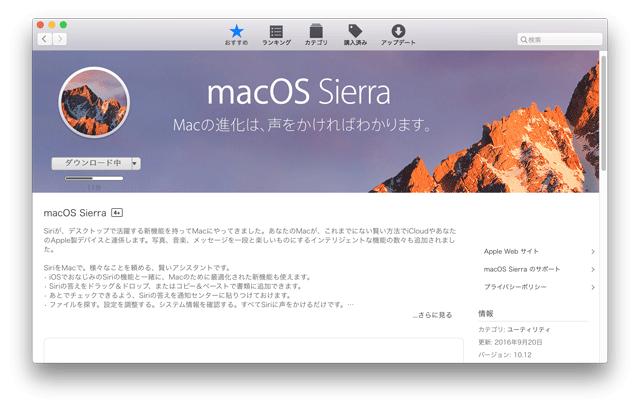
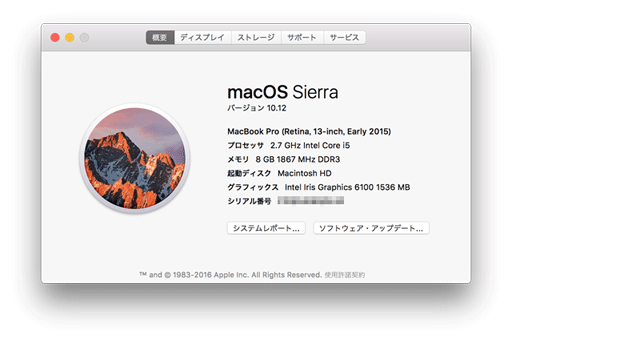
■条件
システム条件などです。
| 区分 | 条件 |
備考 |
| システム条件 |
OS:OS X 10.7.5以降 Memory:2GB HDD空き容量:8.8GB以上 |
Leopard/ Snow Leopard/ El Capitan の順にアップグレード |
| Hardware条件 |
MacBook(Late 2009以降) MacBook Pro(Mid 2010以降) MacBook Air(Late 2010以降) Mac mini(Mid 2010以降) iMac(Late 2009以降) Mac Pro(Mid 2010以降) |
|
| 機能毎の条件 |
|
■機能
MacOS Sierraに含まれるアプリとユーティリティです。
| 区分 | アプリ | ユーティリティ |
| 機能 |
Automator 計算機 カレンダー チェス 連絡先 Dashboard 辞書 DVDプレーヤー FaceTime Font Book iBooks イメージキャプチャ iTunes Launchpad Mac App Store メール マップ メッセージ Mission Control メモ Photo Booth 写真 プレビュー QuickTime Player リマインダー Safari Siri スティッキーズ システム環境設定 テキストエディット Time Machine |
アクティビティモニタ AirMacユーティリティ AppleScriptエディタ Audio MIDI設定 Bluetoothファイル交換 Boot Campアシスタント ColorSyncユーティリティ コンソール Digital Color Meter ディスクユーティリティ グラブ Grapher キーチェーンアクセス 移行アシスタント システム情報 ターミナル VoiceOverユーティリティ |
■問題点
(1)オートログイン
現象:アップグレードのあとオートログインが無効
原因:設定がリセットと推定
対策:オートログイン再設定で解消
(2)NAS
現象:アップグレードのあとNASに接続できない
原因:ユーザーログインできていない
対策:接続再設定で解消
■関連資料
■結果
OSX El CapitanからSierraへのアップグレードを完了しましたが作業はシンプルです。
パスワードがリセットされたとみられる不具合は再設定で解消しました。
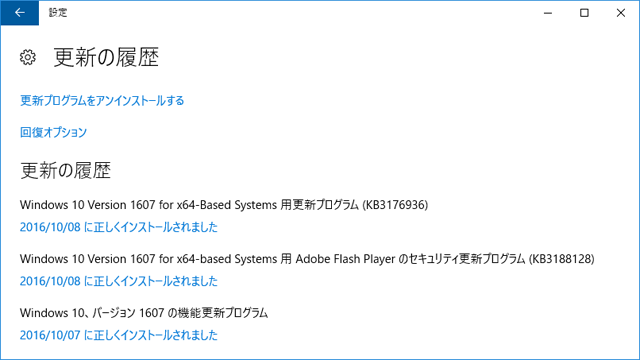
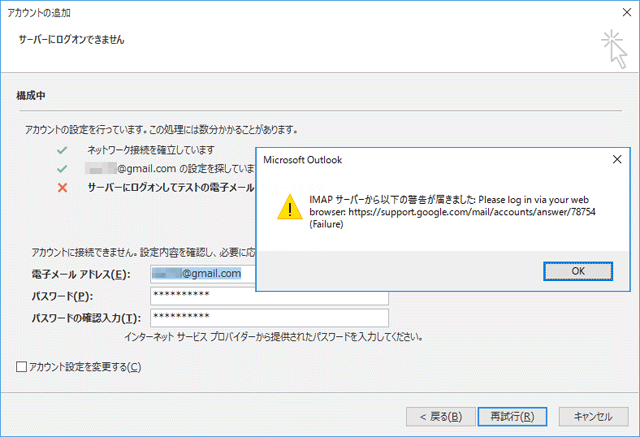
 Google Security Blog April 23, 2014
Google Security Blog April 23, 2014