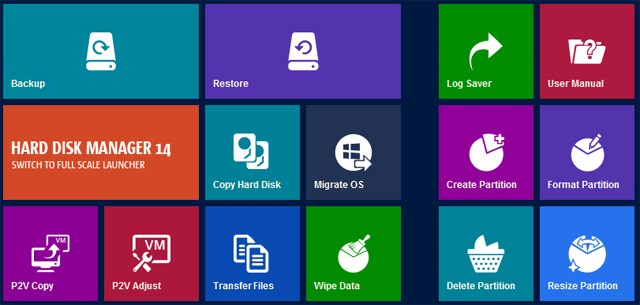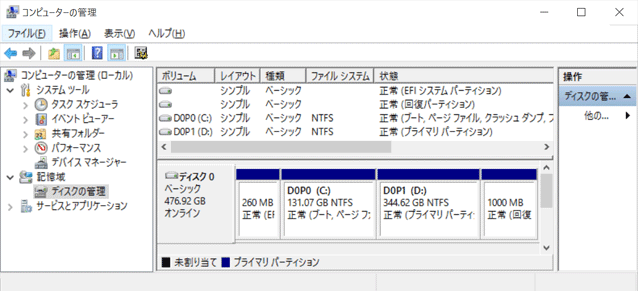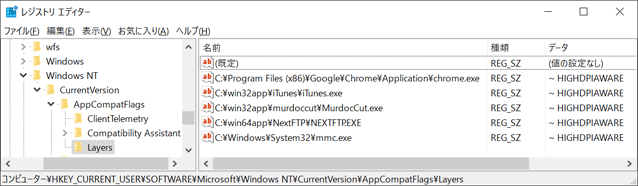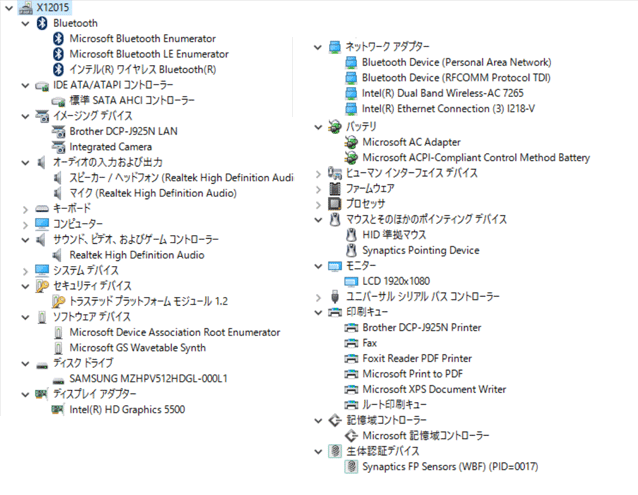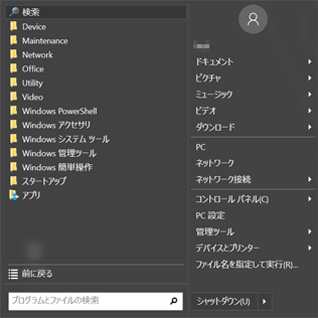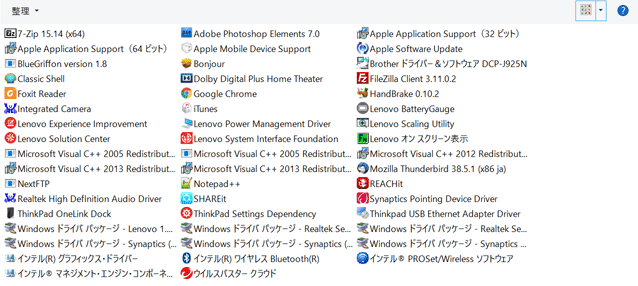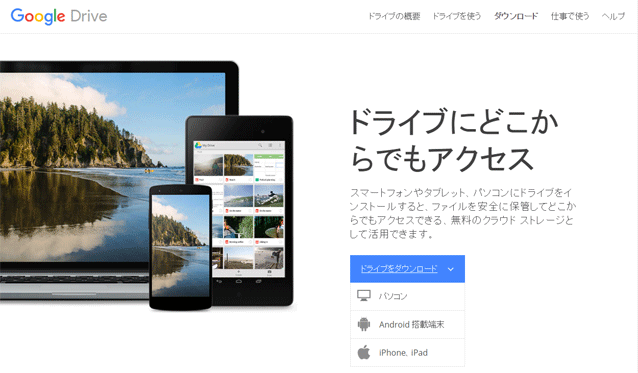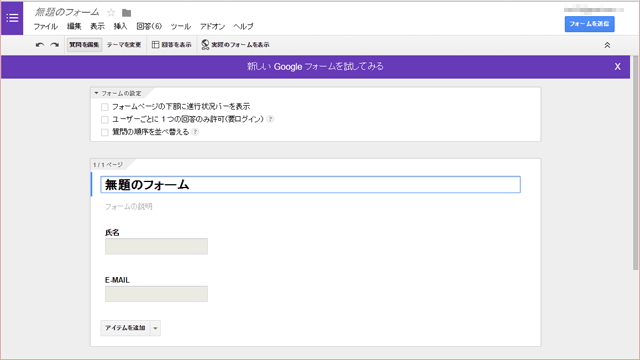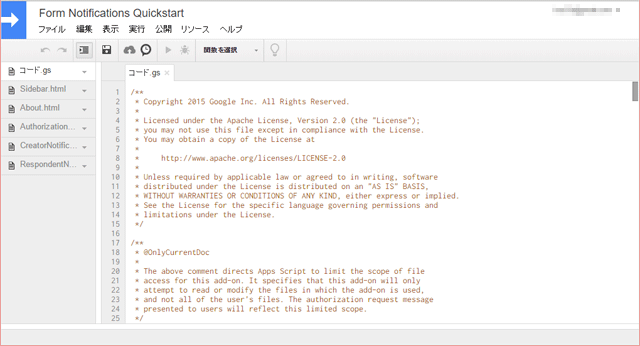■目的
Thinkpad X1 Carbon 2015が届きました。
仕様やセットアップのメモです。
■構成
注目のPCIe/SSD/512GBなど●印がオーダーした構成です。

|
CPU
|
●i5-5200U /2.2GHz /HD5500
i7-5500U /2.3GHz /HD5500
i7-5600U /2.6GHz /HD5500
|

|
Memory
|
4GB /PC3L-12800 DDR3L (Onboard)
●8GB /PC3L-12800 DDR3L (Onboard)
|

|
Storage
|
SATA /SSD /128GB
SATA /SSD /256GB OPAL
PCIe2.0 x4 /SSD /256GB
●PCIe2.0 x4 /SSD /512GB
|

|
Display
|
●14"/FHD /1920x1080 /TN 非光沢
14" /WQHD /2560x1440 /IPS 非光沢
14" /WQHD /2560x1440 /IPS 非光沢 /タッチパネル
|
-
|
LAN
|
intel Wireless -N7265 + Bluetooth
intel Dual BanWireless -N7265 + Bluetooth
●intel Dual BanWireless -AC7265 + Bluetooth
|
■仕様
オーダーしたX1 Carbon 2015の仕様です。
| 項目 |
BTOモデル20BT -CTO1WW |
備考 |
| OS |
Windows 10 home 64bit/日本語 |
|
| CPU |
Core i5-5200U (2.2-2.7GHz) /3Mcahe
2Cores /4threds |
14nm /TDP15W |
| Graphics |
Intel HD Graphics HD5500 |
|
| Memory |
8GB /PC3L-12800 DDR3L |
Onboard |
| Display |
1920×1080 14.0 inches TN widescreen
LEDバックライト/光沢なし
|
contrast :400:1 Briyness :300 |
| Storage |
Samsung SM951 512GB M.2 2280 SSD
SATAIII + PCIe 2.0 4x |
max2GB/s
|
| Wireless |
Intel Wireless-AC 7265 LAN /Bluetooth
2.4/5GHz 最大300/867 Mb/s
Bluetooth4.0 |
|
| Audio |
Realtek ALC3232 |
|
| Ports |
HDMI/mini DisplayPort
2 x USB 3.0 (1 x USB 3.0 Always on USB)
Mic/Stereo Speaker
Ethernetアダプタ
カードスロットなし |
|
| Camera |
1.3Mpix /HD720p対応 |
|
| Keyboad |
日本語 /バックライト付 |
|
| Sensor |
指紋センサー付き |
|
| Battery |
max17.8hr |
|
| Link |
Lenovo Onelink |
|
| Size |
331 x226.5 x13.5 -17.7 mm |
|
| Weight |
約1.3kg |
|
■Windows10セットアップ
最初のPC起動で画面の指示に従ってログインID/パスワードなどを入力・設定します。
IDにマイクロソフトアカウントを使用しない点やデータ収集を最低限にする以外は標準です。
■Window10ライセンス認証
Windows 10ではDigital Entitlementによるライセンス認証に変更されました。
それが理由か今回Product Key記載のラベルも書類も見当たりません。
なくても支障はなさそうですが念のためProduct keyをPCから読みだして保存しておきます。
Utility: Windows Product Key Viewer
 「Windows10ライセンス認証」のページはこちら
「Windows10ライセンス認証」のページはこちら
 Windows Product Key Viewerの入手先は
こちら
Windows Product Key Viewerの入手先は
こちら
■リカバリメディア作成
[検索/recovery]でリカバリメディア作成ツールを起動してUSBリカバリメディアを作成します。
ところがメディア作成実行途中で停止してしまいました。
現象: 回復ドライブ作成の開始後の準備段階で「問題が発生しました」を表示し停止します。
原因: 不明..Windows 10のバグと推定
対策: 同じ事象発生の報告もあるようですが解消方法は見当たらず
対応: 市販「Hard Disk Manager 2014suite」によるリカバリイメージ作成で代替え
■リカバリイメージ作成
リカバリ―メディア作成ツールに替えて市販「Hard Disk Manager 2014suite」でHDDイメージをバックアップします。
ブートUSBから起動して最初にオリジナル、続いてドライブ分割後のイメージをバックアップしておきます。
*今回使用した非UEFI/USBからの起動にはBIOS設定変更が必要でした ->SecureBootの項を参照。
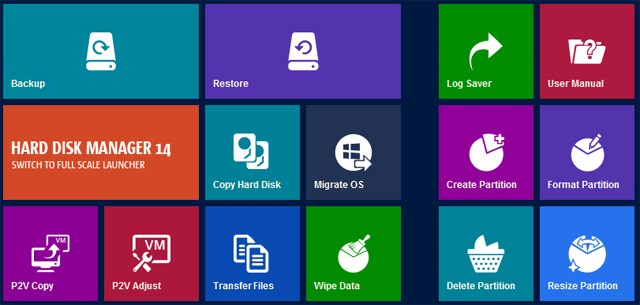
 Hard Disk Manager 14 Suiteのページはこちら
Hard Disk Manager 14 Suiteのページはこちら
■SecureBoot
これまで使っていた非UEFIのUSBブートを有効にするにはBIOSの設定変更が必要です。
変更しないとブートデバイス一覧には表示されますが起動しようとしても無視されます。
[Security][SecureBoot=Enabled ->Disabled]
[Startup][UEFI/LegacyBoot=UEFI only ->Both]
■ドライブ分割
Cドライブを縮小/分割してCシステムドライブとDデータドライブに分けて使用します。
分割したらアドレス帳やマイドキュメントなどをCドライブからDドライブに移行します。
これによりCドライブバックアップ時間を短縮し、さらにHDDイメージリカバリによるデータ消失を回避します。
分割には市販「Hard Disk Manager 2014suite」のHard Disk Manager14を使用しました。
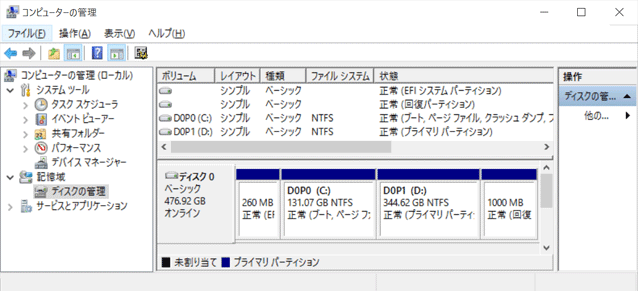
■Display
14"/FHD/1920x1080/TNのDisplayの画質は思いのほかきれいです。
視野角は予想通り狭いので画面の開き角度の調整には若干気を使います。
一部のアプリでの文字滲み対応もあり選択するなら14"/WQHD /2560x1440 /IPSでした。
■DPIスケーリング
157DPIの14"FHDディスプレイは標準DPI比160%で文字が小さすぎて読みずらくなります。
このためDPIスケール100%ではなくデフォルトで150%指定ですが未対応アプリで文字滲みが発生します。
文字滲み発生のChrome/iTunesなどはアプリ毎にDPIスケーリングを無効にして対応です。
使用頻度の多い管理コンソール(MMC)も非対応ですが無効にしても解消できません。
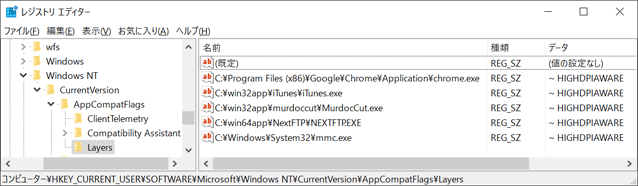
 microsoftサポート「一部のデスクトップ
アプリケーションが高 DPI ディスプレイでぼやけて表示される」はこちら
microsoftサポート「一部のデスクトップ
アプリケーションが高 DPI ディスプレイでぼやけて表示される」はこちら
 microsoft technet 「IT 担当者向け
Windows 8.1 によるぼやけたテキストの修正」はこちら
microsoft technet 「IT 担当者向け
Windows 8.1 によるぼやけたテキストの修正」はこちら
■デバイス
システムの再インストールなどに備えてデバイスマネージャでデバイス一覧を取得し保存しておきます。
なおPCIe/SSDはNVMeではなくAHCIドライバモデルのようです。
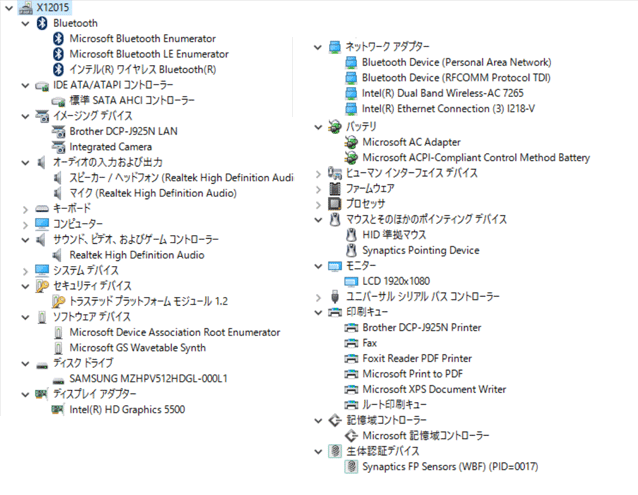
■スタートメニュ
多くの使わないアプリをごちゃまぜのメニュは多少改善したとはいえ、アプリを探す度にストレスになります。
まだ当分Windows7のメニュが使えるClassic Shellのお世話になります。
 Classic Shellのサイトはこちら
Classic Shellのサイトはこちら
■アプリ
今回はマイクロソフトOfficeに代えて無償のOffice Onlineを使用します。
またシステムの再インストールなどに備えてアプリ一覧を取得し保存しておきます。
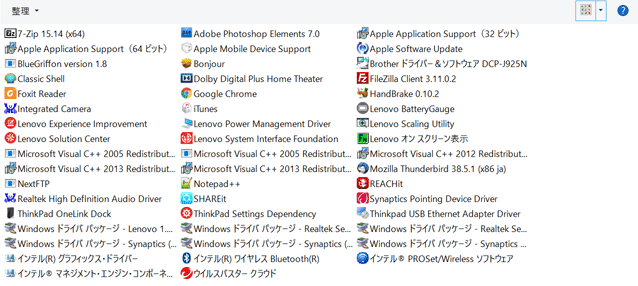
■性能
電源ONからログイン画面までの起動時間は最速約8秒と短いです。
また1.5GB/sを超えるPCIe/SSDの転送速度には目を見張るものがあります。
■結果
ChromebookからWebページ作成やPhoto/Video編集の楽なThinkpadに戻りました。
ハードウェアでは1.5GB/sを超えるPCIe/SSDの転送速度は驚異的な性能です。
Microsoft自身のアプリが文字滲みを発生しかつ回避できない点で次はMACに乗り換えもありです。
->DPIスケーリング200%設定(多分14"/2560x1440解像度)モデルが正解かも..
->半年後MacBookPro Retinaにリプレースしました。
 Lifehacker
「古いノートPCをChromebookとして復活させてくれるアプリCloudReady」はこちら
Lifehacker
「古いノートPCをChromebookとして復活させてくれるアプリCloudReady」はこちら CloudReadyのダウンロードはこちら
CloudReadyのダウンロードはこちら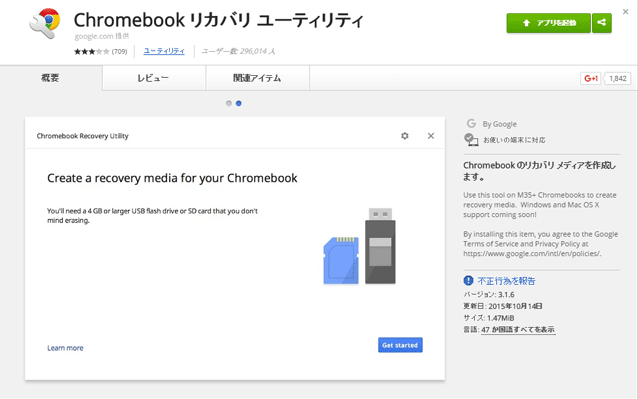
 「Chromebookリカバリユーティリティ」のインストー
ル ページはこちら
「Chromebookリカバリユーティリティ」のインストー
ル ページはこちら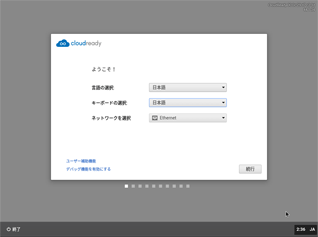
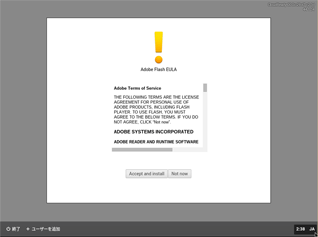

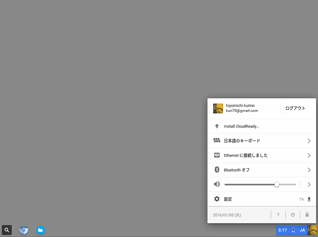
 CloudReadyの検証結果リストはこちら
CloudReadyの検証結果リストはこちら



 「Windows10ライセンス認証」のページはこちら
「Windows10ライセンス認証」のページはこちら