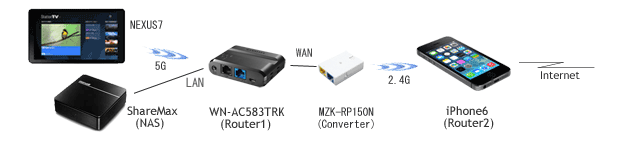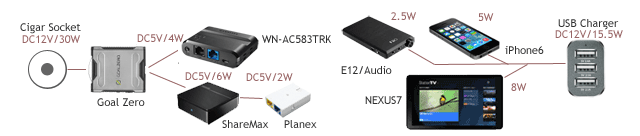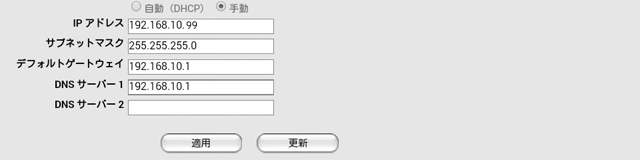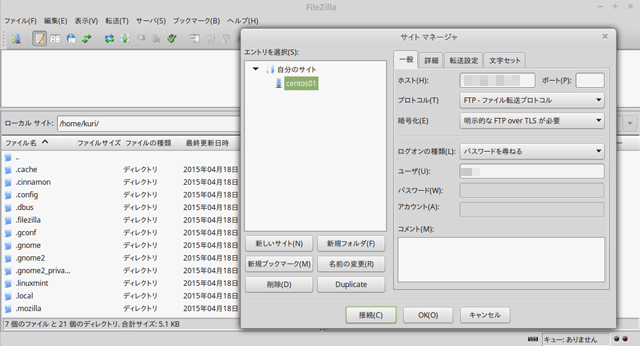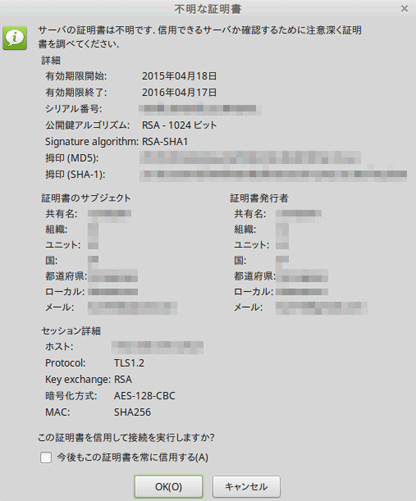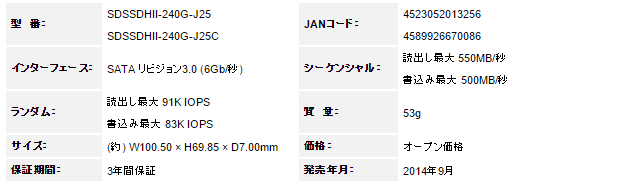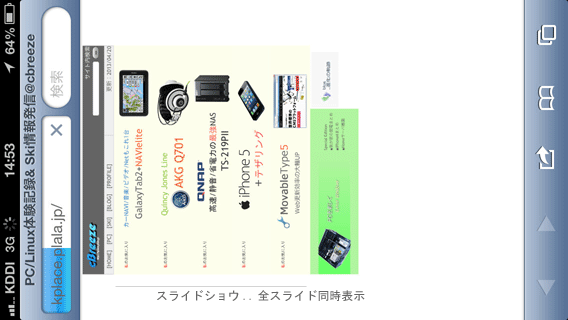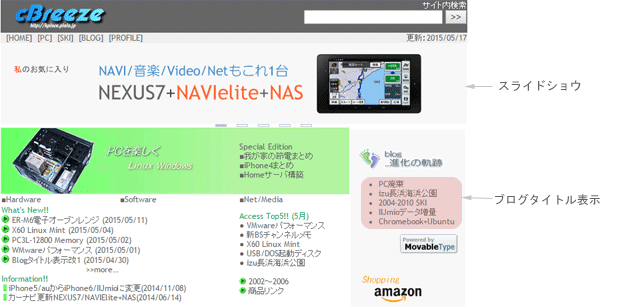■目的
車載ルータをよりコンパクトなポータブルWi-Fiルータに変更します。
あわせてShare Maxの電源にAC出力Li-ionバッテリを追加します。
■構成
Aterm/WG600HPはコンソールボックスに収納できる葉書サイズながら室内用です。
車載では省スペース/省電力ポータブルルータのIOデータ/WN-AC583TRKにします。
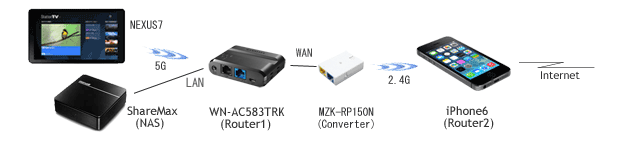
 WN-AC583TRKのページはこちら
WN-AC583TRKのページはこちら
 Aterm/WG600HPのページはこちら
Aterm/WG600HPのページはこちら
 「車載Wi-Fiシステム」のページはこちら
「車載Wi-Fiシステム」のページはこちら
■WN-AC583TRK
WN-AC583TRKの仕様です。
WG600HP比較で容積約1/5、重さは1/6、消費電力は1/4です。
有線LAN速度が100Mbpsへダウングレードですが実質24Mbpsなら問題なしです。
電源がAC100VからMicroUSB/DC5V/1Aへ変更になります。
| 項目 |
IOデータ /WN-AC583TRK
|
NEC /Aterm WG600HP
|
LAN/WAN
|
10 /100Base-T
|
10 /100 /1000Base-T |
| DHCP |
〇 max253台
|
〇 |
USB
|
-
|
USB2.0 x1
|
無線LAN
|
11n, a ,b ,g max150Mbps
11ac 5GHz (W52 /W53 /W56) max433Mbps
|
11n, a, b, g 2.4GHz max300Mbps
11ac 5GHz (W52 /W53 /W56) max300Mbps
|
アンテナ
|
2
|
2x2
|
Security
|
WEP /WPA-PSK /WPA2-PSK |
WEP /WPA-PSK /WPA2-PSK
|
電源
|
DC5V /0.75A MicroUSB..ケーブル付属
|
AC100V Adapter
|
| 消費電力 |
3.75W
|
16W |
| サイズ |
22 x62 x80 mm |
35 x111 x152 mm |
| 重量 |
52g |
約300g |
■ルータ設定
ルータ設定のためGooglePlayからMagical FinderをNEXUS7にインストールします。
WN-AC583TRKに接続するとMagical FinderがWN-AC583TRKを自動検出します。
検出結果リストから[WN-AC583TRK選択/Web設定画面を開く][パソコン表示]で設定画面が開きます。
デフォルト=アクセスポイントモードには違和感ですがインターネット/LANを設定するとルータモードに変身です。
このあたりの理解にたどり着くまで戸惑いますが下表はルータ動作のための設定サンプルです。
なおLANポートのIPアドレスが既知ならhttp://ipアドレス/で設定画面を開くことができます。
項目
|
設定
|
備考 |
| インターネット |
IPアドレス自動取得=on
|
iPhoneのDHCPからIP/DNSなどを自動取得
|
LAN
|
IP/Mask= 192.168.10.1 /24
DHCPサーバー=有効
|
DHCP開始: 192.168.10.100
終了: 192.168.10.199
|
無線設定
|
デフォルト設定のまま
|
|
[問題点]
現象:NEXUS7がWN-AC583TRK経由でインターネット接続不可。
(WN-AC583TRKインターネット側IPがiPhoneでなくMZK-RP150NAのDHCP配布IPになる)
原因:iPhoneへの接続が未完了だと、コンバータモードにも拘わらずMZK-RP150NAがDHCP配布を行う。
対応:iPhoneへのインターネット接続完了を確認してWN-AC583TRKの再起動で解消
■NAS接続
NASはWN-AC583TRKのLANポートに接続し固定IPを割り振ります。
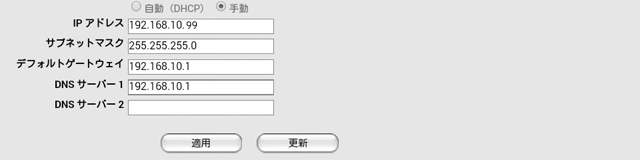
■NAS電源
シャットダウンしないでエンジン停止/電源切断だとNAS(ShareMax)の故障の原因になります。
..解かっていながらAC出力バッテリを大袈裟と思い故障させた私はおバカさんです。
意外にも家庭用UPSではなくアウトドア用品からGoalZero社の小型軽量Li-ionバッテリが使えそうです。
バッテリが動作中は電源切断がないのでエンジン停止による突然の電源オフを回避できます。
■結果
AtermWG600HPのWN-AC583TRKへの置き換えを終了し省スペース/省エネを実現しました。
Webアクセス/NASアクセスとも問題なく、リンク速度は11acが135Mbps、2.4GHzが54Mbpsです。
NAS/Read速度は11acが52Mbps、2.4GHzが28Mbpsと必須要件の24Mbpsを満たしWG600HPより高速です。
車載でのShareMaxの突然の電源断を回避のためGoalZero社のLi-ionバッテリを追加しました。
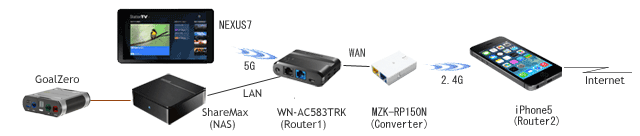

 Sherpa50 Recharger V2(R2)のページはこちら
Sherpa50 Recharger V2(R2)のページはこちら

 AMAZON「3.5/1.3
USB-DCケーブル」のページはこちら
AMAZON「3.5/1.3
USB-DCケーブル」のページはこちら