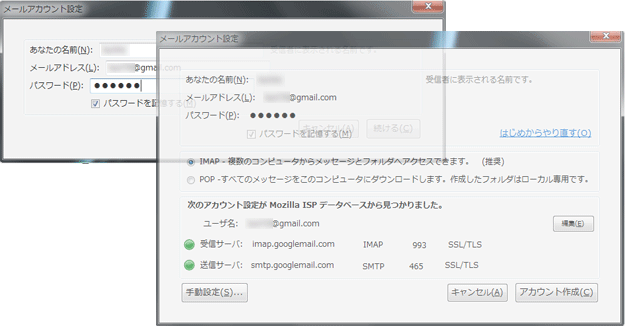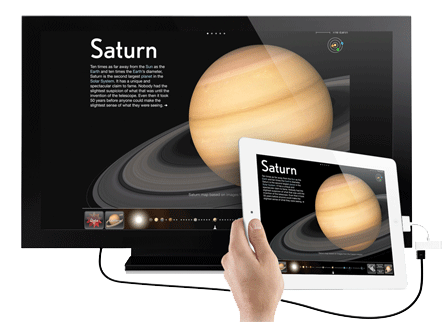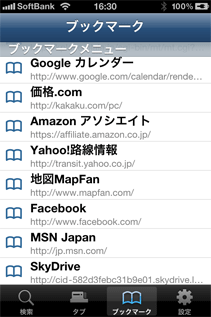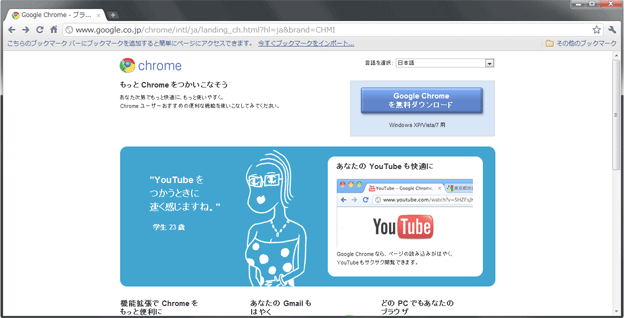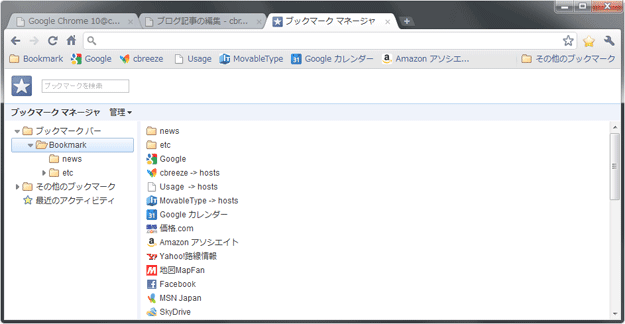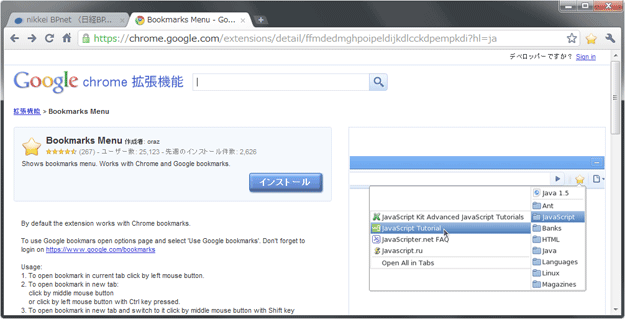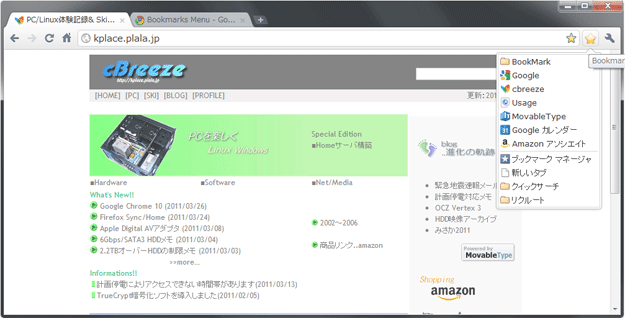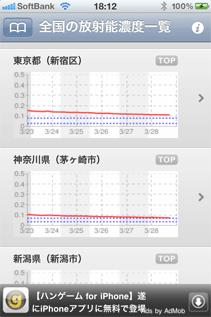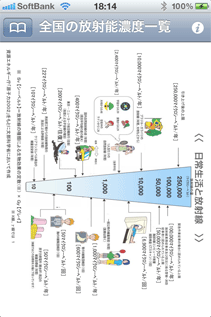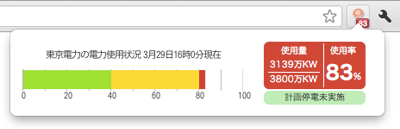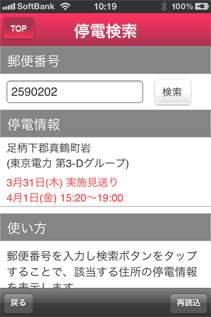HDDリムーバブルケース
3.5"HDDリムーバブルケースを購入しました。
モデルはNovac NV-SR301B「3.5" SATA はい~るKIT 出し入れ楽太郎」です。
■リムーバブルHDDケース
HDDをリムーバブルメディアとして使用するのに便利です。
今回はTV録画サーバの空き容量が少なくなったので映像ファイルを移動するのに使用します。
HDDはリムーバブル媒体としては推奨されませんが保存目的なら容量/価格でBDなど光媒体よりメリット大です。
■Novac NV-SR301B「3.5" SATA はい~るKIT 出し入れ楽太郎」
3.5"SATA/HDDを5"ベイに内蔵しワンタッチで取り出しが出来ます。
HDDの振動を吸収するラバーマウント構造です。
ファンレスで静音です..温度上昇には注意が必要です。
キーロックを装備します。
[仕様]
| 項目 | 仕様 | 備考 |
| Interface | SATA /7ピン | |
| HDD | 3.5" SATA /SATAⅡ | <容量 2TB |
| 入力電源 | 4Pin 電源コネクタ | +5 /+12V |
| ロックキー | 専用キー | |
| サイズ | 147W x185D x42H | 5" ベイ組み込み対応 |
| 重量 | 245g | HDD は含まない |

 「3.5" SATA はい~るKIT 出し入れ楽太郎」のページはこちら
「3.5" SATA はい~るKIT 出し入れ楽太郎」のページはこちら■取り付け..本体
付属のPower&HDD LEDケーブルをアクセスLED用コネクタに接続します。
本体を付属の4本の取付ネジで5"CDドライブと同じ要領でPCに取り付けます。
SATA/電源ケーブルをPCにつないで終わりです。
■HDD取り付け
全面パネルドアを開いてHDDを挿入しドアを閉じれば使用可能状態です。
パネルドアーを開けば取り出し可能です。
ホットスワップ未対応です。
■SATAⅢ
仕様上はSATAⅡまでの接続で使用可能です。
今回SATAⅢ/6GbpsのHDD/2TBをSATAⅡ接続で使用しています。
SATAⅢ接続で使用可能かは未確認です。
■結果
録画ファイルの保存用にリムーバブルケースを組み込みました。
HDDの交換が容易ですが、交換時はPCの電源OFFが必要です。
ラバーマウント構造で騒音などの問題はでていせん。
通販価格2kyenで見かけより低価格です。