Info kplace.plala.jpから移設しました
ThinkPad 8/導入編
作成日: 2014/03/08■目的
Windows 8.1搭載ThinkPad 8タブレットを導入します。
導入に必要な事項を確認/実行します。
■Thinkpad 8
今回導入のThinkPad8モデルの仕様は以下です。
| 項目 |
ThinkPad 8 (直販バリューパッケージ) | 備考 |
| OS/Office |
Windows 8.1 Microsoft Office Home & Business 2013 |
 * ClassicShell デスクトップ
* ClassicShell デスクトップ |
| CPU |
インテル® Atom™ プロセッサー Z3770 /4Core |
|
| Memory |
2GB (LPDDR3 1066MHz) |
|
| SSD |
64GB |
|
| Display |
8.3" WUXGA IPS 液晶 (1920x1200 ドット) |
|
| Port |
Micro HDMI 出力ポート Micro USB3.0 x1 マイクロフォン /ヘッドフォン コンボ ジャック |
|
| LAN |
802.11 a/b /g/n ワイヤレスLAN (WiFi 準拠) |
|
| Bluetooth |
Bluetooth v4.0 |
|
| Audio |
デジタル マイクロフォン /ステレオ スピーカー |
|
| Camera |
前面: 200 万画素 背面: 800 万画素 |
|
| Card |
MicroSD |
|
| Size |
約W224.3 xD132 xH8.8 mm |
|
| Weight |
約430g |
ThinkPad 8の外観です。
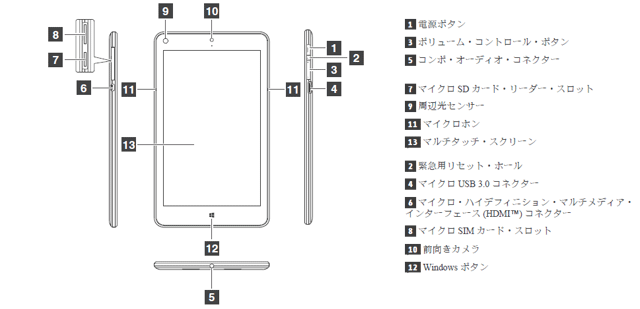
■Windows8.1セットアップ
Windows8.1のセットアップ内容はPCと同じです。
サインインはMicrosoftアカウントがデフォルトですが今回は従来通りのローカルアカウントを使用します。
| 項目 | 内容 | 備考 |
| 地域と言語 |
東京/大阪/日本語 | |
| ライセンス条項 |
[同意] | |
| パーソナル設定 | [PC名] TP8K [オンラインに接続] 無線lanアクセスポイントを設定 [設定] 自分で設定する [..デバイスに自動的に接続しますか] はい [PCとアプリを更新] デフォルト [解決策をオンラインで調べる] デフォルト [..情報を共有する] 全てオフ [..サインイン] [新しいアカウントを作る] [Microsoftアカウントを使わずにサインインする] [ID/Passwordを入力] [ストアアプリの自動インストール] |
キー音は周囲に迷惑なのでオフにします。
[チャーム/設定][PC設定の変更][PCとデバイス][入力]で[タッチキーボード]画面を開きます。
[入力時にキー音を鳴らす=オフ]

■Keyboard/Mouse
ThinkpadオプションのKeyboard/MouseならWindows8.1セットアップの最初にインストールできます。
今回はThinkPadマウスと、iPhoneと共用のリュウドRBK-2100BTIIキーボードをデバイス追加/インストールします。
・デバイスをペアリング状態にします。
・[コントロールパネル][デバイスとプリンタ][デバイスの追加]で検出されたキーボードとマウスを追加します。
・画面の指示に従ってデバイスがインストールされたら完了です。
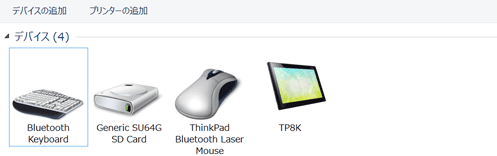
■ClassicShell
Win7までのスタートメニューを再現するClassic ShellはVer4でWin8.1に対応しました。
操作がデスクトップ画面のみで完結できるようになるClassicShellを継続使用します。
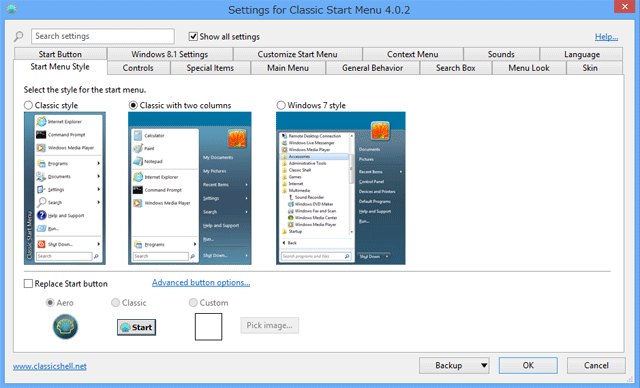
 Classic
Shellの使用例はこちら
Classic
Shellの使用例はこちら マイナビ「Windows8.1に完全対応したClassic Shell4.0」2013/10/09はこちら
マイナビ「Windows8.1に完全対応したClassic Shell4.0」2013/10/09はこちら■キー操作
キーボードを前提としないのでF2、F12、Ctl+Alt+Del、PrintScreenなどの操作がPCとは異なります。
替わりの操作方法を確認しておきます。
| 区分 | PC | Think Pad 8 |
| Shutdown | [Ctl +Alt +Del] +Shutdown | [Power] 長押し +Shutdown |
| Reset | [Reset] | [Reset] |
| Boot Menu | [F12] | 2回の起動エラーなら自動メニュー表示 [Power] +[Volume Controll] Down |
| Bios 表示 | [F2] [Del] |
[Power] +[Volume Controll] Up |
| Print Screen | [Print Screen] | [Windows] +[Volume Controll] Down |
| Task Manager | [Ctl] +[Alt] +[Del] /Task Manager | Taskbar /Task Manager |
充電には付属品のMicroUSB3.0タイプ電源アダプタを使用します。
ThinkPadを使用しながらPCなどのUSB2.0(0.45A)ポートからの充電が可能ですがバッテリ消耗を少なくするレベルです。
ThinkPadを使用しながらPCなどのUSB3.0(1A)ポートからの充電が可能ですが長時間を要します。
標準USB電源アダプタ(5.2V/2A)での充電が最速で、車載DC5V/10W(2A)の充電器も使用可能です。
■OTGケーブル
USB接続ではPCがホスト、USBメモリなどがデバイスとなりタブレットはデバイス扱いです。
タブレットにUSBメモリーなどを接続ために特別にMicroUSB3.0対応ホスト(OTG)ケーブルを準備します。
これによりUSBメモリやDVDドライブの接続が可能になります。
今回試したのは通販サイトDealExtremeで購入のOTGケーブル(382yen)です。

 詳細は「ThinkPad 8/OTGケーブル編」を参照。
詳細は「ThinkPad 8/OTGケーブル編」を参照。■回復ドライブ
出荷時の状態に回復のための回復パーティションはHDDにあります。
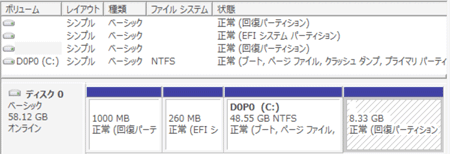
タブレットの起動不能に備えて回復パーティションから回復ドライブを作成しておきます。
・[コントロールパネル][回復][回復ドライブの作成]で回復ドライブ画面を開きます。
・[回復パーティションをPCから回復ドライブにコピーします=on][USBメモリを接続します]
・[次へ]でUSBメモリが検出され表示されます。
・[次へ][作成]で回復パーティションのコピーが開始されます。
・[完了]で終了です。
回復時は回復ドライブをUSBブートで起動します。
・USBドライブを接続のあと[Power]+[VolumeControll]Downで電源ONしてStartup画面を表示します。
・Bootドライブメニューから検出された回復ドライブを選択します。
・画面の指示に従ってリカバリーします。
■HDDイメージ
PCと同様にHDDイメージをバックアップ予定でしたがAPPのブート起動ができません。
以下のいずれもThinkPad 8で採用のUEFIに未対応が要因と思われます。
・Pragon HardDiskManager 2011 Suite(WindowsPE) -> UEFI対応版に変更予定
・Redo Backup & Recovery(Linux)
■アプリ
デスクトップアプリはOfficeやPhotoshop、iTunes、ChromeなどPCと変わりがありません。
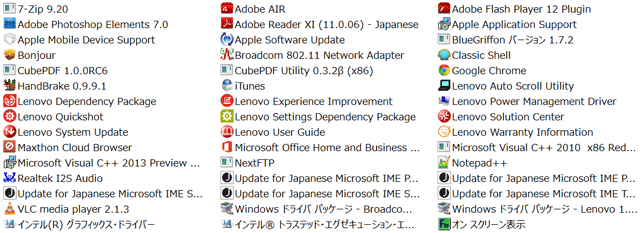
■性能
Thinkpad 8の内蔵SSDはITMediaの記事にあるSandiskではなくSamsung MCG8GCでした。
CrystalDiskMarkの実測値はITMedia記事比較で大幅Upの値です。
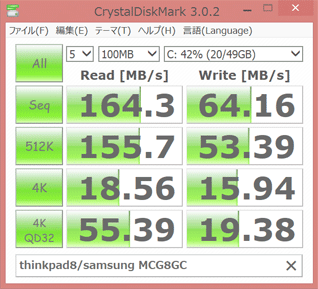 |
 ITMedia「最新タブレット速攻レビュー:「ThinkPad 8 ベンチマークテスト編」2014/02/05はこちら
ITMedia「最新タブレット速攻レビュー:「ThinkPad 8 ベンチマークテスト編」2014/02/05はこちら■結果
Windows 8.1のセットアップと回復ドライブの作成を終了し日常的に使用中です。
タブレットながらPCと同じ操作と同じソフトウェアが使用できるメリットはAndroidやiPadには替えがたいものです。
ただWindowsStoreアプリと違ってデスクトップアプリを使用する場合は「マウスは必須」が感想です。
個人的には映像再生に期待でしたが発色がGalaxyTab3>ThinkPad8>MemoPadの順でフルHD対応にしては期待外れです。
デスクトップ画面は文字サイズ最大設定ながら個人的には普通に視認できる限界です。

