Info kplace.plala.jpから移設しました
Samba4 Share/HowToメモ
作成日: 2013/09/14■目的
Microsoft Active Directory互換Samba4をテストしてみました。
参照したSamba4/Share HOWTOのメモです。
■Samba4/Share HOWTO
Samba4/ファイル共有設定ではWindowsの"コンピュータの管理"GUIツールでアクセス権など必要な設定が可能です。
ファイル共有HOWTOのメモです。
 Samba4/"Setup and configure file
shares"HOWTOのページはこちら
Samba4/"Setup and configure file
shares"HOWTOのページはこちら [概要]
バージョン4よりsambaはWindows経由でほとんどの共有設定を可能にします。
特にwindows上でのWindowsアクセス制御リスト(ACL)とマルチエントリーのアクセス権限管理は非常に簡単です。
以下は共有管理方法の概要です。
[ファイルシステム]
Sambaの先進機能を使うにはACL機能を含めてコンパイルする必要があります。(RHELだとlibacl-devel)
また"ユーザ"と"システム"xattr(拡張ファイル属性:Extended File Attribute)をサポートするファイルシステムが必要です。
XFSでは自動的にACLをサポートします。
ext3あるいはext4なら/etc/fstabエントリーに"user_xattr" と "acl"オプションを含む必要があります。
例;
/dev/sda3 /srv/samba/Demo ext4 user_xattr,acl 1 1
[共有追加]
まずファイル共有フォルダーを追加します。
# mkdir -p /srv/samba/Demo/
続いてsmb.confを編集します。
[Demo]
path = /srv/samba/Demo/
read only = no
Sambaをリロードします。
# smbcontrol all reload-config
[アクセス制限]
共有フォルダーのアクセス制限設定のためには„SeDiskOperatorPrivilege"権限を持つユーザが必要です。
この権限をたとえば„Domain Admin"グループに付与するには以下のコマンドをSambaサーバーで実行します。
# net rpc rights grant 'SAMDOM\Domain Admins' SeDiskOperatorPrivilege -Uadministrator
結果を確認します。
# net rpc rights list accounts -Uadministrator
„SeDiskOperatorPrivilege"権限を付与されたアカウントでWindowsマシンにログインします。
[スタート]から[コンピュータの管理]を開きます。
[操作][別のコンピュータへ接続]でコンピュータ選択画面を開き共有を設定したサーバー名を入力します。
[システムツール][共有フォルダー][共有][追加した共有]を選択し[右クリック][プロパティ]でプロパティ画面を開きます
[共有のアクセス許可]タブでアクセスを許可するユーザとアクセス権限を設定します。
[セキュリティ]タブ[編集]でファイルシステムの権限を編集します。
[OK]で結果を保存します。
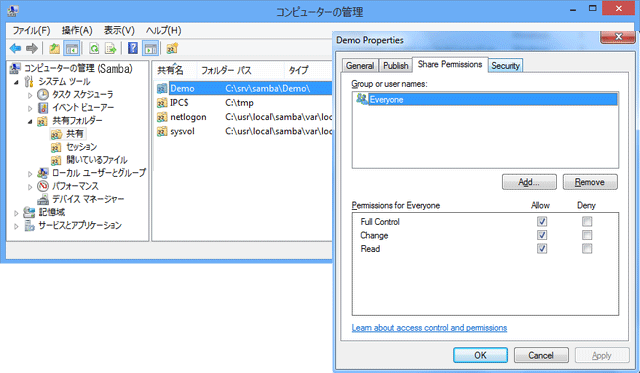
[フォルダーのアクセス制限]
ドメインのAdministratorとしてWindowsにログオンします。
権限を変更したいフォルダーを選択します。
[右クリック][プロパティ]でプロパティ画面を開き[セキュリティ]タブで[編集]を選択します。
必要に応じて権限を変更します。
[OK]で編集結果を保存します。
バージョン4よりsambaはWindows経由でほとんどの共有設定を可能にします。
特にwindows上でのWindowsアクセス制御リスト(ACL)とマルチエントリーのアクセス権限管理は非常に簡単です。
以下は共有管理方法の概要です。
[ファイルシステム]
Sambaの先進機能を使うにはACL機能を含めてコンパイルする必要があります。(RHELだとlibacl-devel)
また"ユーザ"と"システム"xattr(拡張ファイル属性:Extended File Attribute)をサポートするファイルシステムが必要です。
XFSでは自動的にACLをサポートします。
ext3あるいはext4なら/etc/fstabエントリーに"user_xattr" と "acl"オプションを含む必要があります。
例;
/dev/sda3 /srv/samba/Demo ext4 user_xattr,acl 1 1
[共有追加]
まずファイル共有フォルダーを追加します。
# mkdir -p /srv/samba/Demo/
続いてsmb.confを編集します。
[Demo]
path = /srv/samba/Demo/
read only = no
Sambaをリロードします。
# smbcontrol all reload-config
[アクセス制限]
共有フォルダーのアクセス制限設定のためには„SeDiskOperatorPrivilege"権限を持つユーザが必要です。
この権限をたとえば„Domain Admin"グループに付与するには以下のコマンドをSambaサーバーで実行します。
# net rpc rights grant 'SAMDOM\Domain Admins' SeDiskOperatorPrivilege -Uadministrator
結果を確認します。
# net rpc rights list accounts -Uadministrator
„SeDiskOperatorPrivilege"権限を付与されたアカウントでWindowsマシンにログインします。
[スタート]から[コンピュータの管理]を開きます。
[操作][別のコンピュータへ接続]でコンピュータ選択画面を開き共有を設定したサーバー名を入力します。
[システムツール][共有フォルダー][共有][追加した共有]を選択し[右クリック][プロパティ]でプロパティ画面を開きます
[共有のアクセス許可]タブでアクセスを許可するユーザとアクセス権限を設定します。
[セキュリティ]タブ[編集]でファイルシステムの権限を編集します。
[OK]で結果を保存します。
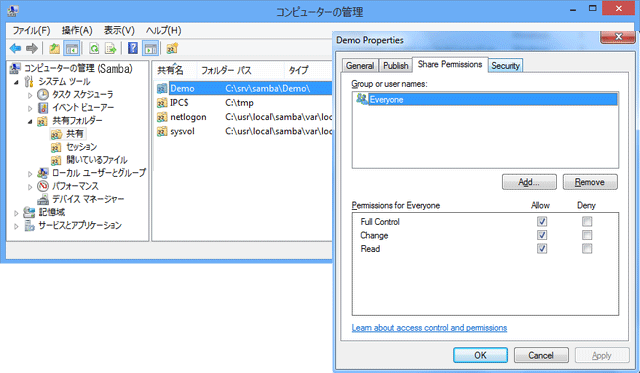
[フォルダーのアクセス制限]
ドメインのAdministratorとしてWindowsにログオンします。
権限を変更したいフォルダーを選択します。
[右クリック][プロパティ]でプロパティ画面を開き[セキュリティ]タブで[編集]を選択します。
必要に応じて権限を変更します。
[OK]で編集結果を保存します。
■結果
以上はファイル共有追加とアクセス権などの設定方法です。
Samba4ではWindowsのコンピュータの管理ツールを介してのGUIでの権限設定などがサポートされました。

