Info kplace.plala.jpから移設しました
VMware仮想化ソフトウェア
作成日: 2013/08/31■目的
ネットワークシステムを組むのにPCが足りません。
マシン不足解消のためVMware Playerで仮想マシンを使ってみます。
■VMware Player
非商用利用が条件の無償仮想化ソフトウェアでホストOSにWindows/Linuxを選択できます。
PC/AT互換機で動作可能なWindows/LinuxなどのゲストOSの仮想マシンをホストOS上に作成できます。
なお64bitのOSを動作させるにはIntel ならVT-xサポートのCPUが条件になります。
| 項目 | 動作条件 | 備考 |
| CPU | LAHF /SAHFのロングモードでのサポート Min1.3GHz /2GHz (推奨) |
マルチCPU 対応です。 インストーラーがチェック |
| OS | Windows /Linux | |
| Memory | Min1GB /2GB(推奨) | |
| Display | 解像度 16bit /32bit | |
| HDD | 1GB/OS | VMware インストール: 250MB |
| ゲストOS | Windows /Linuxなど | |
| 64bit ゲストOS CPU |
AMD: ロングモードでのセグメント制限のサポート Intel: VT-x サポート |
|
| ゲストOS Memory |
ホストOSから割当 |
 VMware Playerのページはこちら
VMware Playerのページはこちら■VWwareのインストール
Windows8ホストに通常のアプリと同様にVMware Playerをダウンロードしてインストールします。
インストールはユーザーID単位なので別ユーザでログオンすると見えなくなります。
 ホストマシンi726のページはこちら
ホストマシンi726のページはこちら■仮想マシンの作成
ゲストOSとしてCentOSをインストールの例です。
デフォルトではアプリなどの詳細設定が不要な簡易インストールとなります。
[VMware Player][新規仮想マシンの作成][あとでOSをインストール]で簡易インストールを回避します。
また今回はアダプタの設定をNATからブリッジ接続にしてネットワーク接続方式を変更します。
[ゲストOS=Linux][バージョン=CentOS64ビット][仮想マシン名=CentOS64][場所=C:\VirtualOS \CentOS64]
[ディスク最大サイズ=20GB][仮想ディスクを単一ファイルとして格納=on][ハードウェアをカスタマイズ]
[ネットワークアダプタ選択][ネットワーク接続=ブリッジ]
[完了]で仮想マシンが生成されます。
■仮想マシンの設定
デフォルトではCD/DVDのインストールデバイスを自動検出するので設定は必要ありません。
今回はISOイメージからインストールするのでCD/DVDデバイスを編集します。
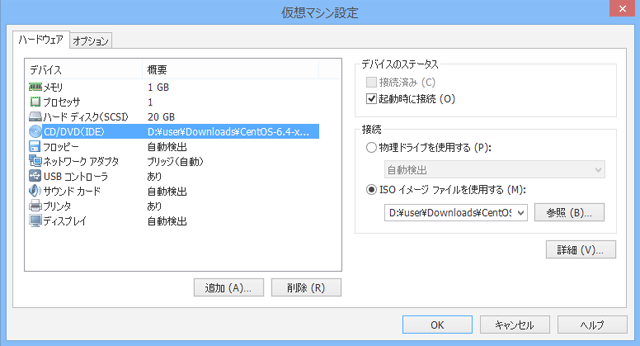
■仮想マシンのインストール
仮想マシン生成のあとの最初の[仮想マシンの再生]でゲストOSのインストーラーが起動されます。
これ以降は実マシンと同様にインストーラのガイダンスに従ってインストールを実行します。
インストールが終了したらゲストOSでゲストOS用のVMware Toolをインストールします。
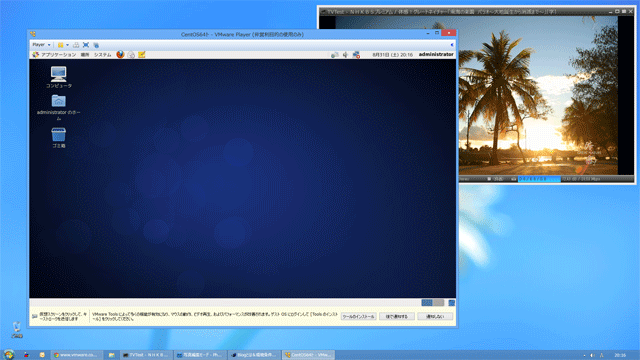
■ネットワーク設定
VMwareをインストールするとデフォルトでホスト側に仮想アダプターがインストールされます。

ブリッジ接続では仮想スイッチにホストも仮想マシンも接続されている前提で仮想アダプタを設定します。
またブリッジ接続ではVMnet1と8は不要なのでアダプターの[プロパティ]で[VMwareBridgeProtocl=off]とします。
アダプタの設定は[システム][ネットワーク接続][システムeth0][編集][IPv4セッティング]でIPアドレスなどを設定します。
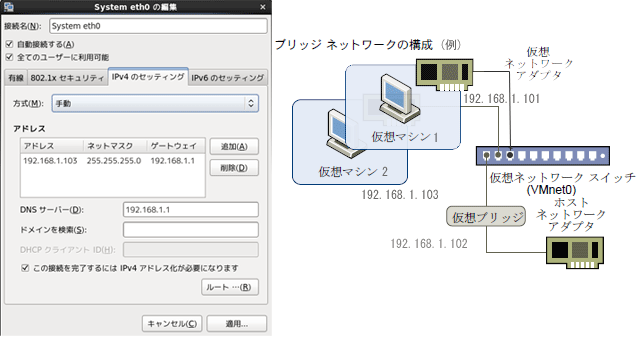
以上で仮想マシンのインストールは完了です。
あとは実マシンと同様にダウンロード/インストールやアプリの利用が可能です。
■結果
予想外にも仮想マシンのインストールもネットワーク設定も簡単でUSBもCD/DVDも普通に利用可能です。
複数の仮想マシンで仮想ネットワークを構成することで1つの画面でシステム評価が可能になり効率的です。
仮想マシンでも意外に快適に動くのでホストCPUのリソースの有効利用で個人的に使ってみるのもアリです。

