Info kplace.plala.jpから移設しました
連番印刷..Word 2007
作成日: 2011/05/16■目的
半券付きチケットに連番を印刷します。
Word2007の差込印刷を使用します。
■差込印刷サンプル
以下のようなチケットサンプルを作成します。
| 項目 | 内容 | 備考 |
| アプリ | Word2007 | |
| 印刷構成 | 5チケット/B5 | |
| チケット | 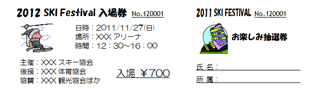 |
連番印刷:入場券/半券 |
■差込印刷文書の作成
半券付きチケット差込印刷文書の作成フローは次のとおりです。
(1)差込印刷用の連番をexcelで作成します。
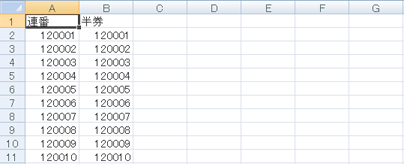
(2)チケットラベルのレイアウト定義
印刷ラベルのレイアウト詳細を定義します。
[差込印刷の開始][ラベル][サイズの詳細]でラベル情報を定義します。
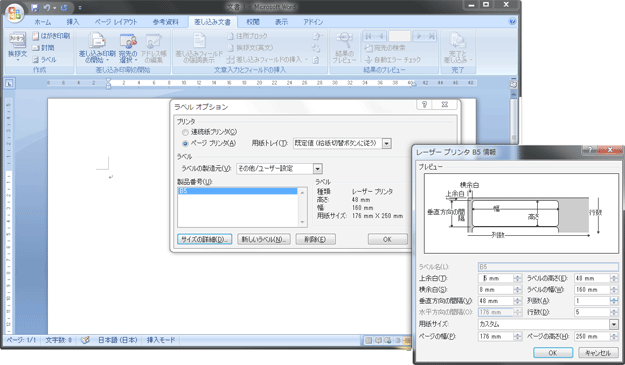
(3)差込データのexcelシートを指定します。
[宛先の選択][既存のリストを使用][連番のexcelファイルを指定][シート名を選択]。
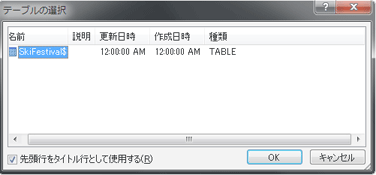
(4)先頭ラベルを作成
先頭ラベルをデザインします。
最上位の表のセルの追加や削除はラベルの定義に影響するので回避します。

(5)差込フィールドの挿入
先頭ラベルのNoのあとに差込フィールドを挿入し差込データの列名を指定します。
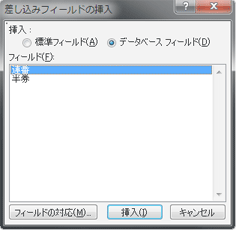
以下は差込フィールド指定終了時の先頭ラベルの内容です..Noの後に挿入したExcelの列名が表示されます。

(6)結果のプレビュー
[結果のプレビュー]で先頭ラベルに連番が差し込みされるのを確認します。
連番の文字のアンダーラインやフォントなどはこの時点で指定できます。
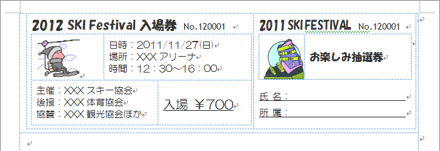
(7)複数ラベルに反映
[複数ラベルに反映]で先頭ラベルのデザインと差込指定の内容を残りのラベルに反映させます。
連番が差し込まれるのが確認できます。
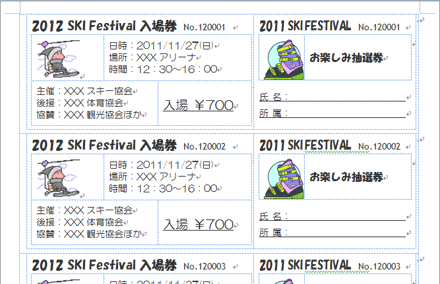
■差込印刷
[完了と差込][文書の印刷]で印刷レコード#の範囲を指定します。
[OK]で差し込み印刷が開始されます。

■印刷結果
レコード#1~10の指定だと連番120001~120010のラベルが印刷されます。
 今回の差込印刷結果です。
今回の差込印刷結果です。■結果
差込印刷によるサンプルチケットの作成を完了しました。
試行錯誤ながら作成してみると意外にも単純でした。
複数ラベルの場合は先頭ラベルのみ作成し[残りラベルに反映]で内容が自動コピーされます。
修正も先頭ラベルのみとし終わったら[残りラベルに反映]をクリックします。
差込結果は[結果のプレビュー]で確認できます。
宛名ラベルなどの作成などにも応用が可能です。

